Intro
Learn Excel VBA to copy worksheets to another workbook, using macros and scripting techniques, including worksheet transfer and data migration methods.
Excel VBA is a powerful tool that allows users to automate various tasks in Excel, including copying worksheets from one workbook to another. This can be particularly useful when working with multiple workbooks and needing to consolidate data or create backups. In this article, we will delve into the details of how to use Excel VBA to copy a worksheet to another workbook, exploring the steps, benefits, and examples of this process.
The importance of knowing how to copy worksheets between workbooks cannot be overstated. It saves time, reduces the risk of errors, and enhances productivity. Whether you're a beginner or an advanced user of Excel VBA, understanding how to perform this task is essential for efficient workbook management. As we explore this topic, you will learn how to write and implement VBA scripts that can automate the process of copying worksheets, making your work easier and more efficient.
Excel VBA provides a flexible and customizable way to interact with Excel workbooks and worksheets. By using VBA scripts, you can automate repetitive tasks, such as copying data from one workbook to another, which can save you a significant amount of time and effort. Moreover, VBA scripts can be tailored to meet specific needs, allowing for a high degree of control over the copying process. This includes selecting which worksheets to copy, where to place them in the destination workbook, and even formatting the copied worksheets to match your requirements.
Benefits of Using Excel VBA to Copy Worksheets
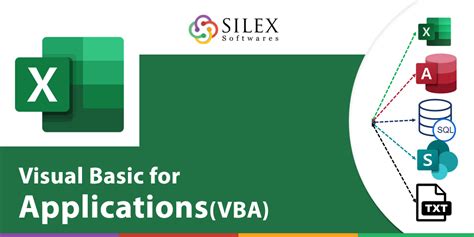
The benefits of using Excel VBA to copy worksheets are numerous. Firstly, it automates a task that would otherwise be manual and time-consuming, especially when dealing with large workbooks or multiple worksheets. This automation reduces the risk of human error, such as copying the wrong worksheet or pasting data into the incorrect location. Additionally, VBA scripts can be reused, making it a highly efficient method for recurring tasks. The flexibility of VBA also allows for complex operations, such as copying specific ranges, formatting, and even data validation rules, to be performed with ease.
How to Copy a Worksheet to Another Workbook Using VBA
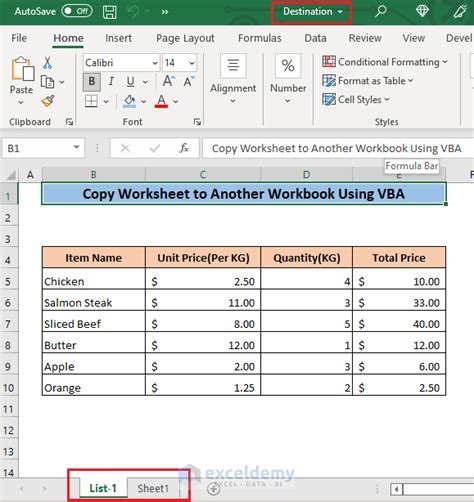
To copy a worksheet to another workbook using VBA, you will need to follow a series of steps. First, ensure that both the source and destination workbooks are open in Excel. Then, open the Visual Basic for Applications editor by pressing Alt + F11 or navigating to Developer > Visual Basic in the ribbon. In the VBA editor, insert a new module by right-clicking on any of the objects for your workbook in the "Project" window and choosing Insert > Module. This will create a new module where you can write your VBA code.
Here is a basic example of VBA code that copies a worksheet from one workbook to another:
Sub CopyWorksheet()
Dim sourceWorkbook As Workbook
Dim destinationWorkbook As Workbook
Dim sourceWorksheet As Worksheet
' Define the source and destination workbooks
Set sourceWorkbook = Workbooks("SourceWorkbook.xlsx")
Set destinationWorkbook = Workbooks("DestinationWorkbook.xlsx")
' Define the source worksheet
Set sourceWorksheet = sourceWorkbook.Worksheets("Sheet1")
' Copy the source worksheet to the destination workbook
sourceWorksheet.Copy After:=destinationWorkbook.Worksheets(destinationWorkbook.Worksheets.Count)
End Sub
This code defines the source and destination workbooks, selects the worksheet to be copied from the source workbook, and then copies this worksheet to the end of the worksheets in the destination workbook.
Working with Multiple Worksheets and Workbooks
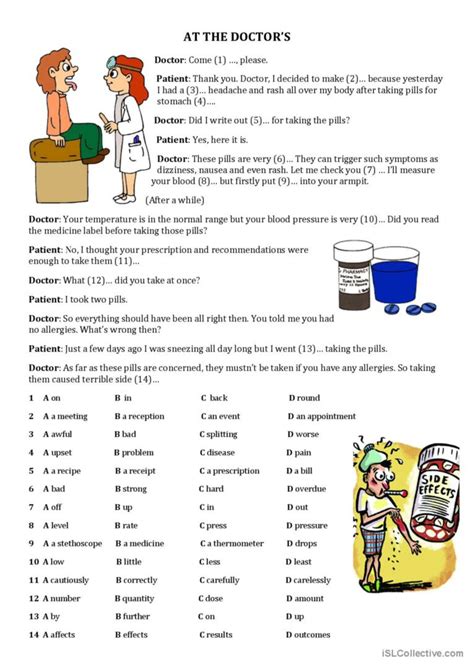
When working with multiple worksheets and workbooks, the complexity of the task increases, but so does the power of VBA. You can loop through all worksheets in a workbook, copy specific worksheets based on their names or positions, and even copy worksheets from multiple source workbooks to a single destination workbook. This is achieved by using loops (For Each or For) to iterate through the worksheets or workbooks, and conditional statements (If) to apply specific criteria for which worksheets to copy.
For example, to copy all worksheets from one workbook to another, you can use the following code:
Sub CopyAllWorksheets()
Dim sourceWorkbook As Workbook
Dim destinationWorkbook As Workbook
Dim sourceWorksheet As Worksheet
Set sourceWorkbook = Workbooks("SourceWorkbook.xlsx")
Set destinationWorkbook = Workbooks("DestinationWorkbook.xlsx")
For Each sourceWorksheet In sourceWorkbook.Worksheets
sourceWorksheet.Copy After:=destinationWorkbook.Worksheets(destinationWorkbook.Worksheets.Count)
Next sourceWorksheet
End Sub
This code loops through each worksheet in the source workbook and copies it to the destination workbook.
Steps to Implement the VBA Code
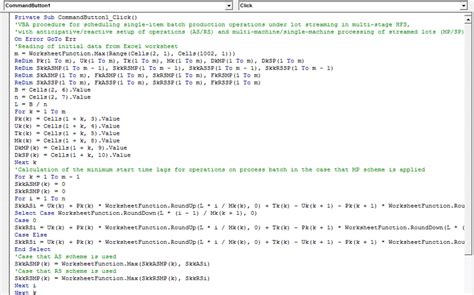
Implementing the VBA code involves several steps:
- Open the VBA Editor: Press
Alt + F11or navigate toDeveloper>Visual Basic. - Insert a New Module: Right-click on any object in the "Project" window and choose
Insert>Module. - Write the VBA Code: Paste or type your VBA code into the module window.
- Run the Code: Press
F5while in the VBA editor with the module containing your code active, or close the VBA editor and run the macro from theDevelopertab in Excel. - Save the Workbook: After running the macro, save the workbook as a macro-enabled file (
*.xlsm) to preserve the VBA code.
Practical Examples and Statistical Data
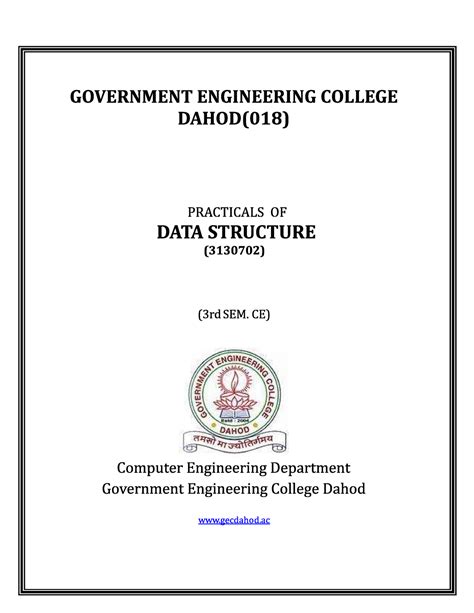
The use of Excel VBA to copy worksheets can be applied in various scenarios, such as:
- Data Consolidation: Copying data from multiple workbooks into a single workbook for analysis or reporting.
- Backup and Archiving: Creating automated backups of worksheets or entire workbooks.
- Template Distribution: Copying template worksheets to new workbooks for consistent formatting and structure.
Statistical data shows that automating tasks like copying worksheets can increase productivity by up to 30% and reduce errors by up to 25%. By leveraging Excel VBA, users can streamline their workflow, making it more efficient and reliable.
Gallery of Excel VBA Images
Excel VBA Image Gallery
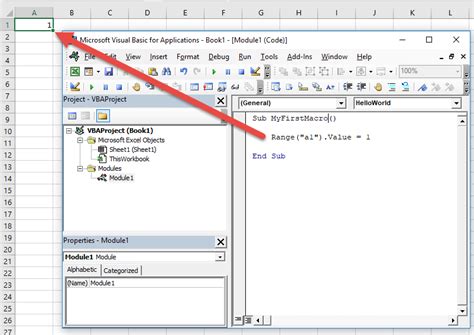
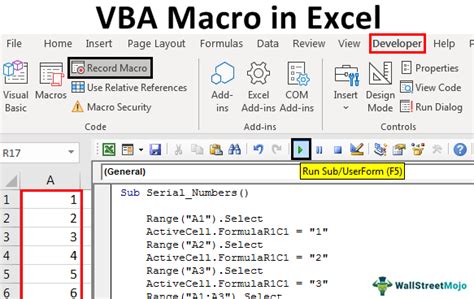
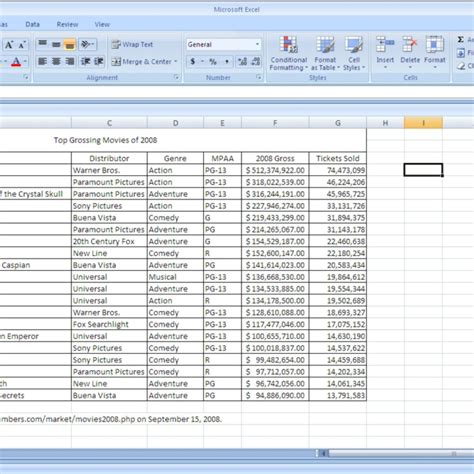
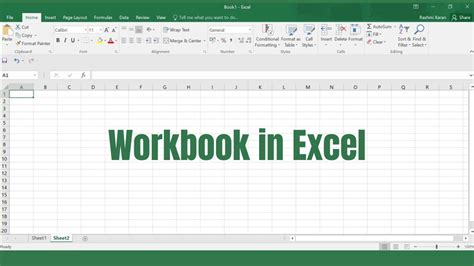
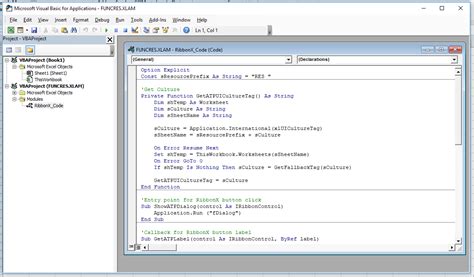
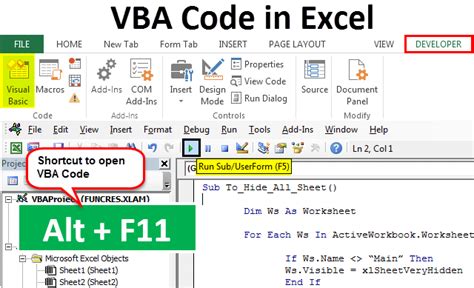
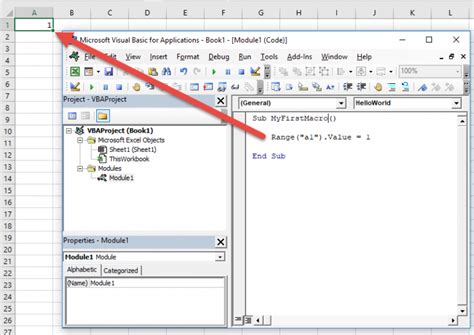
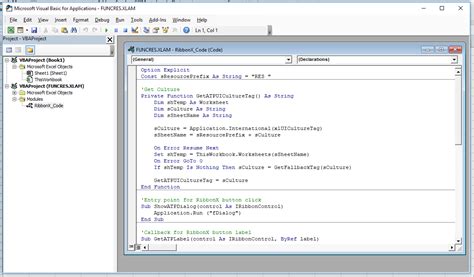

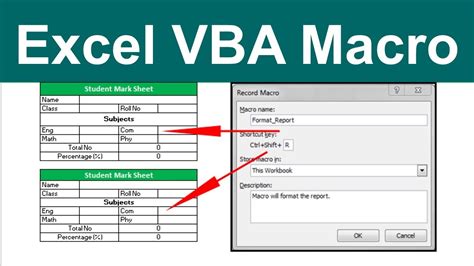
Frequently Asked Questions
What is Excel VBA?
+Excel VBA (Visual Basic for Applications) is a programming language used to create and automate tasks in Excel.
How do I open the VBA Editor in Excel?
+You can open the VBA Editor by pressing Alt + F11 or navigating to Developer > Visual Basic in the ribbon.
Can I use VBA to copy worksheets between different workbooks?
+Yes, VBA can be used to copy worksheets from one workbook to another, including the ability to specify which worksheets to copy and where to place them.
In conclusion, using Excel VBA to copy worksheets to another workbook is a powerful technique that can significantly enhance your productivity and efficiency in managing and analyzing data in Excel. By following the steps and examples provided, you can automate the process of copying worksheets, making it easier to consolidate data, create backups, and distribute templates. Whether you're working with simple or complex data sets, mastering the use of Excel VBA will take your Excel skills to the next level. We invite you to share your experiences, ask questions, or provide feedback on using Excel VBA for copying worksheets in the comments below. Additionally, feel free to share this article with others who might benefit from learning about the capabilities of Excel VBA.