Intro
The importance of data cleaning in Excel cannot be overstated, as it directly affects the accuracy and reliability of the analyses and reports generated from the data. One common task in data cleaning is removing unwanted characters from the ends of text strings. Specifically, trimming the last character from a cell can be necessary for various reasons, such as correcting formatting errors or preparing data for further processing. Excel, with its rich set of functions and formulas, provides several ways to achieve this. Understanding these methods can significantly enhance your data manipulation skills in Excel.
For many users, Excel's formulas and functions might seem daunting at first, but once mastered, they can greatly simplify tasks such as trimming characters from text. The process of learning these functions not only improves your proficiency in Excel but also equips you with the ability to tackle more complex data manipulation challenges. Whether you're a professional data analyst, a student, or someone who occasionally works with spreadsheets, knowing how to efficiently clean and format your data is crucial.
Excel offers several approaches to trim the last character from a text string, ranging from using formulas to leveraging the power of VBA macros. The choice of method often depends on the specific requirements of your task, such as the size of your dataset and whether this is a one-time operation or a recurring task. For most users, the formula approach is the most accessible and straightforward method. Excel's text manipulation functions, such as RIGHT, LEFT, and LEN, can be combined in creative ways to achieve the desired outcome.
Using Formulas to Trim the Last Character
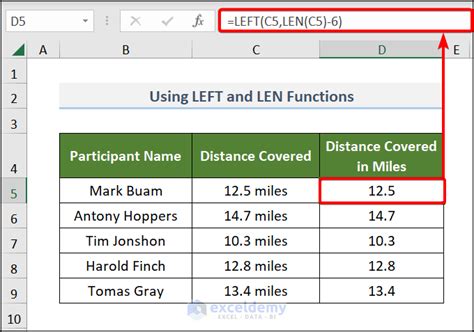
One of the most common formulas used to trim the last character from a text string in Excel is the combination of the LEFT and LEN functions. The LEFT function returns a specified number of characters from the left side of a text string, while the LEN function returns the length of a text string. By using LEN to determine the length of the string and then subtracting 1 from this length in the LEFT function, you can effectively remove the last character.
The formula looks like this: =LEFT(A1, LEN(A1) - 1), where A1 is the cell containing the text from which you want to trim the last character. This formula can be applied to any cell by changing A1 to the reference of the cell you're working with. It's a versatile and efficient way to trim characters without needing to resort to more advanced programming techniques.
Using VBA Macros for Advanced Users
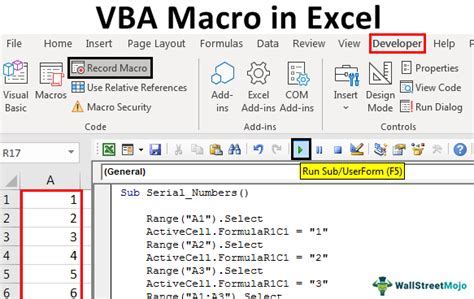
For users who are comfortable with programming or need to perform this operation on a large scale, Excel's Visual Basic for Applications (VBA) offers a powerful alternative. VBA macros can automate repetitive tasks, including data cleaning operations like trimming characters from text strings. By writing a simple macro, you can create a custom function that trims the last character from any selected cell or range of cells.
To create a VBA macro, you'll need to open the Visual Basic Editor in Excel, insert a new module, and then write your macro code. A basic example of a macro that trims the last character from a selected cell might look something like this:
Sub TrimLastCharacter()
For Each cell In Selection
cell.Value = Left(cell.Value, Len(cell.Value) - 1)
Next cell
End Sub
This macro iterates through each cell in the selection, applies the same logic as the formula method (using Left and Len), and changes the cell's value to the trimmed string.
Steps to Implement the VBA Macro
To implement the VBA macro: 1. Open Excel and press `Alt + F11` to open the Visual Basic Editor. 2. In the Editor, right-click on any of the objects for your workbook in the "Project" window and choose `Insert` > `Module`. 3. Copy and paste the macro code into the module window. 4. Close the Visual Basic Editor. 5. Select the cell or range of cells you want to trim. 6. Press `Alt + F8`, select `TrimLastCharacter`, and click `Run`.Practical Applications and Examples
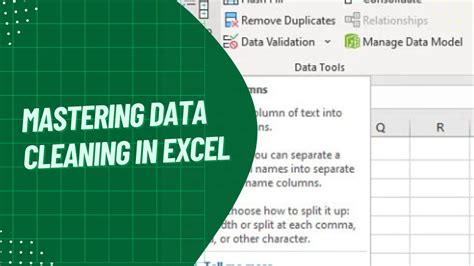
Trimming the last character from text strings has numerous practical applications in data analysis and reporting. For instance, when working with datasets that contain trailing spaces or characters, removing these can be crucial for accurate data merging, filtering, and sorting. Additionally, in scenarios where data is imported from external sources and contains unwanted formatting, trimming characters can be an essential step in data preparation.
Consider a scenario where you're analyzing customer data, and each customer ID has a trailing asterisk (*) that needs to be removed for the IDs to match with another dataset. Using the formula or VBA macro approach, you can efficiently trim these characters, ensuring that your data is consistent and ready for analysis.
Benefits of Efficient Data Cleaning
The benefits of efficiently cleaning your data, including trimming unwanted characters, are multifaceted: - **Improved Data Accuracy**: Clean data ensures that analyses and reports are based on accurate information. - **Enhanced Data Integrity**: Consistent data formatting aids in preventing errors during data processing and analysis. - **Increased Productivity**: Automating data cleaning tasks, such as trimming characters, saves time and effort that can be focused on higher-value tasks.Gallery of Excel Data Cleaning Techniques
Excel Data Cleaning Techniques
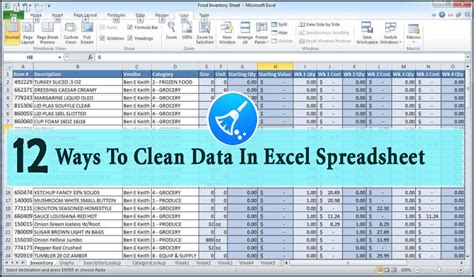






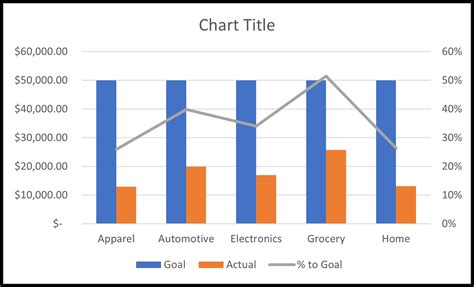


How do I trim the last character from a text string in Excel?
+You can use the formula =LEFT(A1, LEN(A1) - 1) or create a VBA macro to trim the last character from a text string in Excel.
What is the purpose of using VBA macros in Excel for data cleaning?
+VBA macros can automate repetitive data cleaning tasks, such as trimming characters, making the process more efficient and less prone to errors.
How can I apply the formula to trim the last character to an entire column in Excel?
+Enter the formula in the first cell of the column where you want to display the trimmed text, then drag the fill handle down to apply the formula to the rest of the cells in the column.
In conclusion, trimming the last character from text strings in Excel is a fundamental data cleaning task that can be accomplished through various methods, including formulas and VBA macros. By mastering these techniques, users can significantly improve their data analysis and reporting capabilities. Whether you're dealing with small datasets or large-scale data projects, understanding how to efficiently clean and format your data is crucial for producing accurate and reliable results. We invite you to share your experiences with Excel data cleaning, ask questions, or explore more advanced topics in data analysis and visualization. Your feedback and engagement are invaluable in creating a community of Excel users who can learn from and support each other.