Intro
Finding text between characters in Excel can be a challenging task, but there are several ways to accomplish this. The importance of this task lies in its ability to extract specific information from a larger dataset, making it easier to analyze and work with. Whether you're working with a list of names, addresses, or product codes, being able to extract specific parts of the text can be incredibly useful. In this article, we'll explore the different methods you can use to find text between characters in Excel, including using formulas, functions, and add-ins.
The ability to extract specific text from a larger dataset is essential in many industries, including finance, marketing, and healthcare. By being able to extract specific information, you can create more accurate reports, analyze trends, and make better decisions. Additionally, being able to find text between characters can help you to automate tasks, such as data entry and processing, making it an essential skill for anyone working with Excel. With the increasing amount of data being generated every day, the need to be able to extract specific information from large datasets is becoming more and more important.
As we delve into the world of text extraction in Excel, it's essential to understand the different methods available. From using simple formulas to more complex functions and add-ins, there are many ways to find text between characters. In this article, we'll explore the different methods, providing examples and step-by-step instructions to help you get started. Whether you're a beginner or an experienced Excel user, this article will provide you with the knowledge and skills you need to extract specific text from your datasets.
Using Formulas to Find Text Between Characters

One of the most common methods for finding text between characters in Excel is to use formulas. Formulas can be used to extract specific parts of a text string, based on the position of the characters. For example, you can use the MID function to extract a specific number of characters from a text string, starting from a specified position. The syntax for the MID function is MID(text, start_num, num_chars), where text is the text string, start_num is the position of the first character to extract, and num_chars is the number of characters to extract.
To use the MID function to find text between characters, you can use the following formula: =MID(A1, FIND(" ", A1) + 1, FIND(" ", A1, FIND(" ", A1) + 1) - FIND(" ", A1) - 1). This formula assumes that the text is in cell A1, and that you want to extract the text between the first and second spaces. The FIND function is used to find the position of the spaces, and the MID function is used to extract the text between the spaces.
Using Functions to Find Text Between Characters
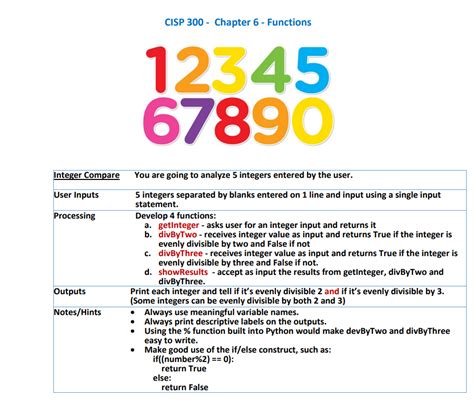
In addition to using formulas, you can also use functions to find text between characters in Excel. The TEXT TO COLUMNS function is a powerful tool that can be used to split text into separate columns, based on a specified delimiter. To use the TEXT TO COLUMNS function, select the cell range that contains the text you want to split, and then go to the DATA tab in the ribbon. Click on the TEXT TO COLUMNS button, and then select the delimiter you want to use to split the text.
Another function that can be used to find text between characters is the FILTERXML function. This function can be used to extract specific parts of an XML string, based on the position of the characters. The syntax for the FILTERXML function is FILTERXML(xml, xpath), where xml is the XML string, and xpath is the XPath expression that specifies the part of the XML string to extract.
Using Add-Ins to Find Text Between Characters
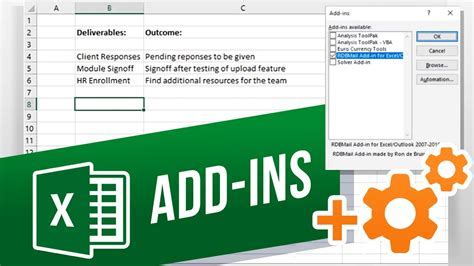
If you need to find text between characters on a regular basis, you may want to consider using an add-in. Add-ins are software programs that can be installed in Excel to provide additional functionality. There are many add-ins available that can be used to find text between characters, including the Text to Columns add-in and the Regular Expressions add-in.
The Text to Columns add-in is a powerful tool that can be used to split text into separate columns, based on a specified delimiter. This add-in provides more functionality than the built-in TEXT TO COLUMNS function, including the ability to split text based on multiple delimiters.
The Regular Expressions add-in is another powerful tool that can be used to find text between characters. This add-in provides a regular expression engine that can be used to search for patterns in text strings. The syntax for the Regular Expressions add-in is similar to the syntax for the FILTERXML function, but it provides more functionality and flexibility.
Steps to Use the Text to Columns Add-In
To use the Text to Columns add-in, follow these steps: * Select the cell range that contains the text you want to split. * Go to the DATA tab in the ribbon. * Click on the TEXT TO COLUMNS button. * Select the delimiter you want to use to split the text. * Click on the FINISH button.Steps to Use the Regular Expressions Add-In
To use the Regular Expressions add-in, follow these steps: * Select the cell range that contains the text you want to search. * Go to the FORMULAS tab in the ribbon. * Click on the REGULAR EXPRESSIONS button. * Enter the regular expression you want to use to search for the text. * Click on the FIND button.Practical Examples of Finding Text Between Characters
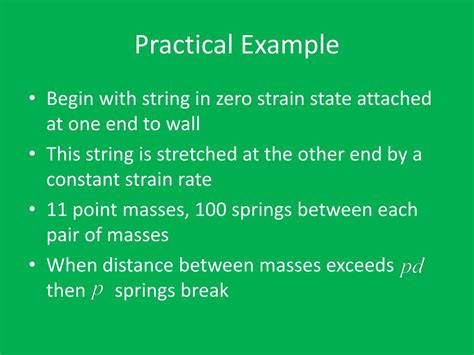
Finding text between characters can be useful in a variety of situations. For example, you may need to extract a list of names from a text string, or extract a list of product codes from a dataset. Here are some practical examples of how you can use the methods described in this article to find text between characters:
- Extracting a list of names from a text string: You can use the MID function to extract the text between the first and last spaces in a text string.
- Extracting a list of product codes from a dataset: You can use the TEXT TO COLUMNS function to split the text into separate columns, based on a specified delimiter.
- Extracting a list of email addresses from a text string: You can use the FILTERXML function to extract the text between the "@" and "." characters.
Gallery of Finding Text Between Characters
Finding Text Between Characters Image Gallery
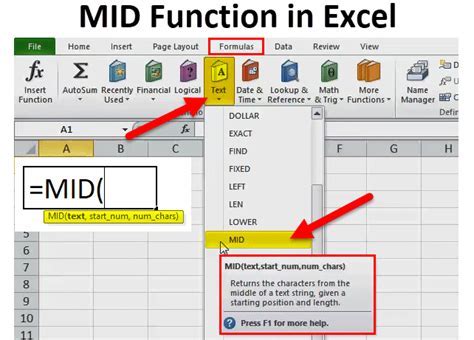
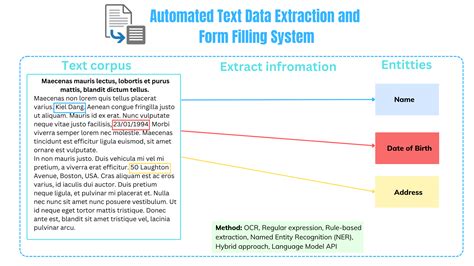
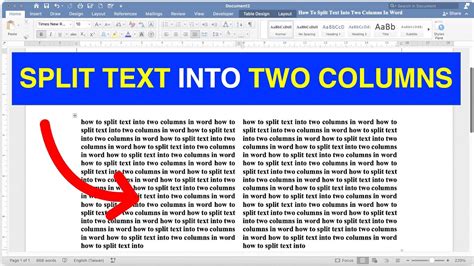
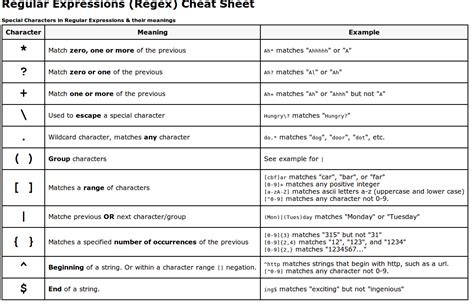
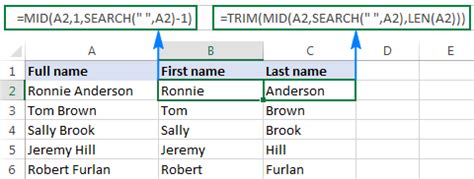
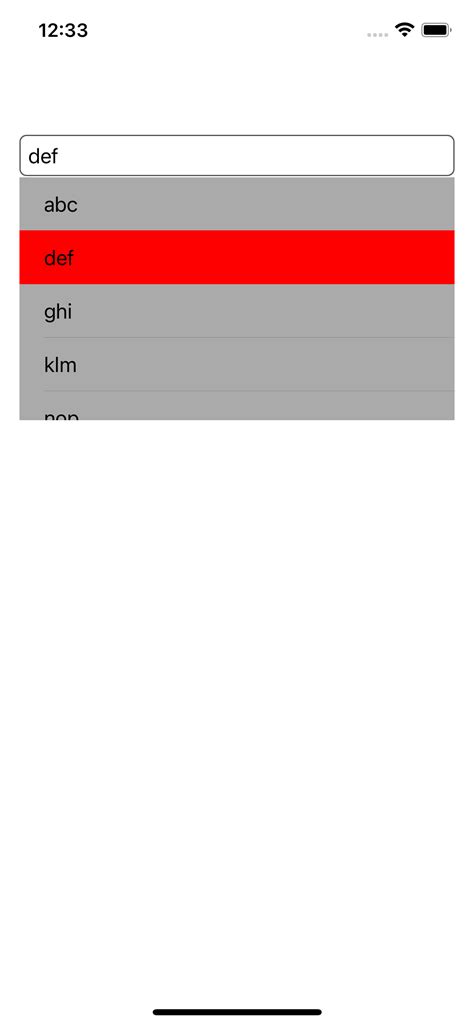
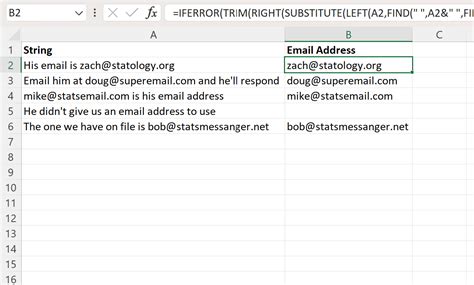
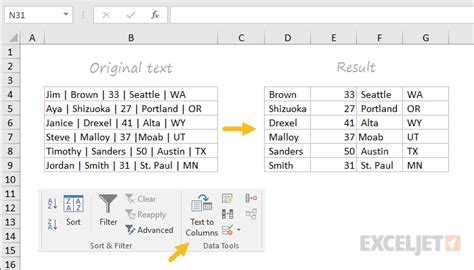
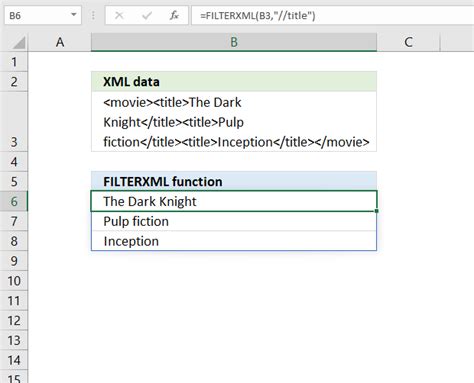
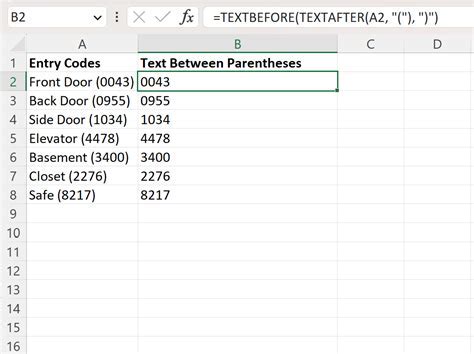
Frequently Asked Questions
What is the best way to find text between characters in Excel?
+The best way to find text between characters in Excel depends on the specific situation. You can use formulas, functions, or add-ins to extract specific parts of a text string.
How do I use the MID function to extract text between characters?
+To use the MID function to extract text between characters, you can use the following formula: =MID(A1, FIND(" ", A1) + 1, FIND(" ", A1, FIND(" ", A1) + 1) - FIND(" ", A1) - 1). This formula assumes that the text is in cell A1, and that you want to extract the text between the first and second spaces.
What is the difference between the TEXT TO COLUMNS function and the FILTERXML function?
+The TEXT TO COLUMNS function is used to split text into separate columns, based on a specified delimiter. The FILTERXML function is used to extract specific parts of an XML string, based on the position of the characters.
Can I use add-ins to find text between characters in Excel?
+Yes, you can use add-ins to find text between characters in Excel. There are many add-ins available that provide additional functionality, including the Text to Columns add-in and the Regular Expressions add-in.
How do I use the Regular Expressions add-in to find text between characters?
+To use the Regular Expressions add-in to find text between characters, you can enter a regular expression that specifies the pattern you want to search for. The syntax for the Regular Expressions add-in is similar to the syntax for the FILTERXML function, but it provides more functionality and flexibility.
In conclusion, finding text between characters in Excel can be a challenging task, but there are several methods you can use to accomplish this. By using formulas, functions, and add-ins, you can extract specific parts of a text string, based on the position of the characters. Whether you're working with a list of names, addresses, or product codes, being able to extract specific information can be incredibly useful. We hope this article has provided you with the knowledge and skills you need to find text between characters in Excel. If you have any further questions or need more information, please don't hesitate to comment below. Share this article with your friends and colleagues who may also find it useful, and don't forget to subscribe to our blog for more tips and tricks on using Excel.