Intro
Discover 5 ways to convert zip code to state in Excel, leveraging formulas, VLOOKUP, and mapping tools for efficient data analysis and geographic mapping, enhancing location-based insights.
The importance of understanding and utilizing zip codes in various applications, including business, logistics, and data analysis, cannot be overstated. One common task that arises in these contexts is the need to convert zip codes to their corresponding states. This process can be particularly useful for organizing and analyzing data by geographic location. For individuals working with Excel, a powerful and widely used spreadsheet program, finding efficient methods to perform this conversion is crucial.
In the realm of data analysis and management, Excel stands out as a versatile tool, offering a range of functions and features that can be leveraged to simplify complex tasks. The conversion of zip codes to states is one such task that can be accomplished in Excel through various methods, each with its own set of advantages and requirements. Whether you're dealing with a small dataset or a large one, understanding these methods can significantly enhance your productivity and the accuracy of your data analysis.
The process of converting zip codes to states in Excel can be approached in several ways, depending on the size of your dataset, the frequency with which you need to perform this task, and your familiarity with Excel's functions and add-ins. For some, using built-in Excel functions might be the most straightforward approach, while others might find that utilizing external databases or add-ins better suits their needs. Regardless of the method chosen, the end goal remains the same: to efficiently and accurately map zip codes to their respective states for improved data organization and analysis.
Method 1: Using Excel Formulas
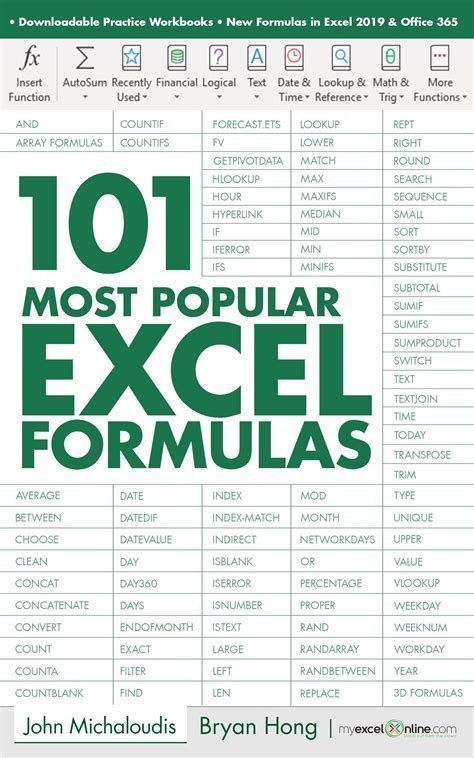
One of the most basic and accessible methods for converting zip codes to states in Excel involves using formulas. This approach is particularly useful for small to medium-sized datasets where manual lookup is feasible. By using the VLOOKUP function, which searches for a value in the first column of a table and returns a value in the same row from another column, you can easily create a reference table that maps zip codes to states. This method requires you to have a comprehensive list of zip codes and their corresponding states, which can then be used as the reference for your VLOOKUP function.
Steps for Using VLOOKUP
- Create a table with two columns: one for zip codes and one for states. - Ensure your data is organized so that the zip codes are in the first column and the states are in the second column. - Use the VLOOKUP function in a new column next to your zip code data, referencing the cell with the zip code you want to look up, the range of your reference table, and the column number that contains the state information (in this case, 2).Method 2: Utilizing Online Tools and Databases
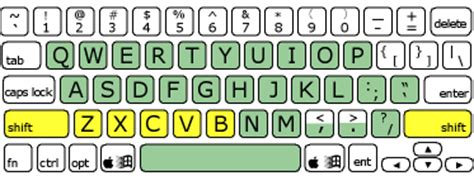
For larger datasets or for those who need to perform this task frequently, utilizing online tools and databases can be a more efficient and accurate approach. There are several websites and services that offer free or paid access to comprehensive zip code databases, which can be downloaded and integrated into Excel for conversion purposes. This method eliminates the need to manually create a reference table, as the database can be imported directly into your spreadsheet.
Benefits of Online Databases
- Accuracy: Online databases are often updated regularly, ensuring that the information is current and accurate. - Efficiency: Importing a database into Excel can save a significant amount of time compared to manually entering data. - Scalability: This method is well-suited for large datasets, as it can handle thousands of zip codes with ease.Method 3: Using Excel Add-ins
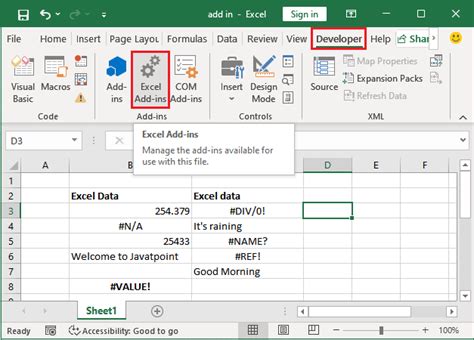
Excel add-ins are software programs that can be installed to enhance the functionality of Excel. For zip code to state conversion, there are several add-ins available that can automate this process, offering a convenient solution for frequent users. These add-ins often come with pre-loaded databases and can perform conversions with a simple click, making them a valuable tool for those who regularly work with geographic data.
Advantages of Excel Add-ins
- Convenience: Add-ins can simplify the conversion process, making it quicker and easier. - Automation: Many add-ins can perform conversions automatically, saving time and reducing the chance of human error. - Flexibility: Some add-ins offer additional features, such as reverse lookup (state to zip code) and the ability to handle international postal codes.Method 4: Creating a Custom Solution with VBA
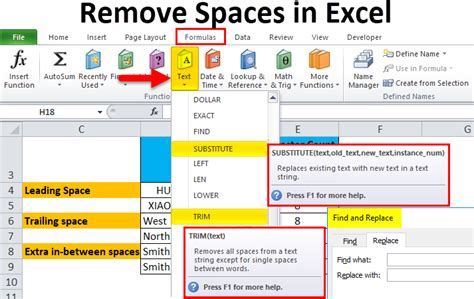
For advanced Excel users, creating a custom solution using Visual Basic for Applications (VBA) can offer the ultimate in flexibility and automation. VBA allows users to create custom functions and macros that can perform complex tasks, including zip code to state conversion. This method requires a good understanding of programming principles but can result in a highly tailored solution that meets specific needs.
Benefits of Custom VBA Solutions
- Customization: VBA scripts can be written to perform exactly as needed, offering a high degree of customization. - Automation: Macros can automate repetitive tasks, significantly reducing the time spent on data conversion. - Integration: Custom solutions can be integrated with other Excel functions and add-ins, creating a seamless workflow.Method 5: Using Geographic Information Systems (GIS)

For those dealing with complex geographic data and requiring advanced spatial analysis, Geographic Information Systems (GIS) offer a powerful approach. GIS software can map zip codes to their exact geographic locations, providing not only state information but also detailed spatial data. This method is particularly useful for applications that require understanding the spatial relationships between different geographic entities.
Advantages of GIS
- Spatial Analysis: GIS allows for advanced spatial analysis, enabling the study of geographic patterns and relationships. - Accuracy: GIS can provide highly accurate geographic locations for zip codes, useful for applications requiring precise spatial data. - Visualization: GIS software offers powerful visualization tools, making it easier to understand and communicate complex geographic data.Zip Code Conversion Image Gallery
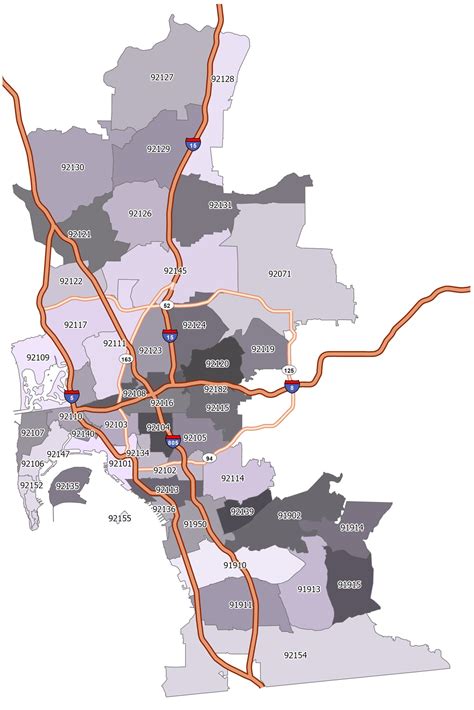

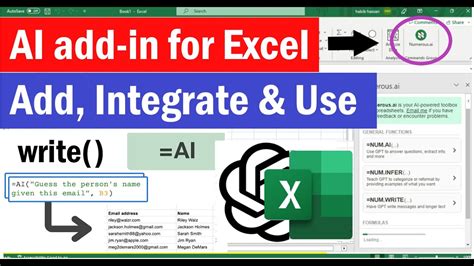
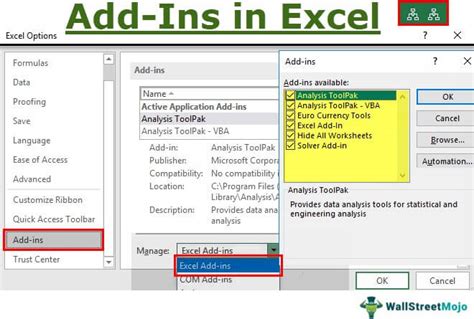
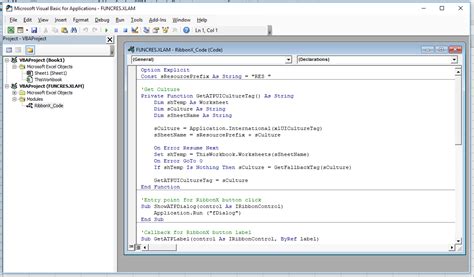
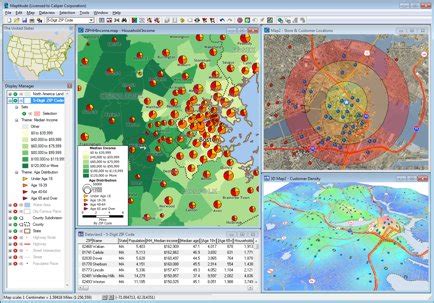
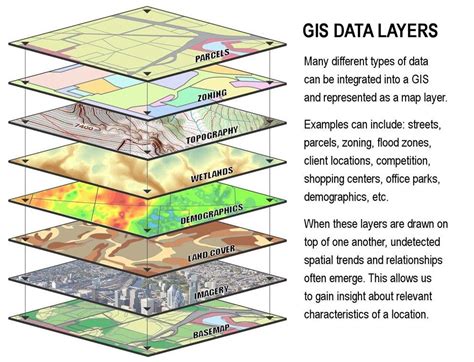

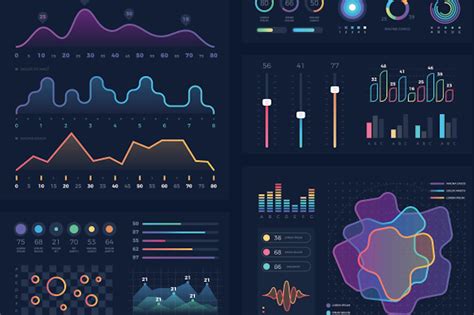

What is the most efficient method for converting zip codes to states in Excel?
+The most efficient method depends on the size of your dataset and your specific needs. For small datasets, using Excel formulas like VLOOKUP might be sufficient. For larger datasets or frequent conversions, utilizing online tools, Excel add-ins, or creating a custom VBA solution might be more efficient.
How do I ensure the accuracy of my zip code to state conversions?
+Accuracy can be ensured by using up-to-date and reliable sources for your conversions. Whether you're using online databases, Excel add-ins, or creating your own reference tables, make sure the data is current and accurate. Regularly updating your data sources can also help maintain accuracy over time.
Can I automate the process of converting zip codes to states in Excel?
+Yes, the process can be automated using various methods such as Excel add-ins, custom VBA solutions, or by utilizing online tools that offer automated conversion services. Automation can significantly reduce the time and effort required for converting zip codes to states, especially for large datasets.
In conclusion, the process of converting zip codes to states in Excel can be approached in several ways, each with its own advantages and best use cases. By understanding these methods and choosing the one that best fits your needs, you can efficiently and accurately perform this common task, enhancing your data analysis and management capabilities. Whether you're working with small datasets or complex geographic information, Excel, combined with the right approach, can be a powerful tool for organizing and analyzing data by location. We invite you to share your experiences and tips for working with zip codes in Excel, and to explore the various resources and tools available for optimizing your workflow and improving your data analysis skills.