Intro
Learn to reference cells with Excel formula from another sheet, using external references, sheet names, and range syntax to create dynamic links and calculations, enhancing spreadsheet functionality and data analysis.
Excel formulas are a powerful tool for manipulating and analyzing data within a spreadsheet. One of the key features of Excel formulas is the ability to reference data from other sheets within the same workbook. This allows users to create complex calculations and summaries that draw from multiple sources of data. Understanding how to reference data from another sheet is essential for making the most out of Excel's capabilities.
When working with data that spans multiple sheets, it's crucial to know how to create formulas that can access and manipulate this data. Whether you're summarizing sales data from different regions, tracking inventory across various warehouses, or analyzing financial performance over time, the ability to reference data from other sheets is indispensable.
To reference data from another sheet in Excel, you use the sheet name followed by an exclamation mark (!) and then the cell reference. For example, if you want to reference cell A1 from a sheet named "Sales," the formula would be =Sales!A1. This formula tells Excel to look for the value in cell A1 on the "Sales" sheet and bring it into the current sheet.
Referencing Data from Another Sheet
Let's dive deeper into how to reference data from another sheet. Assume you have a workbook with two sheets: "Sheet1" and "Sheet2". "Sheet1" contains a list of products and their respective prices, and "Sheet2" is where you want to calculate the total cost of a selection of these products.
-
Direct Reference: To directly reference a cell from "Sheet1" in "Sheet2", you would use the formula
=Sheet1!A1if you want to reference the value in cell A1 of "Sheet1". -
Range Reference: If you want to reference a range of cells, for example, A1 to A10, the formula would be
=Sheet1!A1:A10. This can be useful for functions like SUM, where you might want to calculate the total of a range of values. -
Named Ranges: Excel also allows you to define named ranges, which can make your formulas easier to read and understand. If you define a named range "Prices" in "Sheet1" that refers to cells A1:A10, you can then use
=SUM(Prices)in "Sheet2" to sum those values.
Using Formulas Across Sheets
When using formulas that reference data from another sheet, it's essential to understand how Excel handles the references.
- Absolute References: If you use the
$symbol in your reference (e.g.,$A$1), the reference becomes absolute, meaning it will always refer to the specified cell, even if you copy the formula to another location. - Relative References: Without the
$symbol, the reference is relative. When you copy a formula with a relative reference to another cell, the reference adjusts based on the new location.
Practical Examples
Here are a few practical examples of using formulas to reference data from another sheet:
- Summing Values: If you have sales data in "Sheet1" and you want to sum the values in cells A1 through A10 in "Sheet2", you would use the formula
=SUM(Sheet1!A1:A10). - Averaging Values: To calculate the average of a range of values from another sheet, you could use
=AVERAGE(Sheet1!A1:A10). - VLOOKUP: The VLOOKUP function is useful for finding a value in a table based on another value. For example,
=VLOOKUP(A2, Sheet1!A:B, 2, FALSE)looks up the value in cell A2 of the current sheet in the first column of the range A:B in "Sheet1" and returns the corresponding value from the second column.

Tips for Working with Multiple Sheets
- Keep Your Data Organized: Use meaningful sheet names and organize your data in a logical manner to make it easier to reference and analyze.
- Use Named Ranges: Named ranges can simplify your formulas and make them more understandable, especially when working with complex references across multiple sheets.
- Be Mindful of Sheet Names: If you change the name of a sheet, you'll need to update all formulas that reference it. Using named ranges can help mitigate this issue.
Advanced Techniques
For more advanced users, Excel offers several functions that can be particularly useful when working with data across multiple sheets, such as:
- INDEX/MATCH: This combination can be more powerful and flexible than VLOOKUP for looking up data in tables.
- PivotTables: PivotTables are a great way to summarize and analyze large datasets that span multiple sheets.
- Power Query: For more complex data manipulation and analysis, Power Query can be used to combine data from multiple sheets and even external sources.
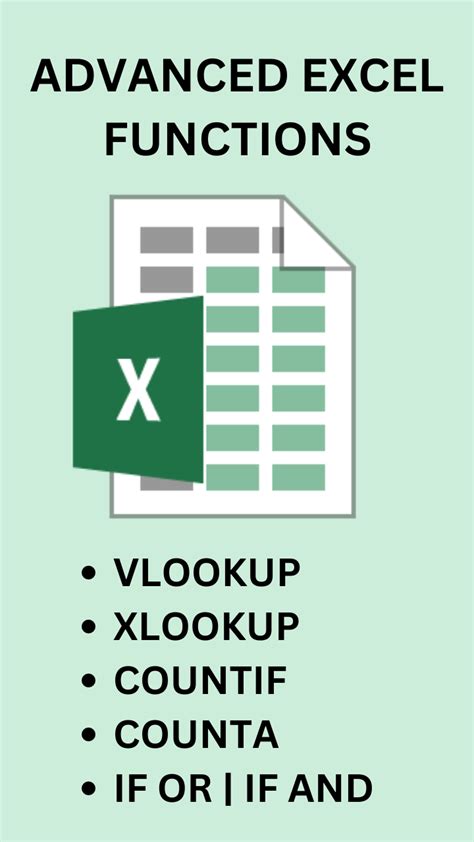
Best Practices
When referencing data from another sheet, it's good practice to:
- Test Your Formulas: Always verify that your formulas are working as expected, especially when referencing data from other sheets.
- Use Absolute References: When you want a formula to always reference a specific cell or range, regardless of where the formula is copied.
- Document Your Work: For complex workbooks, consider documenting how your formulas work and what data they reference to make maintenance easier.
Gallery of Excel Formulas
Excel Formulas Gallery
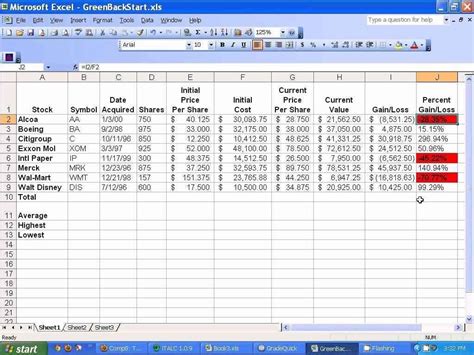

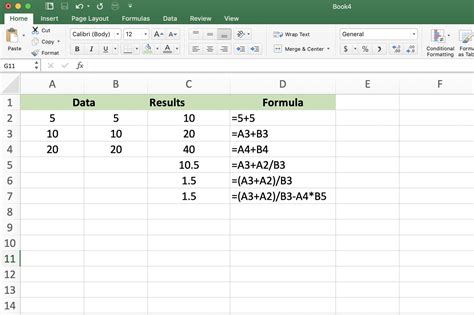
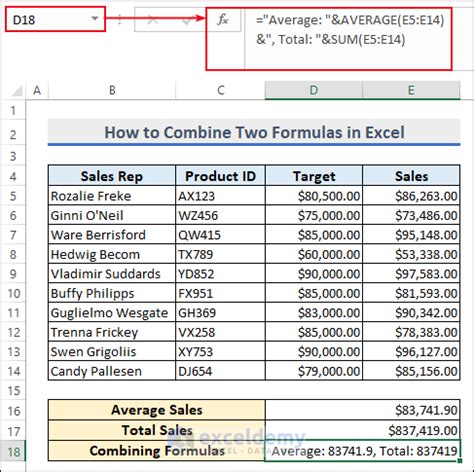
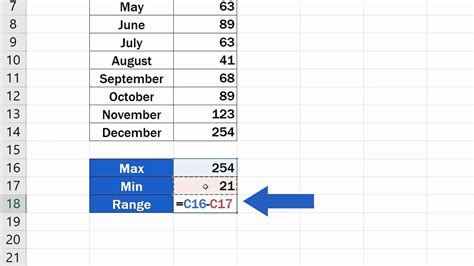
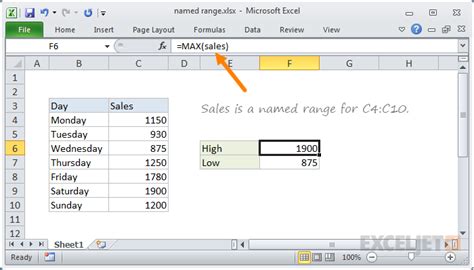
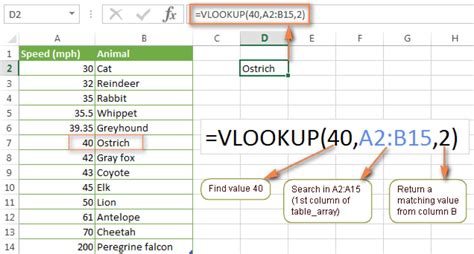

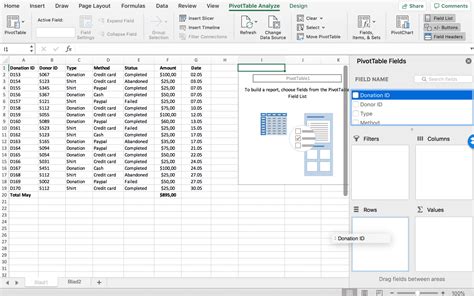
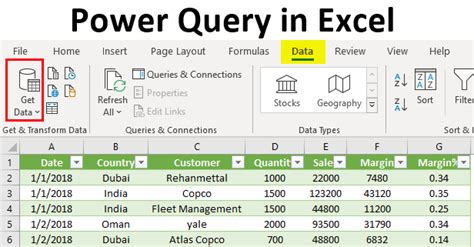
FAQs
How do I reference data from another sheet in Excel?
+To reference data from another sheet, use the sheet name followed by an exclamation mark (!) and then the cell reference. For example, `=Sheet1!A1` references cell A1 on "Sheet1".
What is the difference between absolute and relative references in Excel?
+Absolute references use the `