Intro
The importance of properly handling data in Excel cannot be overstated. One crucial aspect of data management is working with CSV files, which often require adjustments to be compatible with various systems or software. A common issue users face is the need to change the CSV separator in Excel, a task that can seem daunting at first but is actually quite straightforward. Understanding how to manipulate CSV files effectively can significantly enhance your productivity and accuracy in data analysis and processing.
Working with CSV files is a ubiquitous task in both personal and professional settings. These files are widely used for exchanging data between different applications, such as databases, spreadsheets, and other software. However, different regions or applications might use different characters as separators, which can lead to compatibility issues. For instance, while commas (,) are commonly used as separators in CSV files, especially in English-speaking countries, other characters like semicolons (;) are used in many European countries. This discrepancy can cause problems when importing or exporting data, making it essential to know how to adjust the CSV separator in Excel.
The process of changing the CSV separator is closely related to the settings of your operating system and the specific version of Excel you are using. Excel, being a powerful and versatile tool, offers several methods to achieve this, ranging from using the Text Import Wizard to adjusting regional settings in your computer's control panel. Mastering these techniques not only facilitates smoother data transfer but also enhances your overall proficiency in data management.
Understanding CSV Files and Separators
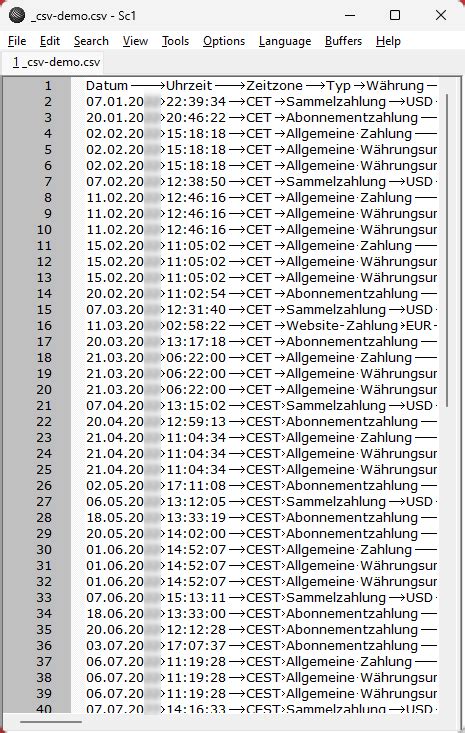
To effectively work with CSV files and change their separators, it's crucial to understand what CSV files are and the role of separators within them. CSV stands for Comma Separated Values, a file format that stores tabular data in plain text. Despite the name suggesting the use of commas, any character can be used as a delimiter (separator) between data fields. The choice of separator often depends on regional settings or specific requirements of the software importing the data.
Why Change the CSV Separator?
The need to change the CSV separator arises from compatibility issues or the specific requirements of the application you're working with. For example, if you're working in a region where commas are used as decimal separators (e.g., 1,00 for one hundred in some European countries), using a comma as a field separator in a CSV file could lead to confusion and errors in data interpretation. In such cases, using a different separator, like a semicolon, can prevent these issues.Methods to Change the CSV Separator in Excel
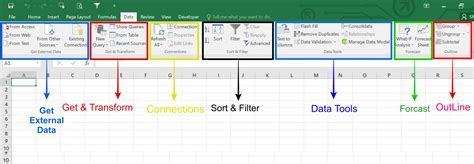
Excel provides several methods to change the CSV separator, each suitable for different scenarios and user preferences. The choice of method depends on whether you're importing data, exporting data, or adjusting your system settings for broader compatibility.
Using the Text Import Wizard
One of the most direct methods to change the CSV separator when importing data into Excel is by using the Text Import Wizard. This feature allows you to specify the delimiter used in your CSV file, ensuring that the data is correctly parsed and displayed in Excel.
- Open Excel and go to the "Data" tab.
- Click on "From Text/CSV" and select your CSV file.
- In the Text Import Wizard, choose "Delimited Text" and click "Next."
- Select the delimiter used in your CSV file (e.g., semicolon, comma) and click "Next," then "Finish."
Adjusting Regional Settings
Another approach to changing the default CSV separator in Excel is by adjusting the regional settings in your computer's control panel. This method affects not just Excel but how CSV files are handled by your operating system in general.- Go to your computer's Control Panel.
- Open "Region" or "Region and Language" settings.
- Click on "Additional settings" in the "Region" window.
- In the "Numbers" tab, you can change the list separator, which affects how CSV files are saved.
Best Practices for Working with CSV Files
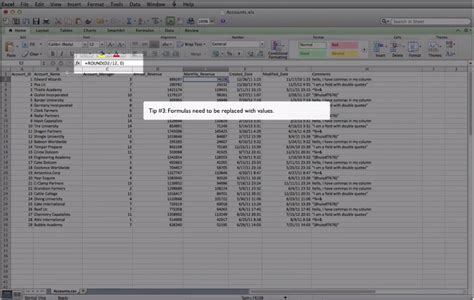
When working with CSV files, especially in a multicultural or international context, it's essential to follow best practices to avoid data corruption or misinterpretation. Here are some tips:
- Consistency is Key: Ensure that the separator used throughout the CSV file is consistent. Mixing different separators can lead to data import errors.
- Choose the Right Separator: Select a separator that does not appear in your data. For example, if your data includes commas within text fields, using a comma as a separator can cause issues.
- Document Your Choice: If you're sharing CSV files, document the separator used. This can save recipients a lot of troubleshooting time.
Common Issues and Solutions
Despite the straightforward nature of changing CSV separators, several common issues can arise, particularly related to data formatting and compatibility. For instance, if your CSV file uses a specific character encoding (like UTF-8), ensuring that Excel is set to import the file with the correct encoding is crucial to prevent data corruption.Troubleshooting Tips
- Check for Hidden Characters: Sometimes, CSV files may contain hidden characters (like line breaks within fields) that can cause import issues. Using a text editor to inspect the file can help identify these problems.
- Use Quotes: Enclosing fields in quotes can help prevent issues with commas or other special characters within the data.
Advanced Techniques for CSV Manipulation

Beyond the basics of changing CSV separators, Excel offers advanced techniques for manipulating and analyzing CSV data. These include using macros for automated tasks, leveraging Excel's powerful filtering and sorting capabilities, and even integrating Excel with other tools like Python for more complex data processing tasks.
Using Macros for Automation
Macros can significantly streamline your workflow when working with CSV files, especially if you perform repetitive tasks like data cleaning or formatting. By recording or writing macros, you can automate these processes, saving time and reducing the chance of human error.Integrating with Other Tools
For more complex data analysis or manipulation tasks, integrating Excel with external tools can be highly beneficial. For example, using Python libraries like pandas can provide more advanced data manipulation capabilities than Excel alone, while still allowing you to leverage Excel's strengths in data visualization and user interface.
Gallery of CSV Files and Excel
CSV Files and Excel Image Gallery
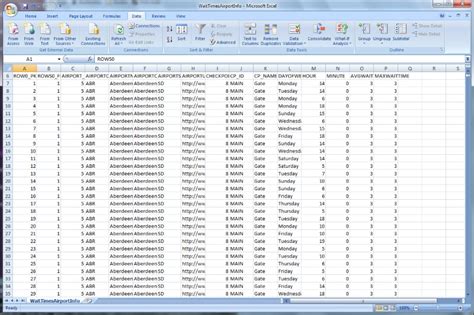

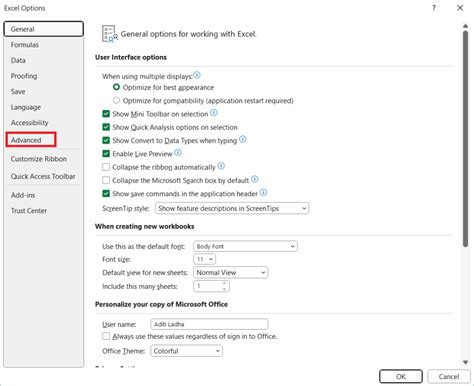

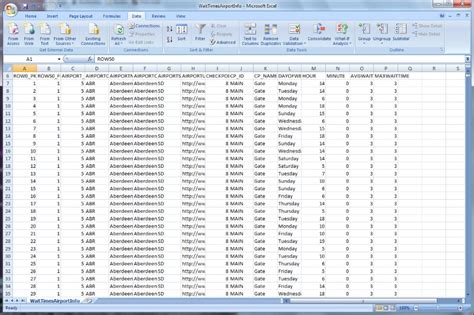

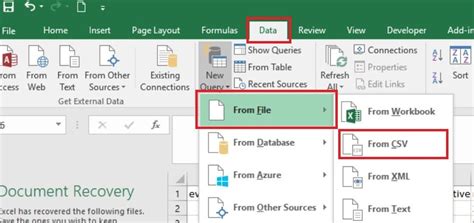
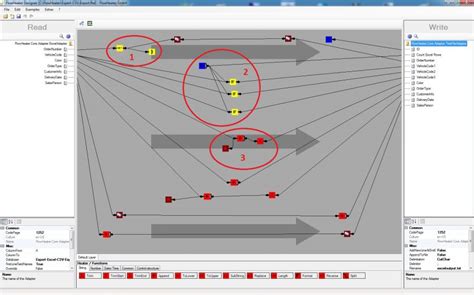
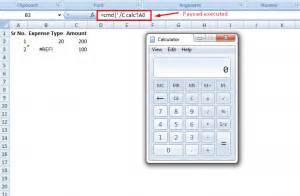
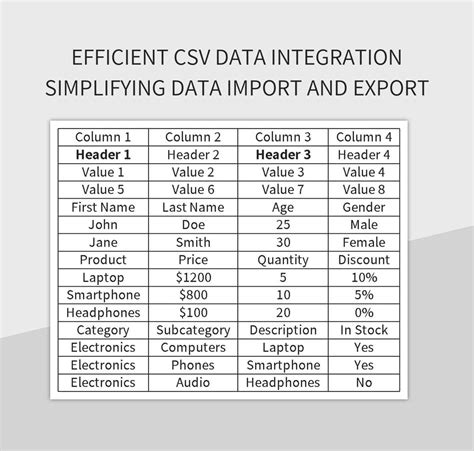
How do I change the CSV separator in Excel?
+You can change the CSV separator in Excel by using the Text Import Wizard, adjusting regional settings in your computer's control panel, or using macros for more automated processes.
Why is it important to choose the right separator for CSV files?
+Choosing the right separator prevents data corruption or misinterpretation, especially when working with data that includes commas or other special characters within text fields.
Can I automate tasks related to CSV files in Excel?
+Yes, Excel allows you to automate tasks using macros. This can be particularly useful for repetitive tasks like data cleaning, formatting, or importing/exporting CSV files.
In conclusion, mastering the art of changing the CSV separator in Excel is a valuable skill for anyone working with data. Whether you're dealing with compatibility issues, seeking to enhance your data management skills, or looking to automate repetitive tasks, understanding how to manipulate CSV files effectively can significantly impact your productivity and accuracy. By following the methods and best practices outlined above, you can ensure seamless data exchange and analysis, leveraging Excel's powerful capabilities to their fullest potential. We invite you to share your experiences, tips, or questions regarding working with CSV files and Excel in the comments below, and don't forget to share this article with anyone who might benefit from enhancing their data handling skills.