Intro
When working with text strings in Excel, it's often necessary to extract parts of the string to use in formulas or for data manipulation. One common task is to return everything to the right of a specific character within a string. Excel provides several functions that can help achieve this, including the RIGHT, LEN, and FIND (or SEARCH) functions. Here's how you can use these functions to return everything to the right of a character in Excel.
First, let's consider a scenario where you have a list of strings, and you want to extract everything to the right of a specific character, say a hyphen (-). The strings are in column A, starting from A1.
Using the RIGHT and LEN Functions with FIND
The FIND function is used to locate the position of the specified character within the string. The LEN function returns the total length of the string, and the RIGHT function extracts a specified number of characters from the right end of a text string.
Assuming the text you want to manipulate is in cell A1, and you want to return everything to the right of the first hyphen (-), you can use the following formula:
=RIGHT(A1, LEN(A1) - FIND("-", A1))
This formula works as follows:
FIND("-", A1)finds the position of the first hyphen in the string.LEN(A1)returns the total length of the string.LEN(A1) - FIND("-", A1)calculates the number of characters to the right of the hyphen.RIGHT(A1,...)extracts that number of characters from the right end of the string.
Alternative: Using the MID Function
Another approach is to use the MID function, which extracts a specified number of characters from a text string, starting from a specified position.
The formula using MID would look like this:
=MID(A1, FIND("-", A1) + 1, LEN(A1))
This formula works as follows:
FIND("-", A1)finds the position of the hyphen.FIND("-", A1) + 1starts the extraction one character to the right of the hyphen.LEN(A1)ensures that all characters to the right of the hyphen are included.
Considerations
- Error Handling: If the character you're searching for doesn't exist in the string, the FIND function will return a #VALUE! error. You can use the IFERROR function to handle this, or check if the character exists before attempting to extract the substring.
- Multiple Occurrences: If there are multiple occurrences of the character and you want to extract everything to the right of the last occurrence, you can use the FIND function in combination with the SUBSTITUTE function to replace all but the last occurrence of the character, or use VBA for more complex manipulations.
Example
Suppose you have the following strings in cells A1 through A3:
- A1:
example-string - A2:
another-example - A3:
final-example-string
If you want to extract everything to the right of the hyphen in each string, you would use the formula:
=RIGHT(A1, LEN(A1) - FIND("-", A1))
Or, using MID:
=MID(A1, FIND("-", A1) + 1, LEN(A1))
Placing either of these formulas in B1 and copying them down to B2 and B3 would give you the results:
- B1:
string - B2:
example - B3:
string
This demonstrates how to effectively use Excel's text manipulation functions to extract substrings based on specific characters.
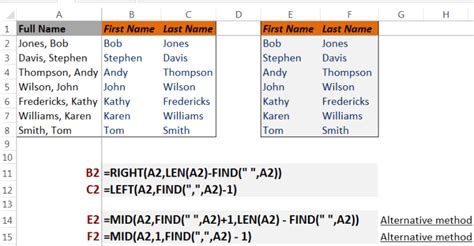
Advanced Text Manipulation
For more complex text manipulation tasks, such as dealing with variable-length prefixes or suffixes, or when the character you're interested in appears multiple times, you might need to combine several functions or use regular expressions (regex) if you're working in VBA.
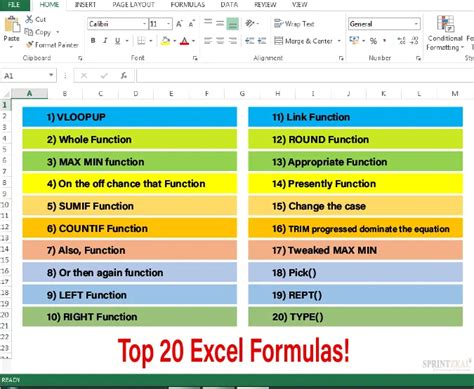
Using VBA for Complex Tasks
VBA (Visual Basic for Applications) can be incredibly powerful for tasks that are too complex for Excel's built-in functions. You can write custom functions (UDFs) to handle specific text manipulation tasks, including those that involve looping through characters, using regex, or interacting with the operating system.
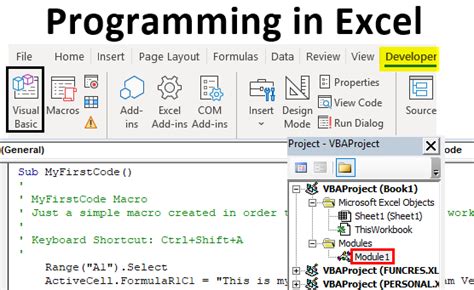
Best Practices for Text Manipulation
- Test Thoroughly: Always test your formulas or VBA code with a variety of inputs to ensure they work as expected.
- Use Meaningful Variable Names: In VBA, use names that describe what the variable represents.
- Comment Your Code: Especially in complex formulas or VBA scripts, comments can help you and others understand what the code is intended to do.
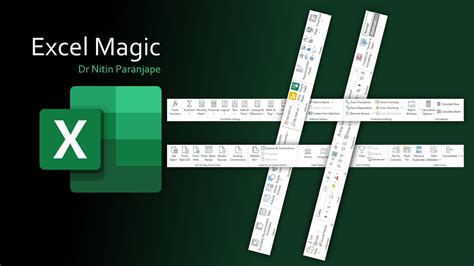
Gallery of Excel Text Manipulation
Excel Text Manipulation Image Gallery

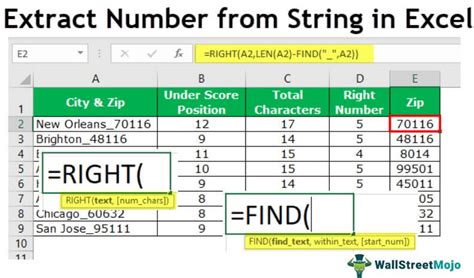

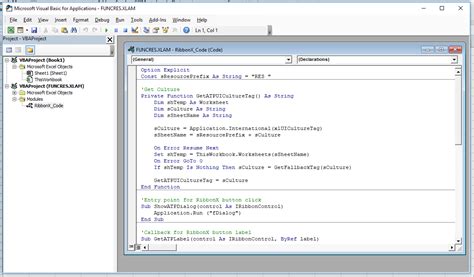
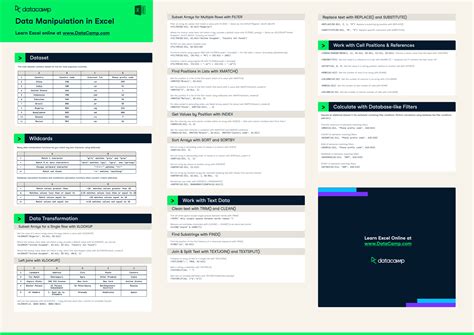
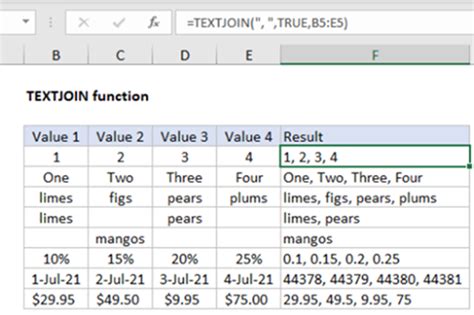
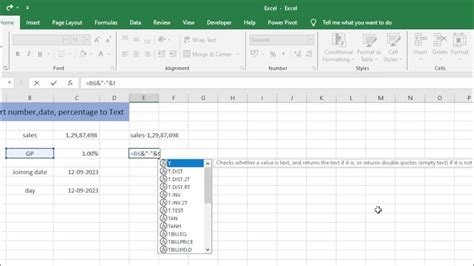
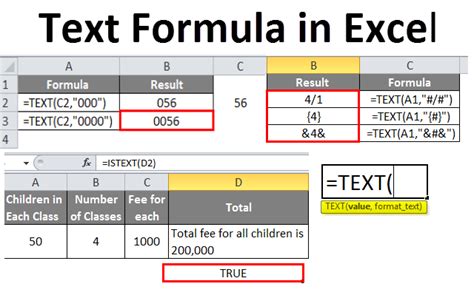
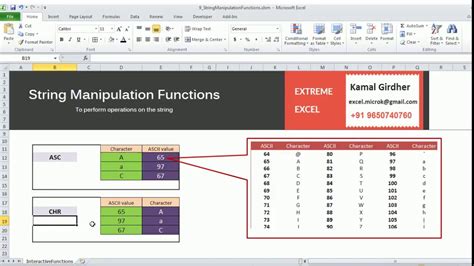

How do I extract text to the right of a specific character in Excel?
+You can use the RIGHT, LEN, and FIND functions in combination to achieve this. The formula =RIGHT(A1, LEN(A1) - FIND("-", A1)) extracts everything to the right of the first hyphen in cell A1.
What if the character I'm searching for doesn't exist in the string?
+If the character doesn't exist, the FIND function will return a #VALUE! error. You can use the IFERROR function to handle this situation, providing an alternative value or action when the error occurs.
Can I use VBA for more complex text manipulation tasks?
+Yes, VBA can be used for complex tasks, including looping through characters, using regular expressions, or interacting with the operating system. It provides a powerful tool for customizing and automating tasks in Excel.
To further explore the capabilities of Excel in text manipulation and to learn more about how to apply these techniques to your specific needs, consider delving into the official Microsoft Excel documentation or seeking out tutorials and forums where Excel users share their knowledge and solutions. Whether you're dealing with simple string extractions or complex data analysis, understanding how to manipulate text effectively can significantly enhance your productivity and the insights you can gain from your data.