Intro
Master Excels Greater Than and Less Than formulas to compare values, using logical operators, conditional formatting, and IF functions for data analysis and filtering.
When working with data in Excel, comparing values is a common task. The greater than and less than formulas are fundamental in making these comparisons. These formulas allow you to evaluate if a cell's value is greater than, less than, equal to, or a combination of these conditions compared to another value or cell. Understanding how to use these formulas can greatly enhance your ability to analyze and manipulate data in Excel.
The greater than (>) and less than (<) symbols are used in Excel formulas to compare values. For instance, if you want to check if the value in cell A1 is greater than the value in cell B1, you would use the formula =A1>B1. This formula returns TRUE if the value in A1 is indeed greater than the value in B1 and FALSE otherwise. Similarly, to check if a value is less than another, you would use the less than symbol (<), as in =A1<B1.
These comparison formulas are not limited to comparing two cells. You can also compare a cell's value to a specific number. For example, =A1>10 checks if the value in cell A1 is greater than 10, and =A1<10 checks if it's less than 10. These formulas are useful for filtering data based on certain criteria, such as identifying values that are above or below a certain threshold.
Using Greater Than and Less Than Formulas in Excel
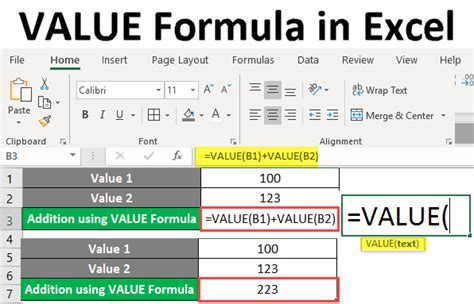
When you start combining these comparison operators, you can create more complex conditions. For example, to find values that are greater than one number and less than another, you might use a formula like =AND(A1>10, A1<20). This formula checks if the value in A1 is greater than 10 and less than 20, returning TRUE if both conditions are met and FALSE otherwise.
Greater Than or Equal To and Less Than or Equal To
In addition to the greater than and less than symbols, Excel also uses the greater than or equal to (≥) and less than or equal to (≤) symbols. These are represented by `>=` and `<=` in formulas, respectively. For instance, `=A1>=10` checks if the value in A1 is greater than or equal to 10, and `=A1<=10` checks if it's less than or equal to 10.These symbols are crucial when you need to include the boundary values in your comparisons. For example, if you're looking for all values that are 10 or more, you would use =A1>=10.
Practical Applications of Greater Than and Less Than Formulas
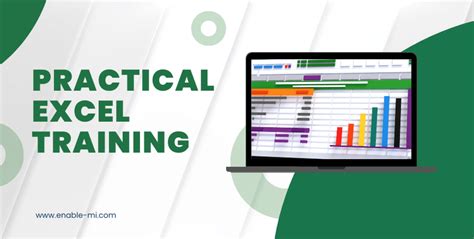
Greater than and less than formulas have numerous practical applications in data analysis, such as:
- Data Filtering: You can use these formulas to filter data based on specific criteria. For example, to show only the rows where the value in a certain column is greater than a certain threshold.
- Conditional Formatting: Excel's conditional formatting feature allows you to highlight cells based on conditions such as greater than or less than a specific value, making it easier to visually identify trends or outliers in your data.
- IF Statements: The IF function in Excel uses greater than and less than formulas to make decisions. For instance,
=IF(A1>10, "Greater than 10", "Less than or equal to 10")checks if the value in A1 is greater than 10 and returns a corresponding message.
Using Greater Than and Less Than in IF Functions
The IF function is a powerful tool in Excel that allows you to make logical comparisons between a value and what you expect. By incorporating greater than and less than formulas into IF statements, you can create dynamic responses based on the data in your spreadsheet.For example, to categorize exam scores into pass or fail based on a threshold of 50%, you could use the formula =IF(A1>=50, "Pass", "Fail"). This formula checks if the score in cell A1 is greater than or equal to 50 and returns "Pass" if true and "Fail" if false.
Combining Conditions with AND and OR
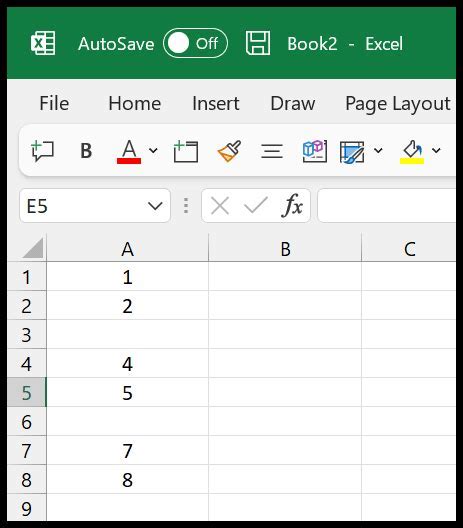
Often, you'll need to evaluate more than one condition at a time. Excel's AND and OR functions allow you to combine greater than and less than formulas to create more complex logical tests.
- AND Function: The AND function returns
TRUEif all the conditions are true. For example,=AND(A1>10, A1<20)checks if the value in A1 is both greater than 10 and less than 20. - OR Function: The OR function returns
TRUEif any of the conditions are true. For example,=OR(A1>10, A1<5)checks if the value in A1 is either greater than 10 or less than 5.
Nested IF Statements
For more complex decisions that involve multiple conditions, you can use nested IF statements. These allow you to evaluate one condition and then, based on the result, evaluate another condition.For instance, to categorize scores into three categories (less than 50, between 50 and 80, and greater than 80), you could use a nested IF statement like this: =IF(A1<50, "Fail", IF(A1<=80, "Pass", "Excellent")). This formula first checks if the score is less than 50, then if it's less than or equal to 80, and finally, if it's greater than 80, assigning a category based on these conditions.
Best Practices for Using Greater Than and Less Than Formulas
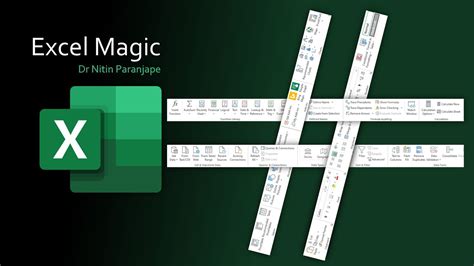
To get the most out of greater than and less than formulas in Excel, follow these best practices:
- Keep it Simple: Start with simple comparisons and gradually build up to more complex formulas as needed.
- Use Absolute References: When you want to compare a cell to a fixed value or another cell that shouldn't change when you copy the formula, use absolute references (e.g.,
$A$1). - Test Your Formulas: Always test your formulas with different values to ensure they're working as expected.
Troubleshooting Common Issues
When working with greater than and less than formulas, you might encounter issues such as incorrect results or error messages. Common problems include: - **Incorrect Operator:** Double-check that you're using the correct operator for your comparison. - **Data Type Mismatch:** Ensure that the cells you're comparing contain the same type of data (e.g., both numbers or both text). - **Error Messages:** If you receive an error message, check for syntax errors in your formula or ensure that the cells you're referencing contain valid data.Advanced Applications and Alternatives
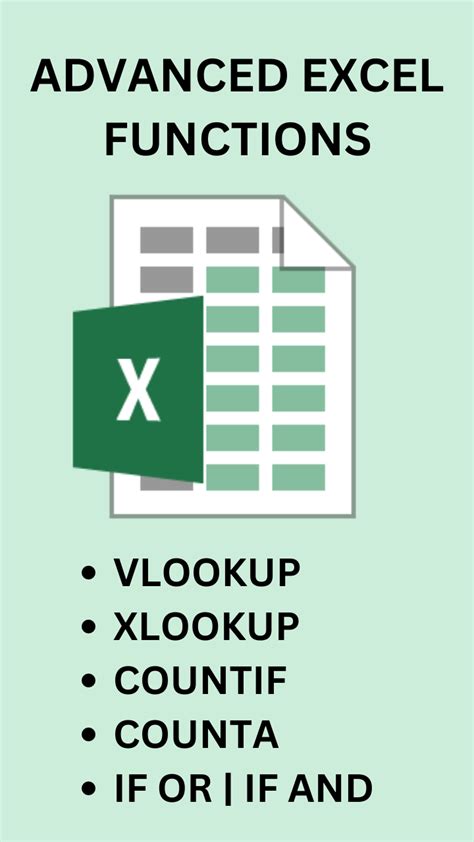
Beyond basic comparisons, greater than and less than formulas can be used in advanced applications such as:
- Array Formulas: These allow you to perform operations on entire arrays of data at once, which can be powerful for complex comparisons.
- VLOOKUP and INDEX/MATCH: While not direct comparisons, these functions can be used to look up values based on conditions that include greater than and less than comparisons.
Future of Excel Formulas
As Excel continues to evolve, new functions and features are introduced that can simplify or enhance the use of greater than and less than formulas. Staying updated with the latest developments can help you leverage the most efficient and effective methods for data analysis.Excel Formulas Image Gallery



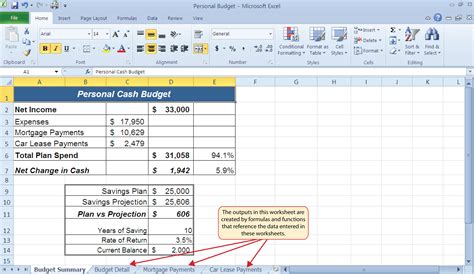
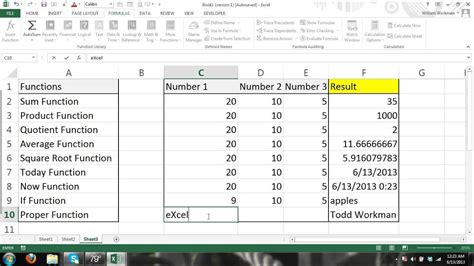
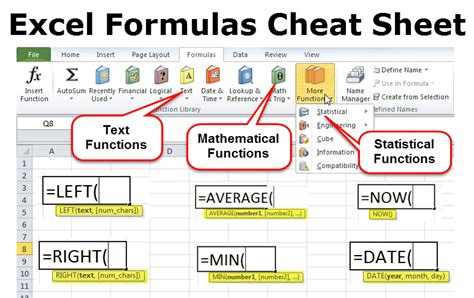
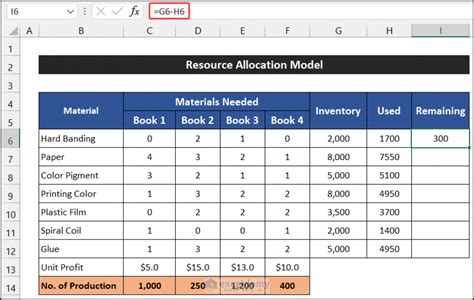
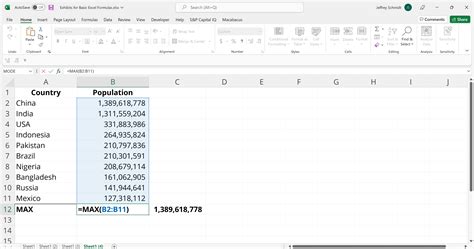
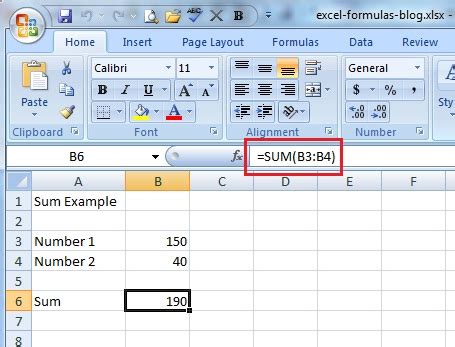
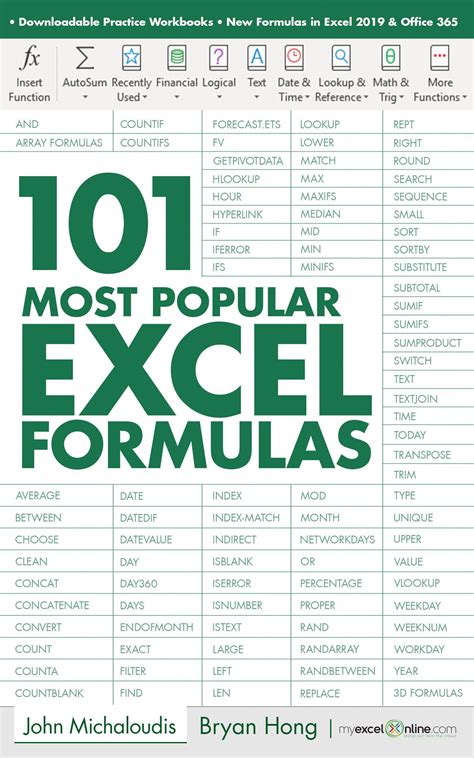
How do I use the greater than symbol in Excel?
+To use the greater than symbol in Excel, simply type ">" in your formula. For example, "=A1>B1" checks if the value in cell A1 is greater than the value in cell B1.
What is the difference between ">=" and ">" in Excel formulas?
+The ">" symbol checks if a value is strictly greater than another, while the ">=" symbol checks if a value is greater than or equal to another. For example, "=A1>=10" returns TRUE if A1 is 10 or more, while "=A1>10" returns TRUE only if A1 is more than 10.
How can I use the less than symbol in combination with other conditions in Excel?
+You can combine the less than symbol with other conditions using the AND or OR functions. For example, "=AND(A1<10, A1>5)" checks if the value in A1 is less than 10 and greater than 5.
In conclusion, mastering the use of greater than and less than formulas in Excel is a fundamental skill for anyone working with data. Whether you're a beginner or an advanced user, understanding how to leverage these formulas can significantly enhance your ability to analyze, manipulate, and present data effectively. By applying the concepts and best practices outlined in this article, you'll be well on your way to becoming proficient in using greater than and less than formulas to drive insights and decisions from your data. We invite you to share your experiences, ask questions, or provide tips on how you use these formulas in your work. Your engagement will help create a valuable resource for everyone looking to improve their Excel skills.