Intro
Learn to fix Google Sheets sum errors with 5 easy methods, resolving formula issues, calculation mistakes, and data errors, to improve spreadsheet accuracy and efficiency.
The importance of accurate calculations in Google Sheets cannot be overstated, especially when it comes to sums. Whether you're managing a budget, tracking sales, or analyzing data, ensuring that your sums are correct is crucial. However, like any software, Google Sheets can sometimes produce errors or unexpected results, leaving users wondering how to fix the Google Sheets sum issue. This article aims to guide you through the most common problems and their solutions, ensuring that your spreadsheets always yield the accurate sums you need.
Calculations in Google Sheets are generally straightforward, but issues can arise due to various reasons such as formatting errors, incorrect formulas, or hidden characters in the data. Understanding these potential pitfalls is the first step towards resolving any sum-related issues. Moreover, knowing how to troubleshoot and correct these problems efficiently can save time and reduce frustration, making your experience with Google Sheets more productive and less prone to errors.
Google Sheets offers a powerful platform for data analysis, with its sum function being one of the most frequently used. The SUM function in Google Sheets is designed to add up a series of numbers. However, its effectiveness can be compromised if the input data is not correctly formatted or if the formula is not applied correctly. This article will delve into the specifics of how to identify and fix common issues related to the sum function, providing readers with a comprehensive guide to mastering this essential skill in Google Sheets.
Understanding the SUM Function

Before diving into the fixes, it's essential to understand how the SUM function works. The SUM function is straightforward and can be used in various ways, from summing a range of cells to summing specific values based on conditions. The basic syntax of the SUM function is SUM(range), where range is the range of cells you want to sum. This function can be applied to a continuous range of cells, individual cells, or even an entire column or row.
Common Errors with the SUM Function
When using the SUM function, several errors can occur, including but not limited to: - **#VALUE! Error**: This error occurs when the range you're trying to sum includes text or other non-numeric values that Google Sheets cannot interpret as numbers. - **#REF! Error**: This error happens when the range you're trying to sum includes a reference to a cell that does not exist or is outside the current worksheet. - **Incorrect Sum**: Sometimes, the sum might not be what you expect due to hidden characters, formatting issues, or incorrect formula application.5 Ways to Fix Google Sheets Sum Issues
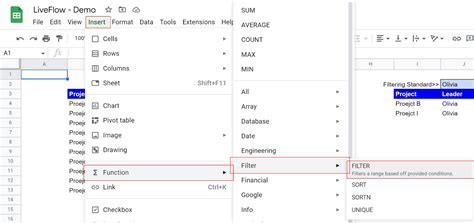
1. Check for Non-Numeric Values
One of the most common issues with the SUM function is the inclusion of non-numeric values within the range you're trying to sum. To fix this:
- Ensure all cells in the range contain numbers. If there are text values, either remove them or use a function that ignores non-numeric values.
- Use the
ISNUMBERfunction to check if a cell contains a number.
2. Verify Range and Formula
Sometimes, the issue might be as simple as an incorrect range or a misplaced formula.
- Double-check the range you've specified in the SUM function to ensure it includes all the cells you want to sum and excludes any you don't.
- Make sure the formula is correctly applied and there are no typos in the function name or the range specification.
3. Handle Hidden Characters and Formatting Issues
Hidden characters or incorrect formatting can also lead to sum errors.
- Use the
TRIMfunction to remove any leading or trailing spaces from the cells you're summing. - Check the number formatting of the cells to ensure they are recognized as numbers by Google Sheets.
4. Use Conditional Summing
If you need to sum values based on certain conditions, use the SUMIF or SUMIFS function.
SUMIFallows you to sum values in a range based on a condition applied to another range.SUMIFSextends this functionality by allowing you to apply multiple conditions across different ranges.
5. Regularly Update and Audit Your Spreadsheet
Finally, maintaining your spreadsheet is key to preventing sum issues.
- Regularly review your data for inconsistencies or errors.
- Use Google Sheets' built-in functions like
SUM,COUNT, andAVERAGEto periodically audit your data and ensure calculations are accurate.
Best Practices for Avoiding Sum Issues
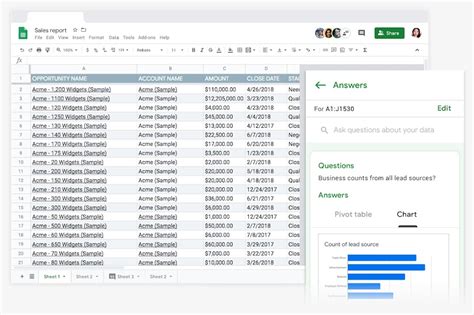
To minimize the occurrence of sum issues in Google Sheets, adopt the following best practices:
- Keep Your Data Clean: Regularly clean your data by removing unnecessary characters, ensuring consistent formatting, and checking for errors.
- Use Functions Appropriately: Understand the functions you're using, including their syntax and limitations, to apply them correctly.
- Double-Check Formulas: Before relying on the results of any calculation, verify that the formulas are correct and applied to the right ranges.
- Use Conditional Formatting: Highlight cells that contain errors or inconsistencies to quickly identify and address potential issues.
Conclusion and Next Steps
In conclusion, while sum issues in Google Sheets can be frustrating, they are often easy to resolve with the right approach. By understanding the common causes of these issues, applying the fixes outlined in this article, and adopting best practices for data management and formula application, you can ensure that your spreadsheets always yield accurate sums. Remember, the key to mastering Google Sheets, like any tool, is practice and a willingness to learn and adapt.Gallery of Google Sheets Sum Fixes
Google Sheets Sum Fixes Gallery
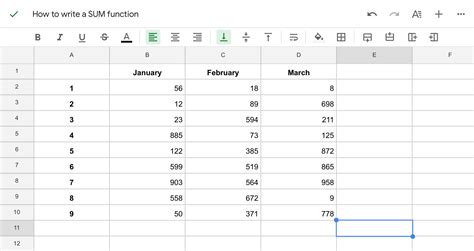
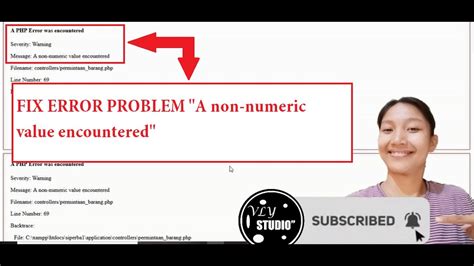
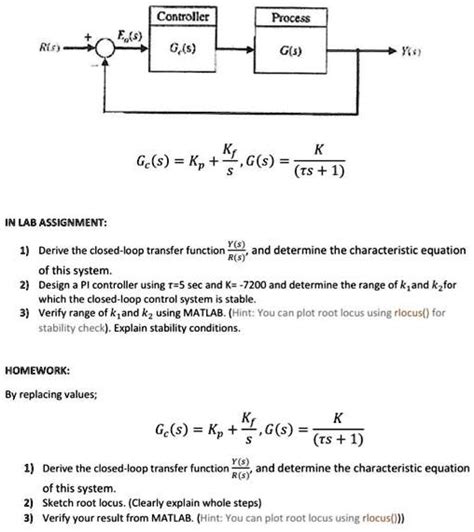

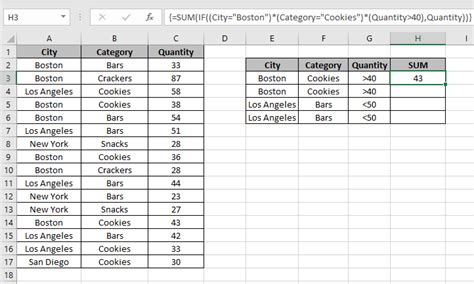
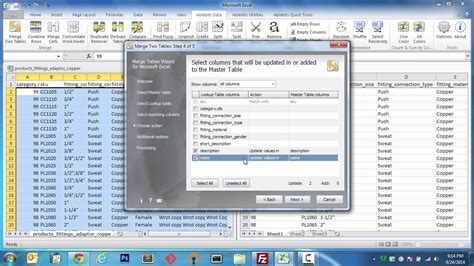
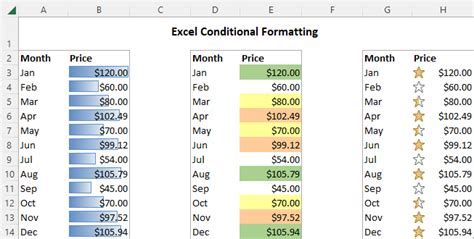

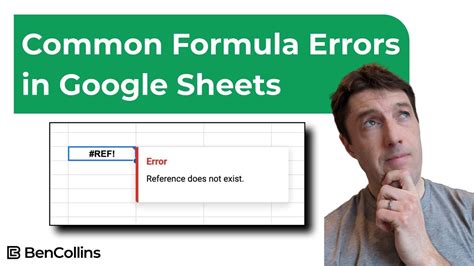

What is the most common cause of sum errors in Google Sheets?
+The most common cause of sum errors in Google Sheets is the inclusion of non-numeric values within the range being summed. This can include text, dates, or other types of data that Google Sheets cannot interpret as numbers.
How can I prevent sum issues in Google Sheets?
+To prevent sum issues, regularly clean your data, use functions appropriately, double-check formulas, and use conditional formatting to highlight potential errors. Adopting these best practices can significantly reduce the occurrence of sum issues.
What should I do if I encounter a #VALUE! error in Google Sheets?
+If you encounter a #VALUE! error, check the range you're trying to sum for non-numeric values. Use the `ISNUMBER` function to identify cells that do not contain numbers and either remove them or use a function that ignores non-numeric values.
In wrapping up, we hope this comprehensive guide has equipped you with the knowledge and skills to tackle sum issues in Google Sheets effectively. Whether you're a beginner or an advanced user, understanding how to fix common errors and adopting best practices can elevate your experience with Google Sheets, making it a more powerful tool for your data analysis needs. Feel free to share your experiences, ask questions, or provide tips on how you manage sum issues in Google Sheets in the comments below.