Intro
Learn to fill tables based on cell value in Excel using formulas, functions, and conditional formatting, with tips on data validation, filtering, and sorting for efficient spreadsheet management and data analysis.
The ability to fill a table based on a cell value in Excel is a powerful feature that can greatly enhance your data management and analysis capabilities. This feature allows you to automatically populate a table with data based on the value in a specific cell, which can be particularly useful for creating dynamic reports, dashboards, and data summaries.
To understand how to leverage this feature, let's first explore the importance of dynamic data handling in Excel. Excel is a versatile tool used for a wide range of applications, from simple calculations to complex data analysis. One of its key strengths is the ability to manipulate and analyze data efficiently. By learning how to fill a table based on a cell value, you can take your Excel skills to the next level, making your worksheets more interactive and responsive to changes in your data.
The process of filling a table based on a cell value involves using several Excel functions and features, such as IF statements, VLOOKUP, INDEX/MATCH, and pivot tables. Each of these tools has its own unique applications and advantages, and choosing the right one depends on the specific requirements of your task. For instance, if you need to populate a table with data from another table based on a specific condition, you might use an IF statement combined with VLOOKUP. On the other hand, if you're dealing with large datasets and need to summarize data based on multiple criteria, pivot tables could be the way to go.
Using IF Statements to Fill a Table
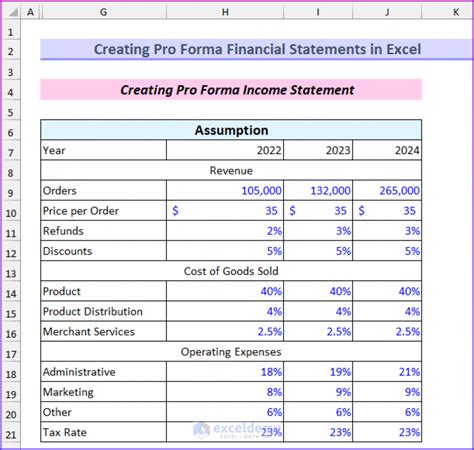
IF statements are one of the most straightforward ways to fill a table based on a cell value. The basic syntax of an IF statement is IF(logical_test, [value_if_true], [value_if_false]), where logical_test is the condition you want to check, value_if_true is the value returned if the condition is true, and value_if_false is the value returned if the condition is false. By using IF statements, you can create formulas that check the value in a specific cell and return different values based on that condition.
Example of Using IF Statements
For example, suppose you have a table that lists products and their corresponding prices, and you want to fill another table with the prices based on the product name in a specific cell. You could use an IF statement like this: `=IF(A2="Product A", 10, IF(A2="Product B", 20, "Unknown"))`, where A2 is the cell containing the product name. This formula checks the value in A2 and returns the price of the product if it matches "Product A" or "Product B", or returns "Unknown" if it doesn't match either.Using VLOOKUP to Fill a Table
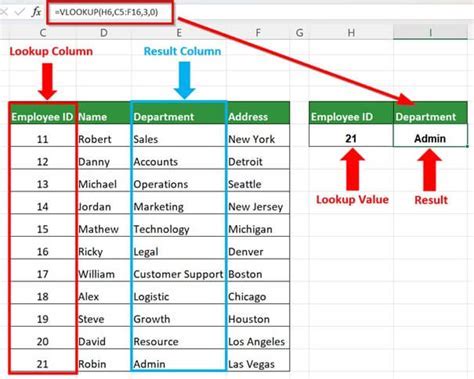
VLOOKUP is another powerful function in Excel that allows you to look up a value in a table and return a corresponding value from another column. The syntax for VLOOKUP is VLOOKUP(lookup_value, table_array, col_index_num, [range_lookup]), where lookup_value is the value you want to look up, table_array is the range of cells that contains the data you want to search, col_index_num is the column number that contains the return value, and [range_lookup] is a logical value that specifies whether you want an exact match or an approximate match.
Example of Using VLOOKUP
Using the same example as before, if you want to fill a table with prices based on the product name in a specific cell, you could use a VLOOKUP formula like this: `=VLOOKUP(A2, B:C, 2, FALSE)`, where A2 is the cell containing the product name, B:C is the range of cells containing the product names and prices, and 2 specifies that you want to return the value from the second column (the prices). The `FALSE` at the end specifies that you want an exact match.Using INDEX/MATCH to Fill a Table

The INDEX/MATCH function combination is often considered a more flexible and powerful alternative to VLOOKUP. The syntax for INDEX/MATCH is =INDEX(range, MATCH(lookup_value, lookup_array, [match_type]), where range is the range of cells from which you want to return a value, lookup_value is the value you want to look up, lookup_array is the range of cells that contains the values you want to search, and [match_type] specifies whether you want an exact match or an approximate match.
Example of Using INDEX/MATCH
Using the same example, if you want to fill a table with prices based on the product name in a specific cell, you could use an INDEX/MATCH formula like this: `=INDEX(C:C, MATCH(A2, B:B, 0))`, where A2 is the cell containing the product name, C:C is the range of cells containing the prices, and B:B is the range of cells containing the product names. The `0` at the end specifies that you want an exact match.Using Pivot Tables to Fill a Table
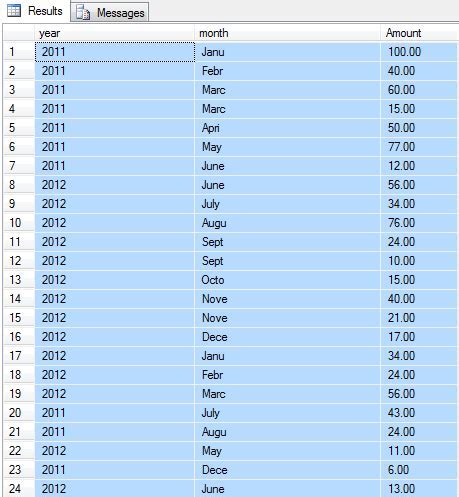
Pivot tables are a powerful tool in Excel that allow you to summarize and analyze large datasets. By using pivot tables, you can create dynamic summaries of your data that can be easily filtered and updated. To fill a table based on a cell value using a pivot table, you would first create a pivot table from your data, then use the cell value as a filter to select the data you want to display.
Example of Using Pivot Tables
For example, suppose you have a large dataset that lists sales data by region and product, and you want to fill a table with the total sales for a specific region based on the value in a specific cell. You could create a pivot table that summarizes the sales data by region, then use a filter to select the region based on the value in the cell.Fill Table Based On Cell Value Image Gallery






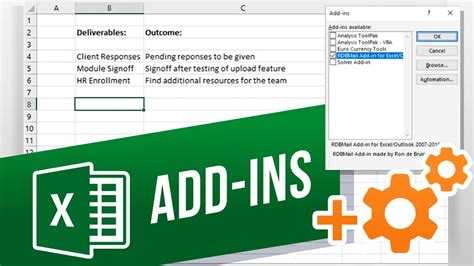

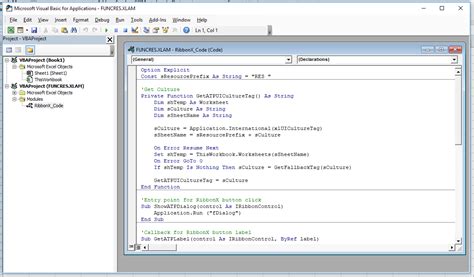
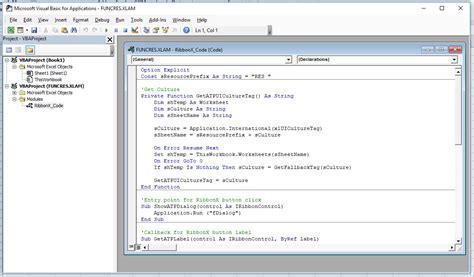
What is the best way to fill a table based on a cell value in Excel?
+The best way to fill a table based on a cell value in Excel depends on the specific requirements of your task. You can use IF statements, VLOOKUP, INDEX/MATCH, or pivot tables, each of which has its own unique applications and advantages.
How do I use IF statements to fill a table based on a cell value?
+To use IF statements, you create a formula that checks the value in a specific cell and returns different values based on that condition. The basic syntax is `IF(logical_test, [value_if_true], [value_if_false])`.
What is the difference between VLOOKUP and INDEX/MATCH?
+VLOOKUP and INDEX/MATCH are both used for looking up values in a table, but INDEX/MATCH is often considered more flexible and powerful. VLOOKUP looks up a value in the first column of a specified range and returns a value in the same row from another column, while INDEX/MATCH allows you to look up a value in any column and return a value from any other column.
In summary, filling a table based on a cell value in Excel is a versatile feature that can be achieved through various methods, including IF statements, VLOOKUP, INDEX/MATCH, and pivot tables. Each method has its own strengths and is suited for different scenarios, making Excel a powerful tool for data management and analysis. Whether you're working with simple datasets or complex data summaries, understanding how to leverage these features can significantly enhance your productivity and the effectiveness of your Excel worksheets. We invite you to share your experiences and tips on using these methods, and to explore more advanced techniques for working with Excel.