Intro
Understanding tax brackets and how they apply to individual incomes is crucial for financial planning and management. Excel, being a powerful tool for calculations and data analysis, can be utilized to calculate tax liabilities based on different tax brackets. The importance of accurately calculating tax cannot be overstated, as it directly affects an individual's or business's financial health and compliance with tax laws.
Tax brackets are the ranges of income that are subject to different tax rates. The concept of tax brackets is progressive, meaning that higher income levels are subject to higher tax rates. This system is designed to ensure that those who earn more contribute a larger portion of their income in taxes. However, the complexity of tax laws and the frequent changes to tax brackets can make it challenging for individuals and businesses to calculate their tax liabilities accurately.
Calculating tax liabilities manually can be tedious and prone to errors. This is where Excel comes into play, offering a convenient and accurate way to compute tax based on given tax brackets. By using Excel formulas, individuals can easily determine their tax obligations and plan their finances accordingly. The use of Excel for tax calculations also allows for quick adjustments and recalculations when tax brackets or personal income change.
Understanding Tax Brackets
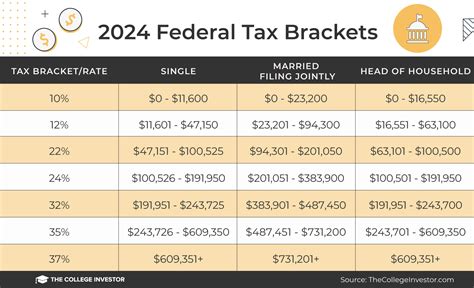
To work with tax brackets in Excel, it's essential to understand the structure of tax brackets. Typically, tax authorities publish a series of income ranges (brackets) and the corresponding tax rates. For example, a simple tax bracket system might include three brackets: 10% on the first $10,000 of income, 20% on income between $10,001 and $20,000, and 30% on income above $20,000.
Setting Up Tax Brackets in Excel
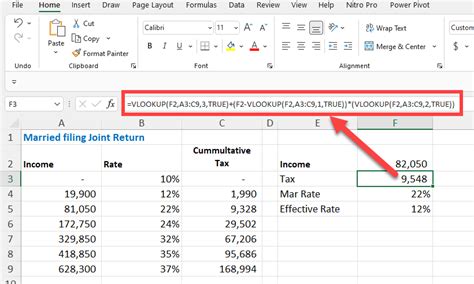
To calculate tax using Excel formulas, you first need to set up your tax brackets in a table format. This table should include columns for the lower and upper bounds of each tax bracket and the corresponding tax rate. For instance, if you have three tax brackets (as described above), your table would look something like this:
| Lower Bound | Upper Bound | Tax Rate |
|---|---|---|
| 0 | 10,000 | 10% |
| 10,001 | 20,000 | 20% |
| 20,001 | 30% |
Using Excel Formulas for Tax Calculation
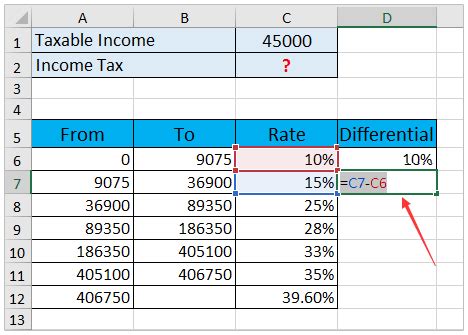
The key to calculating tax in Excel is using the IF function or, more efficiently, the XLOOKUP function (in newer versions of Excel) in combination with other functions to apply the correct tax rate to each portion of the income that falls within a specific bracket.
For a simple example using the IF function, assume your income is in cell A1, and your tax brackets are as described in the table above. You could use a formula like this to calculate the tax:
=IF(A1<=10000, A1*0.10, IF(A1<=20000, 1000+(A1-10000)*0.20, 3000+(A1-20000)*0.30))
This formula checks the income against each bracket and applies the appropriate tax rate. However, for more complex tax structures or when dealing with multiple brackets, this approach can become cumbersome.
Advanced Tax Calculation Using XLOOKUP
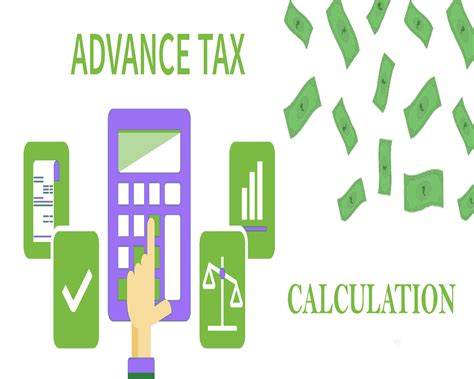
Newer versions of Excel offer the XLOOKUP function, which can simplify the process of looking up values in a table and applying the corresponding tax rate. This function can be particularly useful when dealing with a large number of tax brackets.
To use XLOOKUP for tax calculations, you would structure your formula to look up the income in the tax bracket table and return the appropriate tax rate. Then, you can apply this rate to the income to calculate the tax.
Steps for Using XLOOKUP
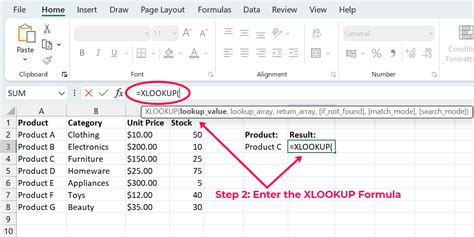
- Set Up Your Tax Bracket Table: Ensure your table includes columns for the lower bound, upper bound, and tax rate for each bracket.
- Enter the Income: Place the income you want to calculate tax for in a cell.
- Use XLOOKUP to Find the Appropriate Tax Rate: The XLOOKUP function can be used to find the tax rate corresponding to the income. However, since XLOOKUP returns the first match, you may need to sort your tax brackets in ascending order based on the lower bound.
- Calculate the Tax: Once you have the tax rate, you can calculate the tax by multiplying the income by the tax rate. You may need to adjust this calculation based on the tax bracket structure, especially if the income spans multiple brackets.
Practical Applications and Examples
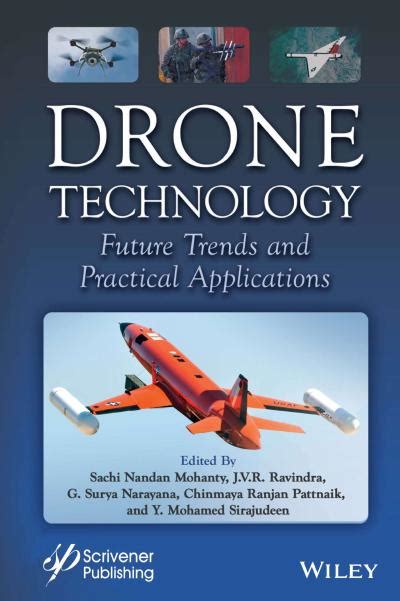
The application of Excel formulas for tax calculations is not limited to personal income tax. Businesses can also use these formulas to calculate corporate taxes, payroll taxes, and other types of taxes. The key is to understand the tax structure and apply the appropriate formulas to calculate the tax liability accurately.
For instance, a small business might use Excel to calculate the payroll tax for its employees based on their income levels and the applicable tax brackets. This can help in managing the company's finances and ensuring compliance with tax regulations.
Gallery of Tax Bracket Calculations
Tax Bracket Calculation Gallery
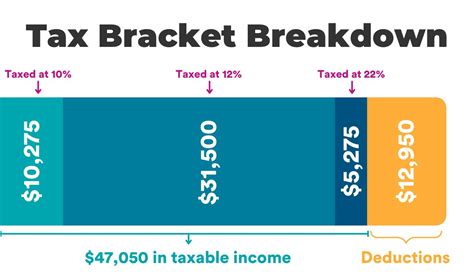
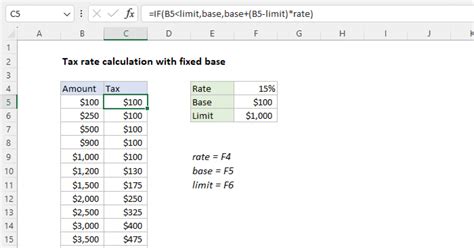
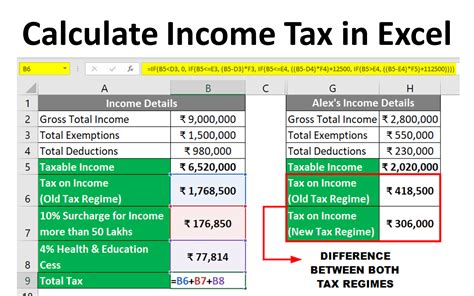
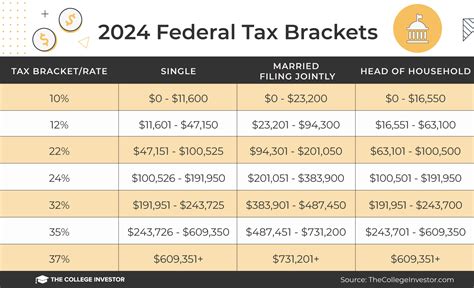
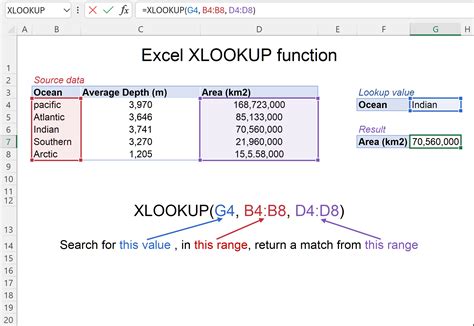
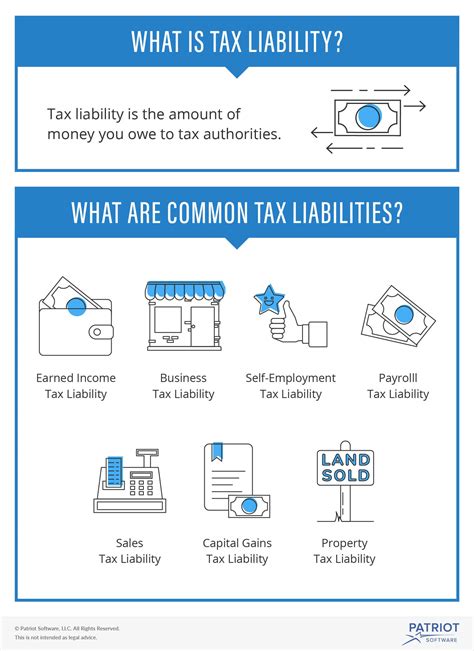
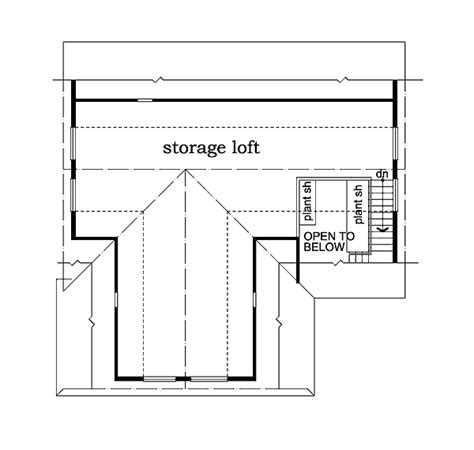

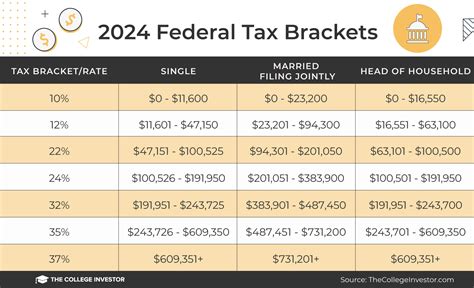
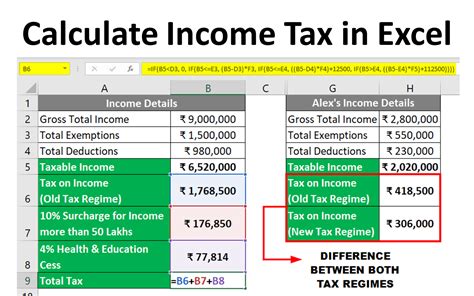
Frequently Asked Questions
How do I calculate tax using Excel formulas?
+To calculate tax using Excel formulas, set up a table with tax brackets and rates, and then use formulas like IF or XLOOKUP to apply the correct tax rate to the income.
What is the difference between progressive and flat tax systems?
+A progressive tax system has multiple tax brackets with increasing tax rates for higher income levels. A flat tax system applies the same tax rate to all income levels.
How often do tax brackets change?
+Tax brackets can change annually or as part of broader tax reform. It's essential to stay updated with the latest tax laws and adjustments to tax brackets.
In conclusion, understanding and calculating tax brackets using Excel can significantly simplify financial planning and tax compliance. By leveraging Excel's powerful formulas and functions, individuals and businesses can accurately determine their tax liabilities and make informed decisions about their financial strategies. Whether you're dealing with personal income tax, corporate tax, or other types of taxes, Excel provides a flexible and efficient tool for managing and calculating tax obligations. We invite you to share your experiences with using Excel for tax calculations and to ask any questions you may have about applying these principles in your own financial planning.