Intro
Fix corrupted Excel files with 5 expert tips, including data recovery, error correction, and file repair, to restore spreadsheet functionality and prevent data loss.
The importance of Excel files in today's digital world cannot be overstated. Whether you're a student, a professional, or a business owner, Excel files are an essential tool for organizing, analyzing, and presenting data. However, like any other digital file, Excel files can become corrupted or damaged, leading to frustration and loss of valuable time. In this article, we will explore the importance of fixing Excel files and provide you with five essential tips to help you recover your data.
Excel files are used by millions of people around the world, and their versatility and functionality make them an indispensable tool for anyone who works with data. From simple calculations to complex data analysis, Excel files can handle it all. However, when an Excel file becomes corrupted or damaged, it can be a nightmare to fix. This is why it's essential to have the right tools and techniques at your disposal to recover your data and get back to work.
The consequences of not fixing a corrupted Excel file can be severe. Not only can you lose valuable data, but you can also waste hours or even days trying to recover it. In some cases, the data may be irretrievable, leading to significant losses and setbacks. This is why it's crucial to take action quickly and use the right techniques to fix the problem. In the following sections, we will explore five essential tips to help you fix your Excel files and recover your data.
Understanding Excel File Corruption
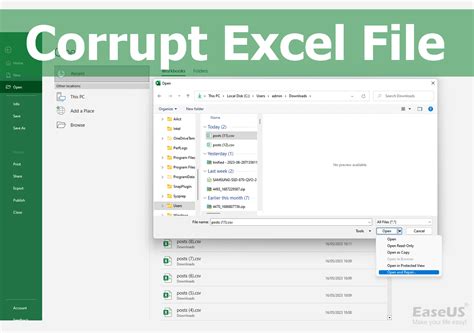
Tip 1: Use the Built-in Repair Tool
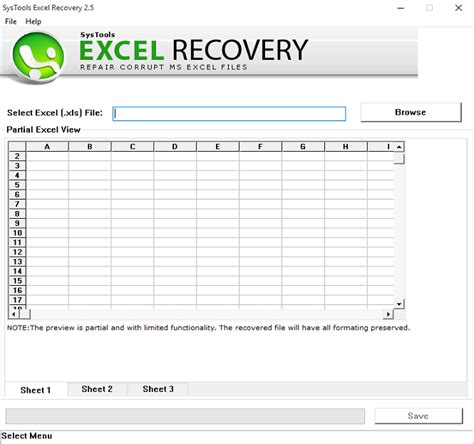
Tip 2: Use a Third-Party Repair Tool
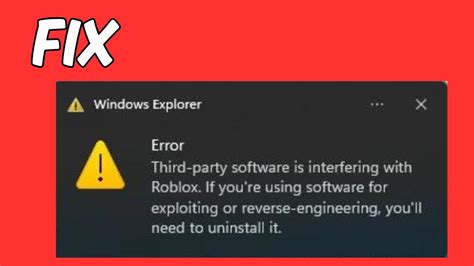
Tip 3: Save the File in a Different Format
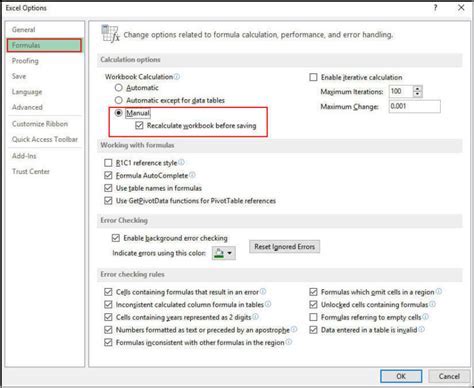
Tip 4: Use the "Open and Repair" Feature in Older Versions of Excel
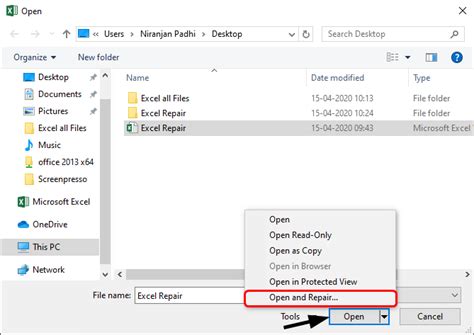
Tip 5: Seek Professional Help

Gallery of Excel File Fix Tips
Excel File Fix Tips Image Gallery
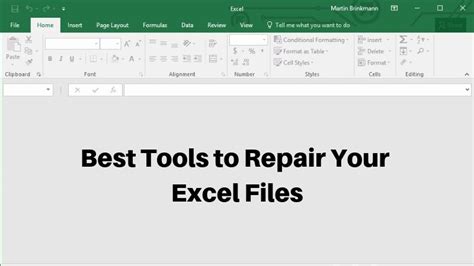
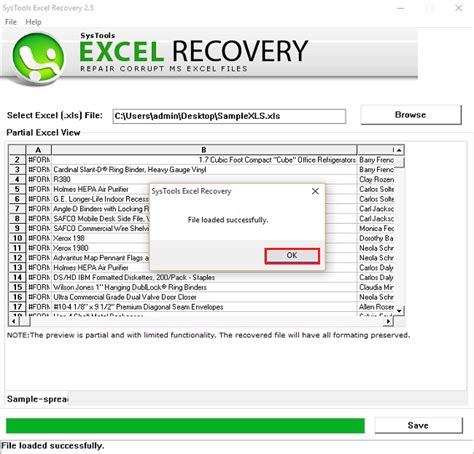

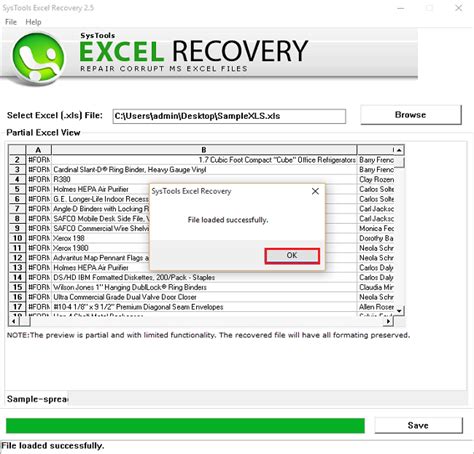
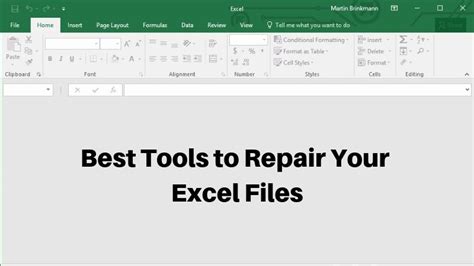
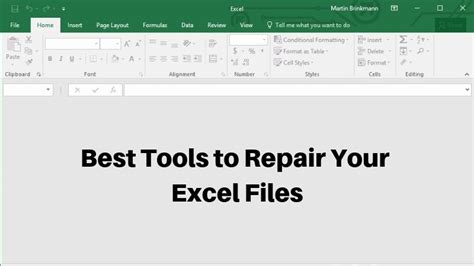
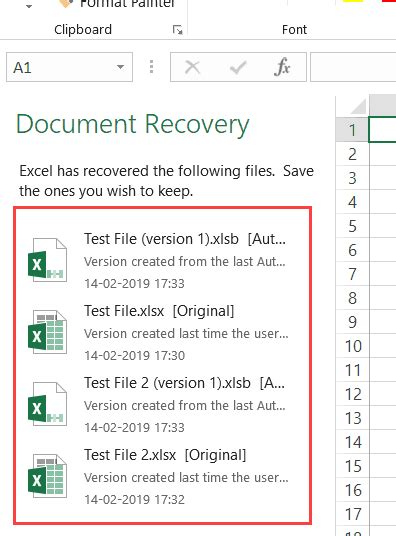
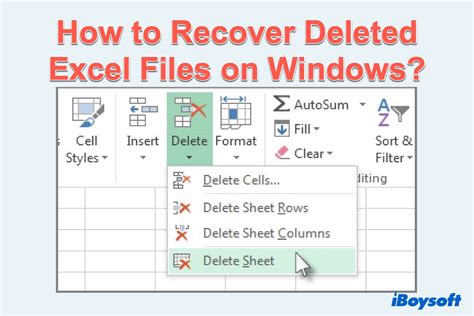
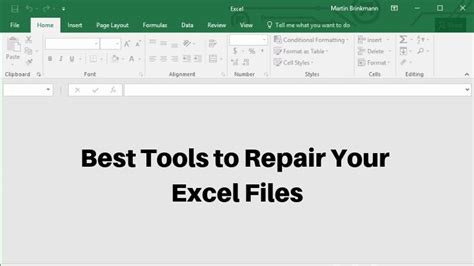
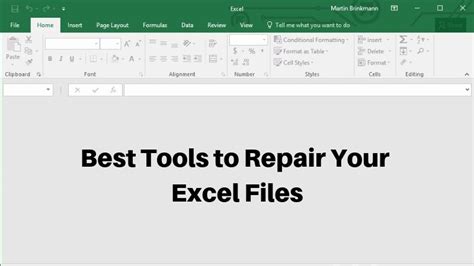
What causes Excel file corruption?
+Excel file corruption can be caused by software bugs, hardware failures, and user errors.
How can I prevent Excel file corruption?
+To prevent Excel file corruption, make sure to save your files regularly, use the latest version of Excel, and avoid using third-party add-ins.
Can I recover a corrupted Excel file?
+Yes, you can recover a corrupted Excel file using the built-in repair tool, a third-party repair tool, or by seeking professional help.
How long does it take to recover a corrupted Excel file?
+The time it takes to recover a corrupted Excel file depends on the severity of the corruption and the method used to recover the file.
Can I recover a corrupted Excel file for free?
+Yes, you can recover a corrupted Excel file for free using the built-in repair tool or a free third-party repair tool.
In conclusion, fixing a corrupted Excel file can be a challenging task, but with the right tools and techniques, it's possible to recover your data and get back to work. By following the tips outlined in this article, you can increase your chances of successfully recovering a corrupted Excel file. Remember to always save your files regularly, use the latest version of Excel, and avoid using third-party add-ins to prevent file corruption. If you do encounter a corrupted file, don't panic – try using the built-in repair tool, a third-party repair tool, or seek professional help to recover your data. With a little patience and persistence, you can recover your corrupted Excel file and get back to work. We hope this article has been helpful in providing you with the information you need to fix your Excel files. If you have any further questions or need additional assistance, please don't hesitate to reach out. Share this article with your friends and colleagues who may be experiencing similar issues with their Excel files.