Intro
Learn how to combine sheets in Excel into one sheet using formulas, VLOOKUP, and Power Query, merging data and worksheets efficiently.
The ability to combine sheets in Excel into one sheet is a highly valuable skill, especially for those who work with large datasets or need to consolidate information from multiple sources. Excel, being one of the most widely used spreadsheet programs, offers several methods to achieve this, each with its own set of advantages and best use cases. Understanding how to effectively merge sheets can significantly streamline your workflow, enhance data analysis, and improve overall productivity.
Combining sheets in Excel is essential for various tasks, such as data consolidation, report generation, and data analysis. It allows users to bring together data from different sources or worksheets into a single, unified view, making it easier to analyze, compare, and understand the data. This can be particularly useful in scenarios where data is distributed across multiple sheets, such as sales data from different regions, customer information from various campaigns, or inventory levels across different warehouses.
The importance of knowing how to combine sheets in Excel cannot be overstated. It is a fundamental skill that can save time, reduce errors, and enhance the quality of data analysis. By mastering this technique, users can create comprehensive reports, perform complex analyses, and make informed decisions based on a complete and unified dataset. Moreover, being proficient in combining sheets can also improve collaboration and communication among team members, as it facilitates the sharing and comparison of data in a standardized format.
Why Combine Sheets in Excel?
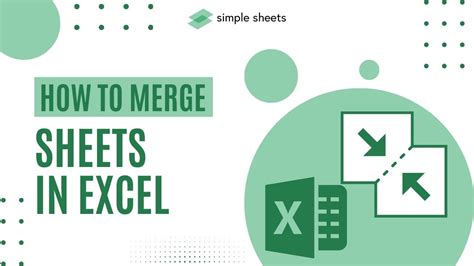
There are several reasons why combining sheets in Excel is beneficial. Firstly, it simplifies data analysis by bringing all relevant data into a single view, allowing for easier comparison and identification of trends. Secondly, it enhances data management by reducing the complexity of navigating through multiple sheets and minimizing the risk of errors when updating or referencing data. Finally, combining sheets can significantly improve reporting capabilities, enabling the creation of comprehensive and unified reports that provide a clear overview of the data.
Benefits of Combining Sheets
The benefits of combining sheets in Excel are multifaceted: - **Simplified Data Analysis:** By having all data in one place, analysis becomes more straightforward. - **Improved Data Management:** Reduces complexity and the potential for errors. - **Enhanced Reporting:** Facilitates the creation of comprehensive and unified reports.Methods to Combine Sheets in Excel
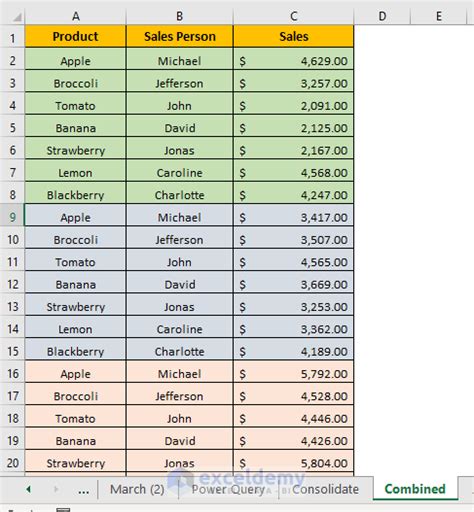
There are several methods to combine sheets in Excel, each suited to different scenarios and user needs. These include using the Consolidate feature, utilizing Power Query, and applying VBA scripts. The choice of method depends on the complexity of the data, the size of the worksheets, and the specific requirements of the task at hand.
Using the Consolidate Feature
The Consolidate feature in Excel is a straightforward method to combine data from multiple sheets. It allows users to select data ranges from different sheets and consolidate them into a single sheet based on specific criteria, such as summation or averaging.Utilizing Power Query
Power Query is a powerful tool in Excel that enables users to easily connect to, combine, and refine data from various sources. It offers a flexible and dynamic way to merge sheets, allowing for the creation of complex queries and the ability to refresh data with a single click.Applying VBA Scripts
For more advanced users, VBA (Visual Basic for Applications) scripts provide a customizable solution to combine sheets. VBA allows for the automation of tasks, including the merging of data from multiple sheets, based on specific conditions or criteria defined by the user.Step-by-Step Guide to Combining Sheets

Combining sheets in Excel can be achieved through the following steps:
- Prepare Your Data: Ensure that the data in each sheet is organized consistently, with identical column headers.
- Choose a Method: Select the most appropriate method based on your data and requirements.
- Execute the Method: Follow the specific steps for the chosen method, whether it's using the Consolidate feature, Power Query, or a VBA script.
- Verify the Results: Check the combined data for accuracy and consistency.
Tips for Combining Sheets
- **Consistent Formatting:** Ensure consistent column headers and data formatting across sheets. - **Data Validation:** Validate data for errors or inconsistencies before combining. - **Regular Updates:** Regularly update combined data to reflect changes in source sheets.Common Challenges and Solutions

When combining sheets in Excel, users may encounter several challenges, including data inconsistencies, formatting issues, and performance problems with large datasets. Solutions to these challenges include ensuring data consistency before merging, using Power Query to handle large datasets efficiently, and applying best practices for data management and analysis.
Best Practices for Combining Sheets
- **Plan Ahead:** Consider the structure and requirements of the combined data. - **Test and Validate:** Test the combining process with a small dataset and validate the results. - **Document the Process:** Keep a record of the steps taken to combine sheets for future reference and auditing.Advanced Techniques for Combining Sheets
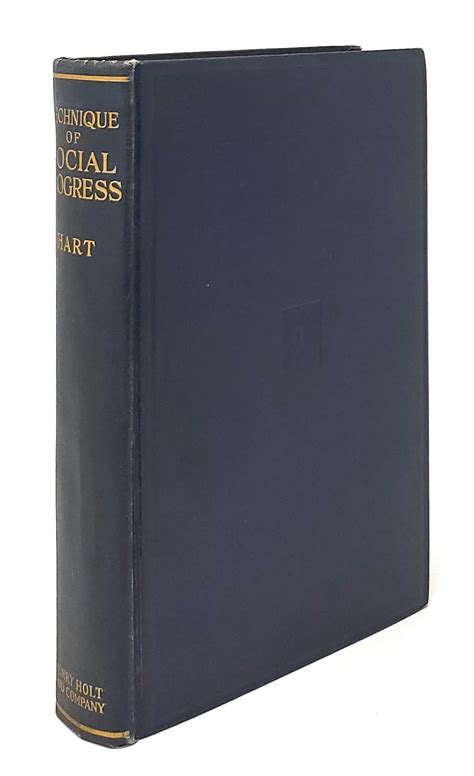
For advanced users, techniques such as using macros, leveraging Excel add-ins, and applying advanced Power Query functions can further enhance the process of combining sheets. These techniques offer more flexibility and automation, allowing for the handling of complex data scenarios and the creation of dynamic, interactive reports.
Using Macros for Automation
Macros can automate the process of combining sheets, especially when dealing with repetitive tasks or large datasets. By recording or writing macros, users can create customized scripts that perform specific actions, such as data consolidation, formatting, and reporting.Leveraging Excel Add-ins
Excel add-ins, such as Power BI or third-party tools, can provide additional functionality for combining and analyzing data. These add-ins often offer advanced features for data visualization, business intelligence, and data manipulation, making them invaluable for complex data analysis tasks.Excel Image Gallery






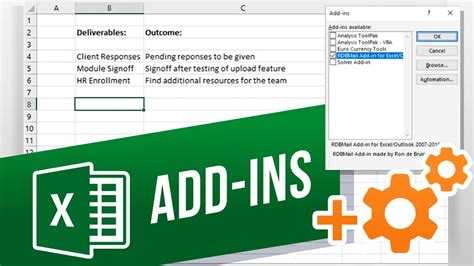



How do I combine sheets in Excel using the Consolidate feature?
+To combine sheets using the Consolidate feature, go to the Data tab, click on Consolidate, select the function and reference, and then choose the sheets and ranges you want to consolidate.
What is Power Query and how does it help in combining sheets?
+Power Query is a tool in Excel that allows you to connect, combine, and refine data from various sources. It helps in combining sheets by providing a flexible and dynamic way to merge data, handle large datasets, and create interactive reports.
How can I automate the process of combining sheets in Excel?
+You can automate the process of combining sheets in Excel by using macros or VBA scripts. These allow you to record or write customized scripts that can perform specific actions, such as data consolidation, formatting, and reporting, with a single click.
In conclusion, combining sheets in Excel is a powerful technique that can significantly enhance data analysis, management, and reporting. By understanding the different methods available, including the Consolidate feature, Power Query, and VBA scripts, users can choose the best approach for their specific needs. Whether you're a beginner or an advanced user, mastering the art of combining sheets can take your Excel skills to the next level, enabling you to work more efficiently, make better decisions, and achieve your goals. We invite you to share your experiences, tips, and questions about combining sheets in Excel in the comments below, and don't forget to share this article with anyone who might benefit from learning this valuable skill.