Intro
Fix Excel not saving formatting issues with expert solutions, troubleshooting tips, and formatting recovery methods to resolve spreadsheet problems and preserve cell styles, fonts, and layouts.
When working with Excel, one of the most frustrating issues users can encounter is the loss of formatting after saving a workbook. This problem can arise due to various reasons, including file format compatibility, software glitches, or incorrect settings. Understanding the causes and solutions to Excel not saving formatting issues is crucial for maintaining the professional appearance and readability of your spreadsheets.
The importance of formatting in Excel cannot be overstated. It enhances the visual appeal of your worksheets, making them easier to understand and navigate. Proper formatting can highlight critical data, differentiate between various types of information, and improve the overall presentation of your work. Therefore, when Excel fails to save these formats, it can significantly impact the effectiveness of your spreadsheets.
Several factors contribute to Excel not saving formatting correctly. One common reason is the file format used to save the workbook. Excel offers various file formats, such as.xlsx,.xls, and.csv, each with its own set of capabilities and limitations. Saving a workbook in a format that does not support certain formatting features can result in the loss of those formats. Additionally, issues with Excel's settings, add-ins, or even the operating system can interfere with the program's ability to retain formatting upon saving.
Understanding Excel File Formats
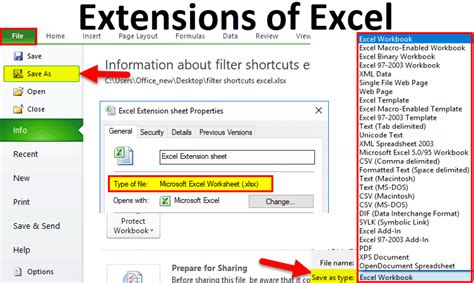
To mitigate formatting issues in Excel, it's essential to understand the different file formats available and their compatibility with various formatting features. The.xlsx format, for example, is the default format for Excel 2007 and later versions and supports a wide range of formatting options. In contrast, the.csv format is more limited and may not retain complex formatting.
Choosing the Right File Format
When deciding which file format to use, consider the specific requirements of your project. If you need to preserve intricate formatting, such as conditional formatting, charts, or macros, saving your workbook as an.xlsx file is recommended. However, if you're working with simple data that doesn't require advanced formatting, a.csv file might be sufficient.Troubleshooting Formatting Issues
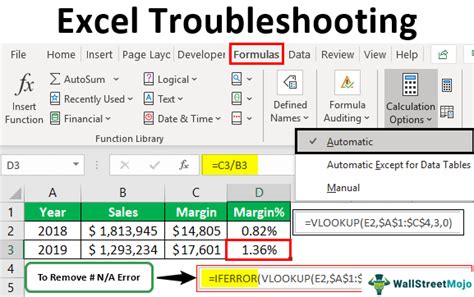
Troubleshooting Excel formatting issues involves a systematic approach to identify and resolve the underlying cause. Here are some steps to follow:
- Check File Format: Ensure that you're saving your workbook in a format that supports the formatting features you're using.
- Update Excel: Make sure your version of Excel is up-to-date, as newer versions often include fixes for known issues.
- Disable Add-ins: Temporarily disable any add-ins you've installed, as they can sometimes interfere with Excel's functionality.
- Check for Corrupt Files: If a specific workbook is causing issues, try repairing it or creating a new workbook and transferring the data.
Best Practices for Preserving Formatting
To minimize the risk of formatting issues, adopt the following best practices:- Use Themes: Excel themes can help maintain consistency in your formatting across different workbooks.
- Utilize Styles: Styles allow you to apply predefined formatting to cells, making it easier to manage and update your workbook's appearance.
- Avoid Overly Complex Formatting: While Excel supports a wide range of formatting options, overly complex designs can increase the likelihood of issues.
Advanced Formatting Techniques
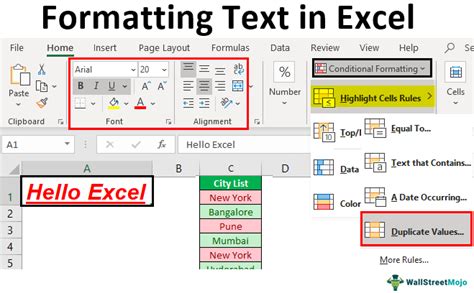
For users looking to enhance their formatting skills, Excel offers several advanced techniques. Conditional formatting, for example, allows you to apply formatting to cells based on specific conditions, such as values, formulas, or formatting. PivotTables and charts are other powerful tools for presenting data in a visually appealing and informative manner.
Mastering Conditional Formatting
Conditional formatting is a versatile feature that can significantly improve the readability of your worksheets. By highlighting cells that meet certain criteria, you can draw attention to important data, such as trends, outliers, or thresholds. Excel provides various conditional formatting rules, including highlighting cells based on values, formulas, or formatting.Excel Formatting Tools and Features
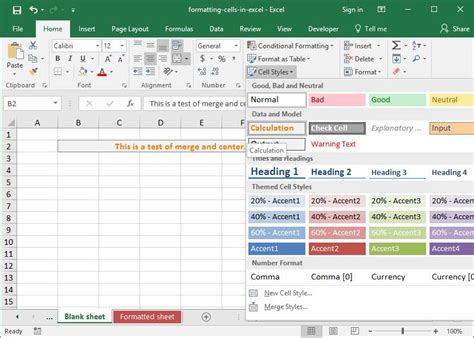
Excel is equipped with a plethora of tools and features designed to make formatting easier and more efficient. The Format Painter, for instance, allows you to copy formatting from one cell or range of cells to another. The Quick Analysis tool provides recommendations for formatting and visualization based on your data.
Utilizing the Format Painter
The Format Painter is a convenient feature for applying consistent formatting throughout your workbook. By selecting a cell with the desired formatting and then using the Format Painter, you can quickly replicate that formatting in other parts of your worksheet.Common Excel Formatting Mistakes
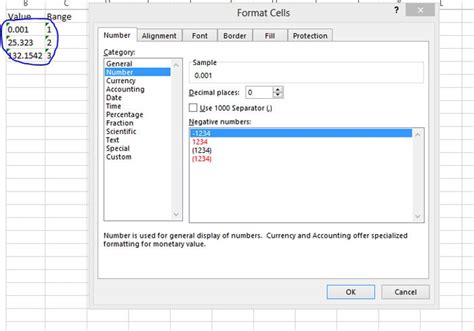
Even experienced Excel users can fall into common pitfalls when it comes to formatting. One of the most frequent mistakes is inconsistent formatting, which can make a worksheet look disorganized and unprofessional. Another mistake is over-formatting, which can clutter the worksheet and distract from the data.
Avoiding Over-Formatting
While formatting is essential for making your worksheets visually appealing, over-formatting can have the opposite effect. It's crucial to strike a balance between applying enough formatting to enhance readability and avoiding so much formatting that it becomes overwhelming.Excel Formatting for Presentations
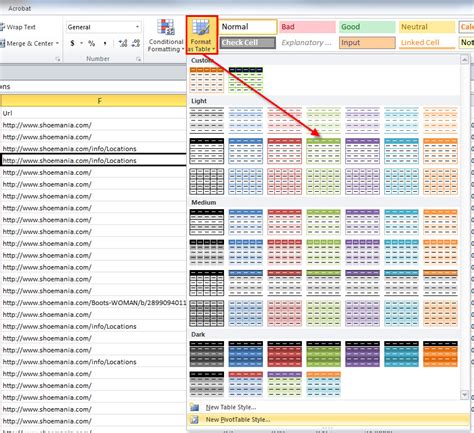
When preparing Excel worksheets for presentations, the formatting takes on an even greater importance. The goal is to create worksheets that are not only informative but also engaging and easy to follow. This can be achieved by using clear and concise headings, applying consistent formatting, and leveraging visual elements like charts and graphs.
Designing Engaging Worksheets
Designing worksheets for presentations requires a thoughtful approach to formatting. Consider the audience and the message you want to convey, and use formatting to guide the viewer's attention through the data. This might involve using larger fonts for headings, applying bold formatting to key figures, and utilizing colors to differentiate between various types of data.Excel Formatting Gallery

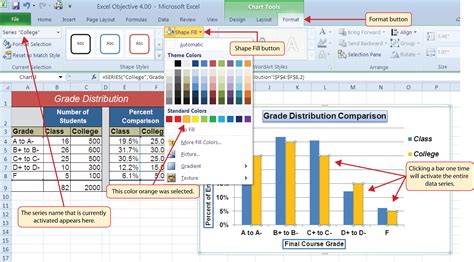
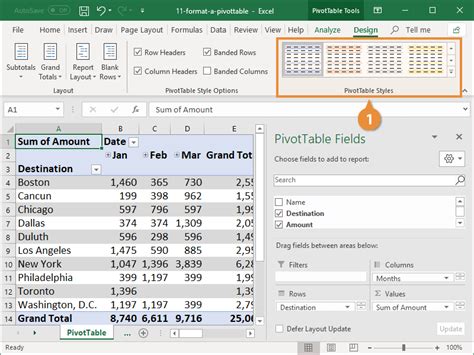
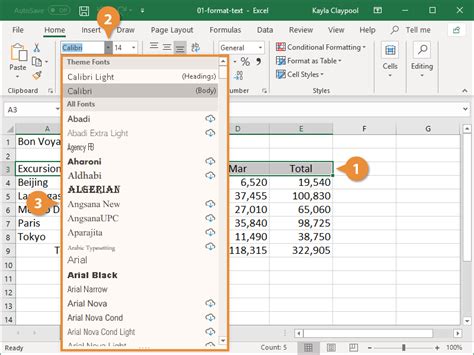
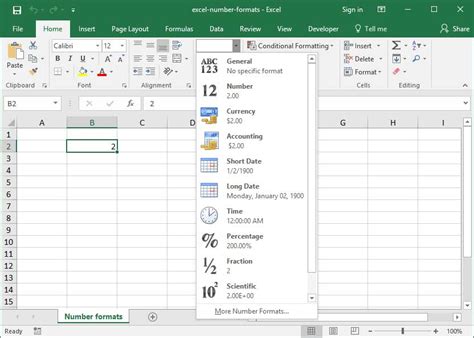
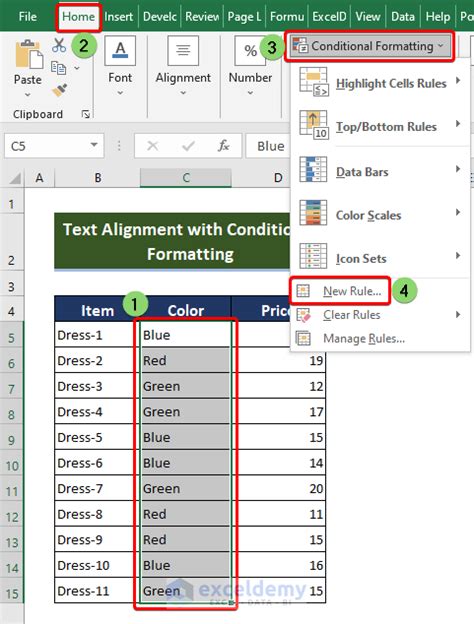
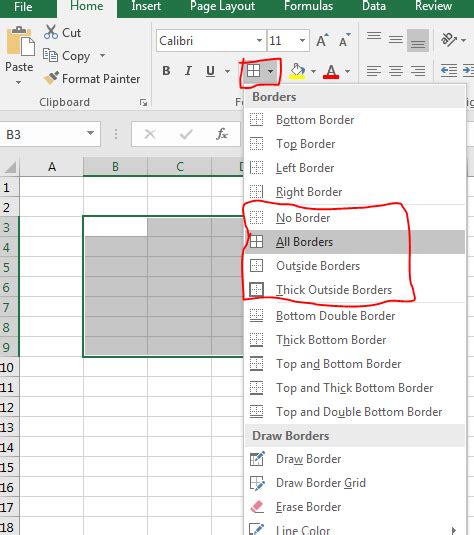
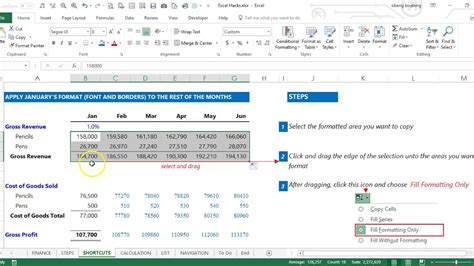
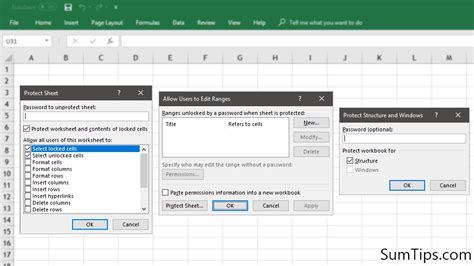
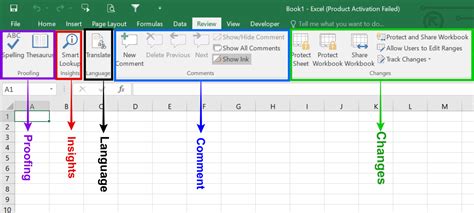
Why does Excel sometimes not save my formatting?
+This can happen due to the file format used, issues with Excel's settings, or problems with the operating system. Ensuring you're using a compatible file format and checking for updates can help resolve the issue.
How can I prevent formatting issues in Excel?
+Using the correct file format, avoiding overly complex formatting, and regularly updating Excel can help prevent formatting issues. Additionally, using themes and styles can make formatting more consistent and easier to manage.
What are some advanced formatting techniques in Excel?
+Advanced formatting techniques include conditional formatting, which allows you to format cells based on specific conditions, and using PivotTables and charts to present data in a more engaging and informative way.
In conclusion, formatting is a crucial aspect of working with Excel, enhancing the readability and presentation of your worksheets. By understanding the different file formats, troubleshooting common issues, and adopting best practices, you can ensure that your formatting is preserved and your worksheets look professional. Whether you're working on personal projects or preparing presentations for a professional audience, mastering Excel's formatting capabilities can significantly impact the effectiveness of your spreadsheets. We invite you to share your experiences with Excel formatting, ask questions, or provide tips on how you overcome formatting challenges in the comments below.