Intro
Learn to fix numbers stored as text in Excel with easy steps, resolving formatting issues and converting text to numbers for seamless calculations and data analysis, using formulas and functions.
Numbers stored as text in Excel can be a frustrating issue, especially when you need to perform calculations or analyze data. This problem often occurs when data is imported from other sources, such as databases or text files, or when users manually enter numbers with leading zeros or as part of a text string. In this article, we'll explore the reasons behind this issue, its consequences, and most importantly, the solutions to fix numbers stored as text in Excel.
The importance of addressing this issue cannot be overstated. When numbers are stored as text, Excel cannot perform mathematical operations on them, which can lead to incorrect results, errors, and wasted time. Moreover, it can also affect the accuracy of data analysis, reporting, and decision-making. Therefore, it's essential to identify and fix numbers stored as text in Excel to ensure data integrity and reliability.
The consequences of not fixing numbers stored as text can be severe. For instance, if you're working with financial data, incorrect calculations can lead to financial losses or misstatements. Similarly, in scientific research, incorrect data analysis can lead to flawed conclusions and recommendations. Therefore, it's crucial to address this issue promptly and effectively.
Understanding the Issue
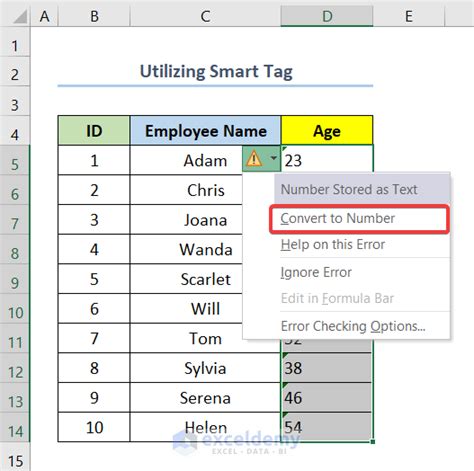
To understand why numbers are stored as text in Excel, let's examine the possible reasons. One common reason is that the data is imported from a source that stores numbers as text, such as a database or a text file. Another reason is that users may manually enter numbers with leading zeros or as part of a text string, which can cause Excel to store them as text.
Causes of Numbers Stored as Text
Some common causes of numbers stored as text in Excel include: * Importing data from other sources, such as databases or text files * Manually entering numbers with leading zeros or as part of a text string * Using the wrong data type or format in Excel * Copying and pasting data from other applications or sourcesIdentifying Numbers Stored as Text
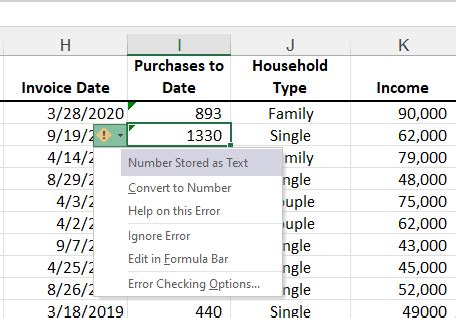
To identify numbers stored as text in Excel, you can use several methods. One way is to look for numbers that are left-aligned in a cell, as text is typically left-aligned, while numbers are right-aligned. Another way is to use the "Text to Columns" feature or the "Error Checking" tool to detect numbers stored as text.
Methods for Identifying Numbers Stored as Text
Some common methods for identifying numbers stored as text in Excel include: * Checking for left-aligned numbers in cells * Using the "Text to Columns" feature * Using the "Error Checking" tool * Using formulas, such as the `ISTEXT` function, to detect text stringsFixing Numbers Stored as Text
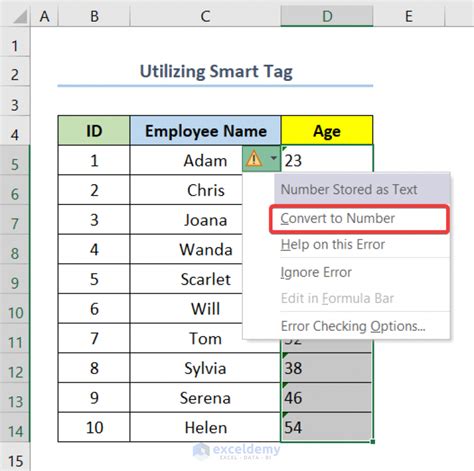
To fix numbers stored as text in Excel, you can use several methods. One way is to select the cells containing the numbers and click on the "Text to Columns" button in the "Data" tab. Another way is to use the VALUE function to convert the text string to a number.
Methods for Fixing Numbers Stored as Text
Some common methods for fixing numbers stored as text in Excel include: * Using the "Text to Columns" feature * Using the `VALUE` function to convert text strings to numbers * Using the "Error Checking" tool to detect and fix errors * Using formulas, such as the `NUMBERVALUE` function, to convert text strings to numbersPreventing Numbers from Being Stored as Text
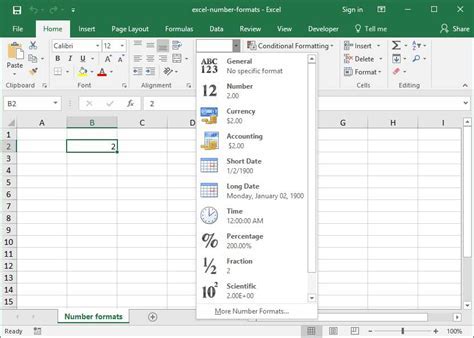
To prevent numbers from being stored as text in Excel, you can take several precautions. One way is to ensure that the data is imported correctly, using the correct data type and format. Another way is to use formulas and functions, such as the NUMBERVALUE function, to convert text strings to numbers.
Methods for Preventing Numbers from Being Stored as Text
Some common methods for preventing numbers from being stored as text in Excel include: * Ensuring correct data import and formatting * Using formulas and functions, such as the `NUMBERVALUE` function, to convert text strings to numbers * Using data validation to restrict data entry to numbers only * Using conditional formatting to highlight cells containing numbers stored as textBest Practices for Working with Numbers in Excel
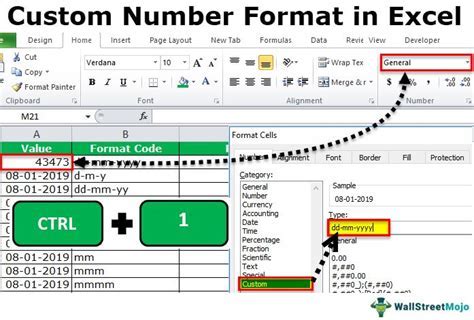
To work efficiently with numbers in Excel, it's essential to follow best practices. One way is to use formulas and functions, such as the SUM and AVERAGE functions, to perform calculations. Another way is to use data validation and conditional formatting to ensure data accuracy and consistency.
Best Practices for Working with Numbers in Excel
Some common best practices for working with numbers in Excel include: * Using formulas and functions, such as the `SUM` and `AVERAGE` functions, to perform calculations * Using data validation and conditional formatting to ensure data accuracy and consistency * Using pivot tables and charts to analyze and visualize data * Using add-ins and plugins, such as Power Query and Power Pivot, to enhance data analysis and manipulation capabilitiesExcel Image Gallery

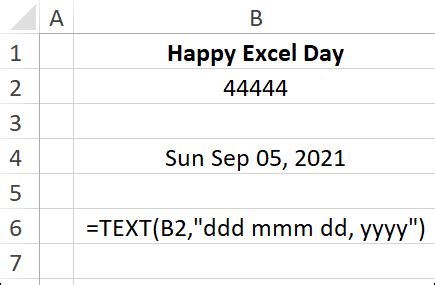
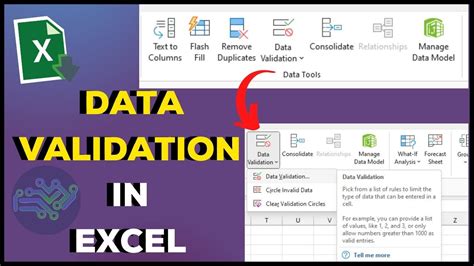
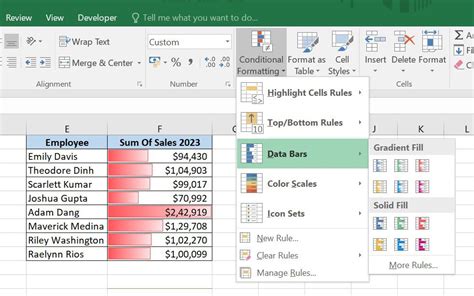

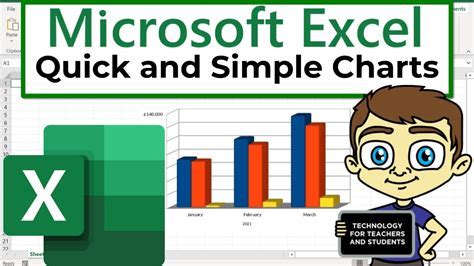
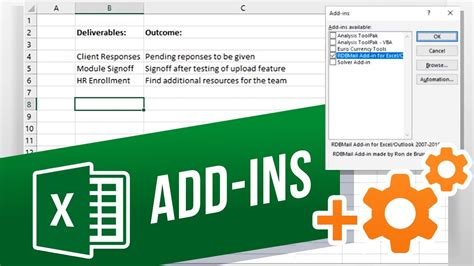
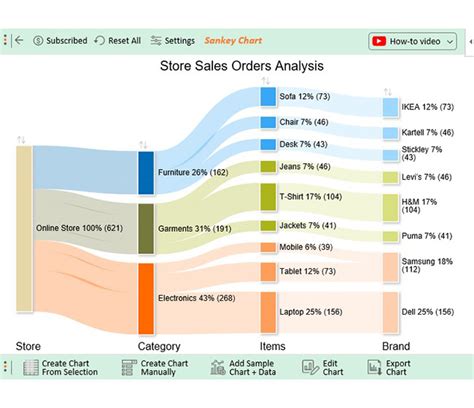
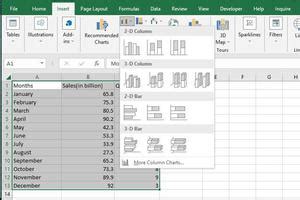
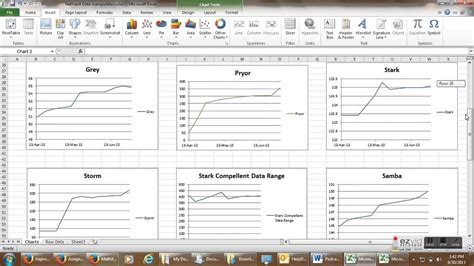
What causes numbers to be stored as text in Excel?
+Numbers can be stored as text in Excel due to various reasons, including importing data from other sources, manually entering numbers with leading zeros or as part of a text string, using the wrong data type or format, or copying and pasting data from other applications or sources.
How can I identify numbers stored as text in Excel?
+You can identify numbers stored as text in Excel by looking for left-aligned numbers in cells, using the "Text to Columns" feature, using the "Error Checking" tool, or using formulas, such as the `ISTEXT` function, to detect text strings.
How can I fix numbers stored as text in Excel?
+You can fix numbers stored as text in Excel by using the "Text to Columns" feature, using the `VALUE` function to convert text strings to numbers, using the "Error Checking" tool to detect and fix errors, or using formulas, such as the `NUMBERVALUE` function, to convert text strings to numbers.
In summary, numbers stored as text in Excel can be a frustrating issue, but it can be easily fixed by using the right methods and techniques. By understanding the causes, identifying the issue, and using the correct formulas and functions, you can ensure that your data is accurate, reliable, and ready for analysis. We hope this article has been helpful in resolving your issues with numbers stored as text in Excel. If you have any further questions or need more assistance, please don't hesitate to comment or share this article with others.