Intro
Master Excel If functions with 5 expert tips, including nested IFs, IFERROR, and IF statements, to boost spreadsheet skills and simplify conditional formatting, data analysis, and formula writing.
The importance of Microsoft Excel in today's professional and personal lives cannot be overstated. Excel is a powerful tool that allows users to manage, analyze, and visualize data in a multitude of ways. One of the most versatile and widely used functions in Excel is the IF function. The IF function allows users to make logical comparisons between a value and what they expect, and then return a value based on whether the comparison is true or false. This function is essential for decision-making and data analysis, making it a fundamental skill for anyone working with Excel.
In addition to its basic application, the IF function can be combined with other functions to perform more complex operations. For instance, using IF with the AND or OR functions enables users to test multiple conditions, while combining it with the IFERROR function helps in handling errors gracefully. Understanding how to leverage the IF function effectively can significantly enhance one's productivity and efficiency in Excel. Whether you're a beginner looking to grasp the basics or an advanced user seeking to refine your skills, mastering the IF function is a crucial step in unlocking Excel's full potential.
The versatility of the IF function is a key reason why it's so widely used. It can be applied in a variety of contexts, from simple logical tests to complex conditional statements. For example, in a sales database, the IF function can be used to categorize products based on their sales performance, or in a student grading system, it can automatically assign grades based on scores. The ability to automate such tasks not only saves time but also reduces the likelihood of human error, making the IF function an indispensable tool for anyone working with data in Excel.
Basic Usage of the IF Function

The basic syntax of the IF function is IF(logical_test, [value_if_true], [value_if_false]). The logical_test is the condition that you want to evaluate, value_if_true is the value that is returned if the condition is true, and value_if_false is the value that is returned if the condition is false. For example, the formula =IF(A1>10, "Greater than 10", "Less than or equal to 10") checks if the value in cell A1 is greater than 10 and returns "Greater than 10" if true, or "Less than or equal to 10" if false.
Using IF with AND and OR Functions
The IF function can be combined with the AND and OR functions to test multiple conditions. The AND function returns true if all the conditions are true, while the OR function returns true if at least one of the conditions is true. For instance, the formula =IF(AND(A1>10, B1>5), "Both conditions met", "Conditions not met") checks if the value in A1 is greater than 10 and the value in B1 is greater than 5, returning "Both conditions met" if both conditions are true, or "Conditions not met" if either condition is false.Advanced IF Function Techniques
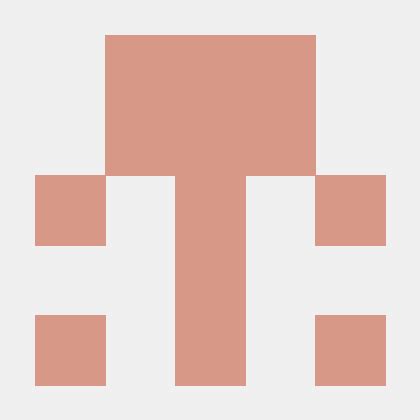
One of the advanced techniques involves nesting IF functions to handle multiple conditions. This allows for more complex decision-making processes. For example, the formula =IF(A1>10, IF(B1>5, "A1 is greater than 10 and B1 is greater than 5", "A1 is greater than 10 but B1 is less than or equal to 5"), "A1 is less than or equal to 10") first checks if A1 is greater than 10, and if true, further checks if B1 is greater than 5, returning different messages based on the combination of conditions.
Using IF with Other Excel Functions
The IF function can also be used in conjunction with other Excel functions to enhance its capabilities. For instance, combining IF with the VLOOKUP function can help in looking up values from a table based on certain conditions. The formula =IF(ISBLANK(A2), "No value", VLOOKUP(A2, B:C, 2, FALSE)) checks if cell A2 is blank, and if so, returns "No value", otherwise, it looks up the value in cell A2 in the first column of the range B:C and returns the corresponding value in the second column.Common Errors and Troubleshooting

When working with the IF function, users may encounter several common errors, such as the #VALUE! error, which occurs when the function is used with arguments of the wrong data type. Another error is the #N/A error, which can happen when the IF function is combined with functions like VLOOKUP and the lookup value is not found. Understanding how to troubleshoot these errors is crucial for effective use of the IF function. For example, using the IFERROR function can help in handling the #N/A error by returning a custom value instead.
Best Practices for Using IF Functions
To get the most out of the IF function and avoid common pitfalls, it's essential to follow best practices. This includes keeping formulas simple and readable, using absolute references when necessary, and testing formulas thoroughly before applying them to large datasets. Additionally, considering the use of alternative functions like IFS (available in newer versions of Excel) can simplify the process of handling multiple conditions.Real-World Applications of the IF Function
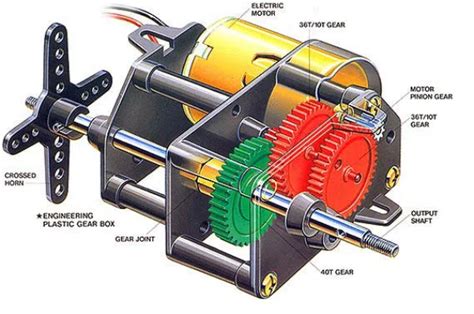
The IF function has a wide range of real-world applications across various industries. In finance, it can be used to calculate commissions based on sales performance, or in healthcare, to categorize patients based on their medical conditions. In education, the IF function can automate grading systems, making it easier for teachers to assess student performance. Its versatility and ease of use make it an indispensable tool for data analysis and decision-making.
Future of Excel and the IF Function
As Excel continues to evolve with new features and functions, the importance of the IF function remains unchanged. Newer versions of Excel have introduced functions like the IFS function, which allows for testing multiple conditions in a more straightforward manner. Additionally, the dynamic array formulas available in Excel 365 enable more powerful and flexible data analysis. Understanding how to incorporate these new features into your workflow can further enhance your productivity and analytical capabilities.Conclusion and Next Steps
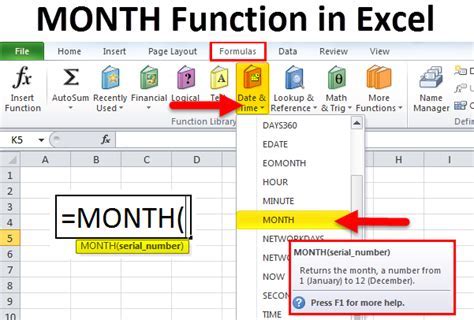
In conclusion, mastering the IF function is a critical skill for anyone looking to unlock the full potential of Excel. Whether you're a beginner or an advanced user, understanding how to apply the IF function effectively can significantly enhance your data analysis and decision-making capabilities. As you continue on your Excel journey, remember to explore new functions and features, and to practice applying them to real-world scenarios.
Excel IF Tips Image Gallery
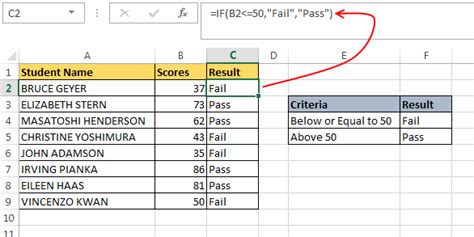
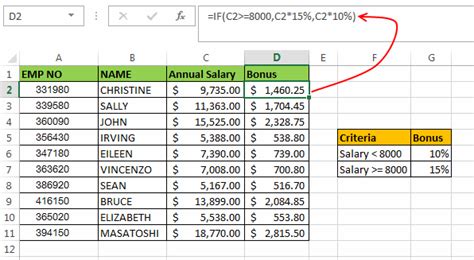
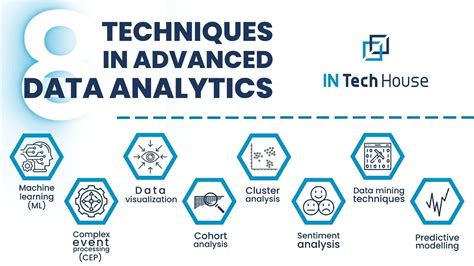
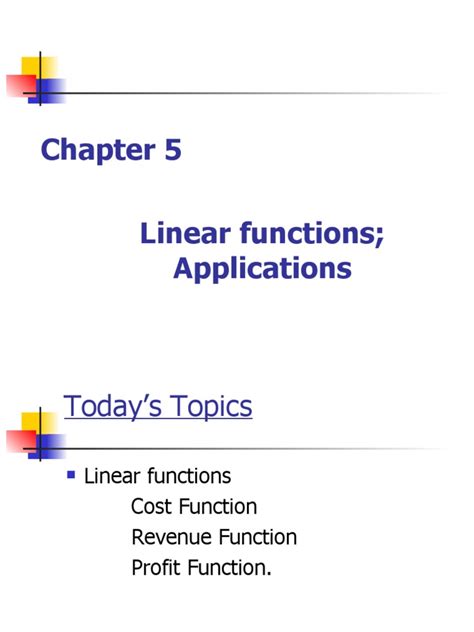
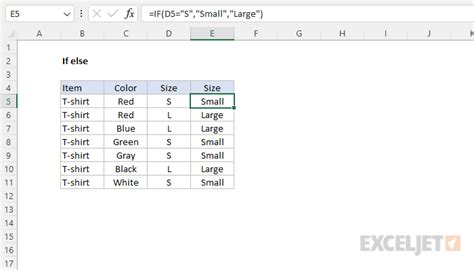
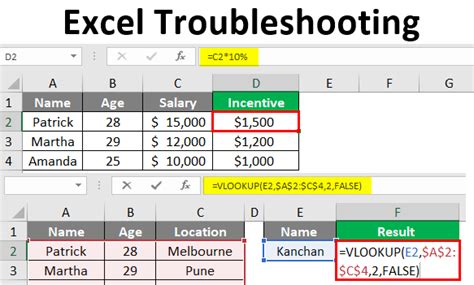
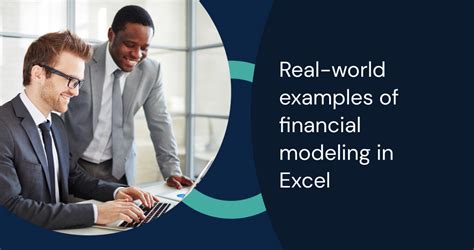
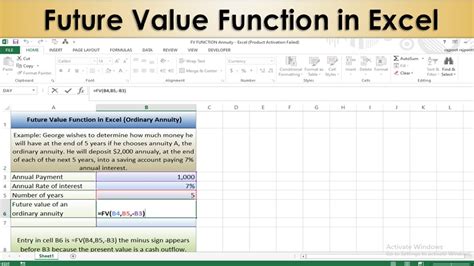
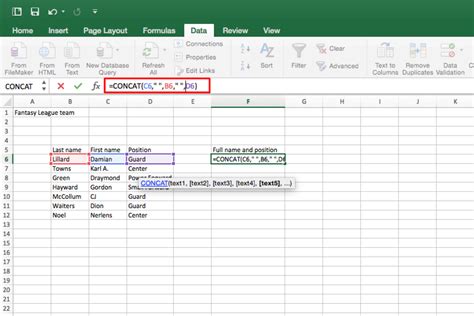
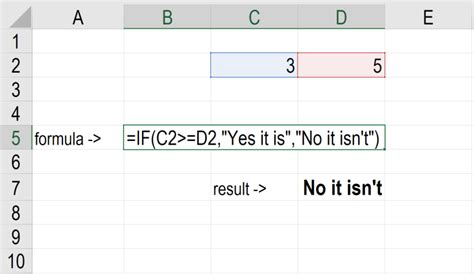
What is the basic syntax of the IF function in Excel?
+The basic syntax of the IF function is IF(logical_test, [value_if_true], [value_if_false]).
How can I use the IF function with multiple conditions?
+You can use the IF function with multiple conditions by nesting IF functions or by combining it with the AND or OR functions.
What are some common errors when using the IF function, and how can I troubleshoot them?
+Common errors include the #VALUE! and #N/A errors. These can be troubleshooted by checking the data types of the arguments and ensuring that lookup values exist in the referenced ranges.
We hope this comprehensive guide to the IF function in Excel has been informative and helpful. Whether you're looking to improve your data analysis skills or simply seeking to automate tasks more efficiently, mastering the IF function is a valuable investment of your time. Feel free to share your experiences or ask questions in the comments below, and don't forget to share this article with anyone who might benefit from learning more about the powerful IF function in Excel.