Intro
Excel is a powerful tool used by millions of people around the world for data analysis, budgeting, and more. However, one of the most frustrating issues that Excel users face is when the program takes forever to save. This can be a significant problem, especially when working on critical projects with tight deadlines.
When Excel takes a long time to save, it can be due to various reasons, including large file sizes, complex formulas, and slow computer performance. Users may experience this issue when saving files to their local computer or to cloud storage services like OneDrive or SharePoint. In some cases, the saving process may even freeze or crash, leading to lost work and productivity.
The importance of resolving this issue cannot be overstated. When Excel takes forever to save, it can lead to decreased productivity, missed deadlines, and increased frustration. Furthermore, it can also lead to data loss and corruption, which can have severe consequences, especially in critical fields like finance and healthcare. Therefore, it is essential to identify the causes of this issue and find effective solutions to resolve it.
Understanding the Causes of Slow Saving in Excel

To address the issue of slow saving in Excel, it is crucial to understand the underlying causes. Some of the most common reasons include large file sizes, complex formulas, and slow computer performance. When working with large datasets or complex spreadsheets, Excel may take longer to save due to the amount of data being processed. Additionally, slow computer performance, outdated software, or insufficient memory can also contribute to slow saving times.
Large File Sizes
Large file sizes are one of the primary causes of slow saving in Excel. When working with large datasets or complex spreadsheets, Excel may take longer to save due to the amount of data being processed. This can be especially true when working with files that contain multiple sheets, charts, and images.Complex Formulas
Complex formulas can also cause slow saving in Excel. When using formulas that reference large ranges or perform complex calculations, Excel may take longer to save due to the amount of processing required. This can be especially true when working with formulas that use volatile functions like NOW() or TODAY().Slow Computer Performance
Slow computer performance is another common cause of slow saving in Excel. When using an outdated computer or one with insufficient memory, Excel may take longer to save due to the limited processing power. This can be especially true when working with large files or complex spreadsheets.Optimizing Excel for Faster Saving
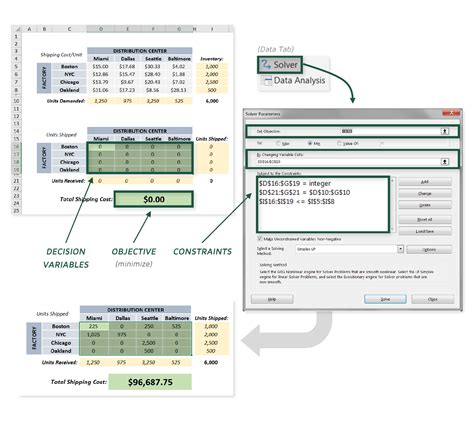
To optimize Excel for faster saving, there are several steps that can be taken. Some of the most effective methods include reducing file size, simplifying formulas, and improving computer performance. By implementing these strategies, users can significantly reduce saving times and improve overall productivity.
Reducing File Size
Reducing file size is one of the most effective ways to improve saving times in Excel. This can be achieved by removing unnecessary data, using smaller fonts, and compressing images. By reducing the amount of data being processed, Excel can save files faster and more efficiently.Simplifying Formulas
Simplifying formulas is another effective way to improve saving times in Excel. This can be achieved by using simpler formulas, reducing the number of references, and avoiding volatile functions. By simplifying formulas, Excel can process data faster and reduce saving times.Improving Computer Performance
Improving computer performance is also essential for faster saving times in Excel. This can be achieved by upgrading to a faster computer, adding more memory, and using a solid-state drive (SSD). By improving computer performance, Excel can process data faster and reduce saving times.Troubleshooting Slow Saving in Excel
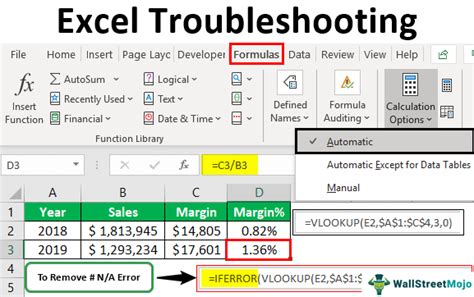
When experiencing slow saving in Excel, there are several troubleshooting steps that can be taken. Some of the most effective methods include checking for updates, disabling add-ins, and repairing Excel. By troubleshooting the issue, users can identify the underlying cause and implement effective solutions.
Checking for Updates
Checking for updates is one of the first steps in troubleshooting slow saving in Excel. This can be achieved by checking the Microsoft website for the latest updates and installing them on the computer. By keeping Excel up-to-date, users can ensure that they have the latest features and bug fixes.Disabling Add-ins
Disabling add-ins is another effective way to troubleshoot slow saving in Excel. This can be achieved by going to the File tab, clicking on Options, and selecting Add-ins. By disabling unnecessary add-ins, users can improve Excel performance and reduce saving times.Repairing Excel
Repairing Excel is also an effective way to troubleshoot slow saving. This can be achieved by going to the Control Panel, selecting Programs and Features, and selecting Microsoft Office. By repairing Excel, users can fix corrupted files and improve overall performance.Best Practices for Saving Excel Files
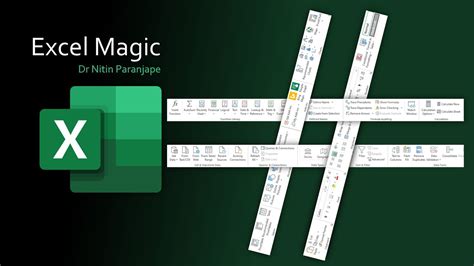
To ensure fast and efficient saving in Excel, there are several best practices that can be followed. Some of the most effective methods include saving files regularly, using autosave, and backing up files. By following these best practices, users can minimize the risk of data loss and ensure that their files are saved quickly and efficiently.
Saving Files Regularly
Saving files regularly is one of the most effective ways to ensure fast and efficient saving in Excel. This can be achieved by setting a reminder to save files at regular intervals or using the autosave feature. By saving files regularly, users can minimize the risk of data loss and ensure that their files are up-to-date.Using Autosave
Using autosave is another effective way to ensure fast and efficient saving in Excel. This can be achieved by going to the File tab, clicking on Options, and selecting Save. By enabling autosave, users can ensure that their files are saved automatically at regular intervals.Backing Up Files
Backing up files is also essential for ensuring fast and efficient saving in Excel. This can be achieved by saving files to an external hard drive, cloud storage service, or USB drive. By backing up files, users can ensure that their data is safe and can be recovered in case of a disaster.Excel Image Gallery
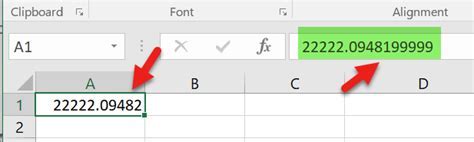

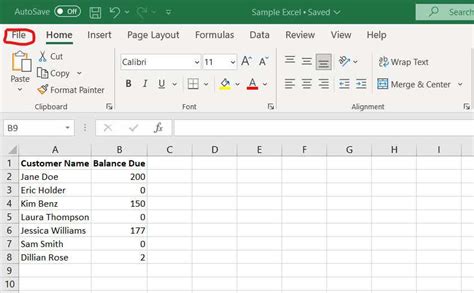
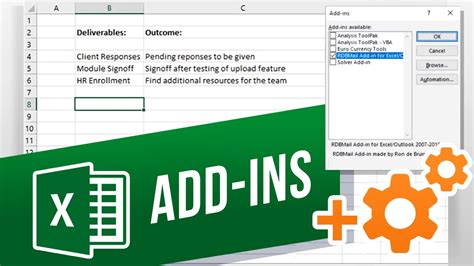
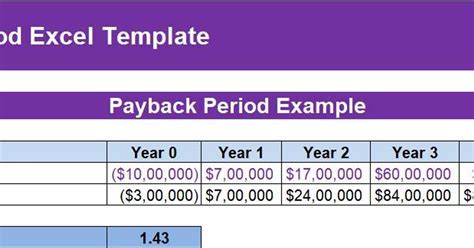
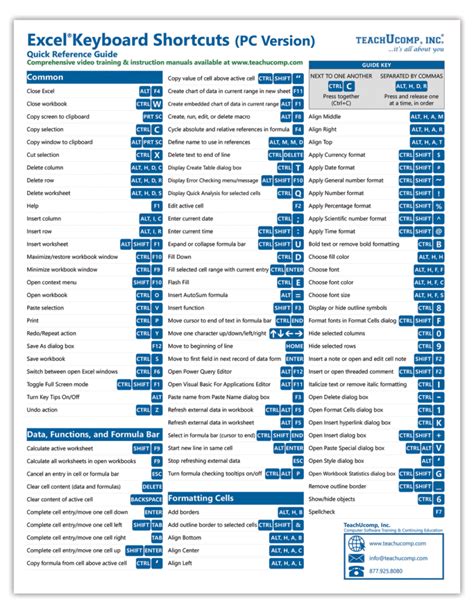
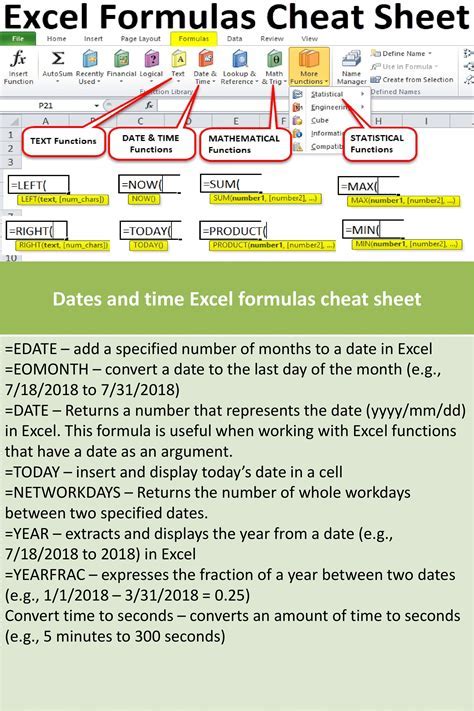
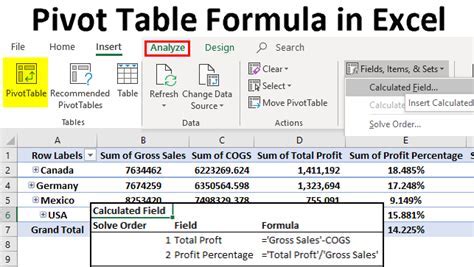
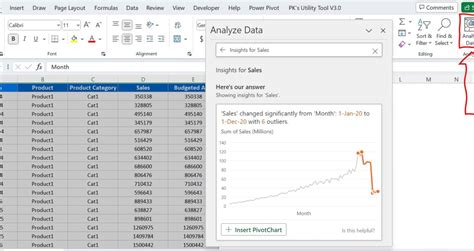
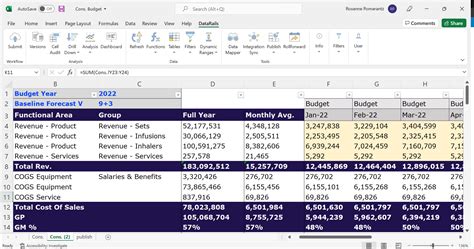
Why does Excel take forever to save?
+Excel may take forever to save due to large file sizes, complex formulas, and slow computer performance. To resolve this issue, users can try reducing file size, simplifying formulas, and improving computer performance.
How can I optimize Excel for faster saving?
+To optimize Excel for faster saving, users can try reducing file size, simplifying formulas, and improving computer performance. Additionally, users can try disabling add-ins, repairing Excel, and using the autosave feature.
What are the best practices for saving Excel files?
+The best practices for saving Excel files include saving files regularly, using autosave, and backing up files. By following these best practices, users can minimize the risk of data loss and ensure that their files are saved quickly and efficiently.
How can I troubleshoot slow saving in Excel?
+To troubleshoot slow saving in Excel, users can try checking for updates, disabling add-ins, and repairing Excel. Additionally, users can try reducing file size, simplifying formulas, and improving computer performance.
What are the benefits of using autosave in Excel?
+The benefits of using autosave in Excel include minimizing the risk of data loss, ensuring that files are saved regularly, and reducing the risk of file corruption. By using autosave, users can ensure that their files are saved automatically at regular intervals.
In conclusion, slow saving in Excel can be a significant problem, but there are several effective solutions that can be implemented. By understanding the causes of slow saving, optimizing Excel for faster saving, and following best practices for saving files, users can minimize the risk of data loss and ensure that their files are saved quickly and efficiently. If you have experienced slow saving in Excel, try some of the solutions outlined above and see the difference for yourself. Don't forget to share your experiences and tips in the comments below, and help others who may be struggling with slow saving in Excel.