Intro
Easily insert Excel into AutoCAD with step-by-step guides, tips, and tricks, leveraging data linking, spreadsheet integration, and CAD design automation for seamless workflow and precision drafting.
Inserting Excel data into AutoCAD can be a valuable skill for professionals who work with both spreadsheet and CAD software. Excel is a powerful tool for managing and analyzing data, while AutoCAD is a leading platform for creating and editing CAD designs. Combining the capabilities of these two software applications can streamline workflows, enhance productivity, and improve accuracy. In this article, we will explore the importance of integrating Excel data into AutoCAD, the benefits of doing so, and provide a step-by-step guide on how to accomplish this task efficiently.
The integration of Excel data into AutoCAD is crucial for various industries, including architecture, engineering, and construction. Professionals in these fields often need to incorporate tables, schedules, and other data-driven elements into their CAD designs. By leveraging the data management capabilities of Excel and the design capabilities of AutoCAD, users can create comprehensive and accurate designs that meet the requirements of their projects. Moreover, this integration can help reduce errors, save time, and enhance collaboration among team members.
One of the primary benefits of inserting Excel data into AutoCAD is the ability to create dynamic links between the two software applications. This means that any changes made to the Excel data will be automatically reflected in the AutoCAD design, ensuring that the design remains up-to-date and accurate. Additionally, this integration enables users to leverage the data analysis capabilities of Excel to inform their design decisions, leading to more informed and effective design solutions.
Understanding the Basics of AutoCAD and Excel Integration

To insert Excel data into AutoCAD, users need to understand the basics of how these two software applications interact. AutoCAD provides several tools and commands that enable users to import and link Excel data into their CAD designs. One of the most common methods is using the "OLE" (Object Linking and Embedding) command, which allows users to embed Excel spreadsheets directly into their AutoCAD designs. Alternatively, users can use the "Data Link" feature, which enables them to create dynamic links between Excel data and AutoCAD designs.
Preparing Excel Data for AutoCAD
Before inserting Excel data into AutoCAD, it is essential to prepare the data accordingly. This involves formatting the data in a way that is compatible with AutoCAD, such as using a table format with clear headers and rows. Additionally, users should ensure that the data is accurate and up-to-date, as any errors or inconsistencies can affect the integrity of the CAD design.Step-by-Step Guide to Inserting Excel Data into AutoCAD
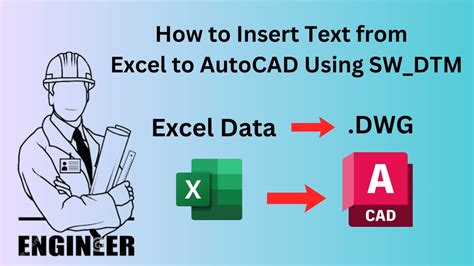
Inserting Excel data into AutoCAD is a relatively straightforward process that involves several steps. Here is a step-by-step guide to help users get started:
- Open AutoCAD and Create a New Design: Start by opening AutoCAD and creating a new design or opening an existing one.
- Prepare Excel Data: Prepare the Excel data by formatting it into a table with clear headers and rows.
- Use the OLE Command: Use the OLE command to embed the Excel spreadsheet into the AutoCAD design. To do this, go to the "Insert" tab and click on "OLE Object."
- Select the Excel File: Browse to the location of the Excel file and select it.
- Configure the OLE Settings: Configure the OLE settings to determine how the Excel data will be displayed in the AutoCAD design.
- Insert the Excel Data: Click "OK" to insert the Excel data into the AutoCAD design.
Tips and Tricks for Working with Excel Data in AutoCAD
When working with Excel data in AutoCAD, there are several tips and tricks to keep in mind. One of the most important is to use the "Data Link" feature to create dynamic links between the Excel data and the AutoCAD design. This ensures that any changes made to the Excel data are automatically reflected in the CAD design. Additionally, users can use the "Table" command to create tables in AutoCAD that are linked to the Excel data.Common Challenges and Solutions

When inserting Excel data into AutoCAD, users may encounter several challenges. One of the most common is ensuring that the data is formatted correctly and is compatible with AutoCAD. To overcome this challenge, users can use the "Data Link" feature to create dynamic links between the Excel data and the AutoCAD design. Additionally, users can use the "Table" command to create tables in AutoCAD that are linked to the Excel data.
Another common challenge is managing large datasets in AutoCAD. To overcome this challenge, users can use the "Data Link" feature to create dynamic links between the Excel data and the AutoCAD design. This enables users to manage the data in Excel and automatically update the CAD design.
Best Practices for Inserting Excel Data into AutoCAD
To ensure that the insertion of Excel data into AutoCAD is successful, there are several best practices to follow. One of the most important is to use the "Data Link" feature to create dynamic links between the Excel data and the AutoCAD design. Additionally, users should ensure that the data is formatted correctly and is compatible with AutoCAD.Advanced Techniques for Working with Excel Data in AutoCAD

Once users have mastered the basics of inserting Excel data into AutoCAD, they can explore advanced techniques for working with Excel data in AutoCAD. One of the most powerful techniques is using the "Visual Basic for Applications" (VBA) programming language to automate tasks and create custom tools.
Another advanced technique is using the "AutoCAD API" to create custom applications and integrate AutoCAD with other software applications. This enables users to leverage the capabilities of AutoCAD and create custom solutions that meet their specific needs.
Real-World Applications of Inserting Excel Data into AutoCAD
The insertion of Excel data into AutoCAD has several real-world applications. One of the most significant is in the architecture, engineering, and construction (AEC) industry, where professionals use AutoCAD to create designs and Excel to manage data.Another significant application is in the manufacturing industry, where professionals use AutoCAD to create designs and Excel to manage data related to production and inventory.
Gallery of AutoCAD and Excel Integration
AutoCAD and Excel Integration Image Gallery





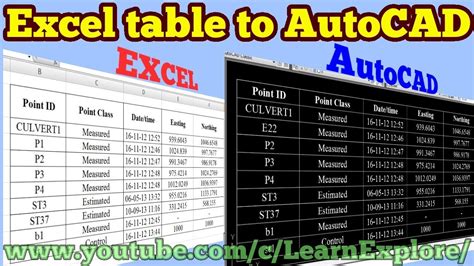
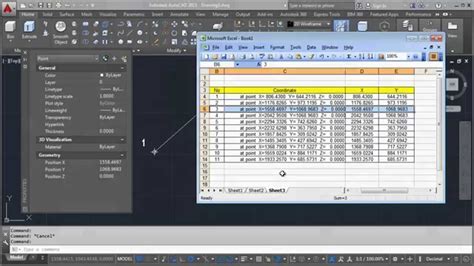
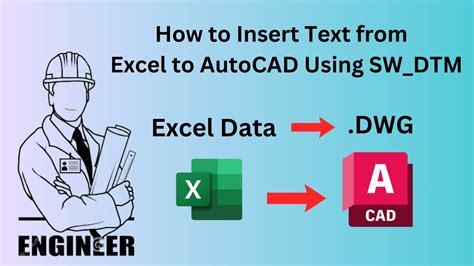
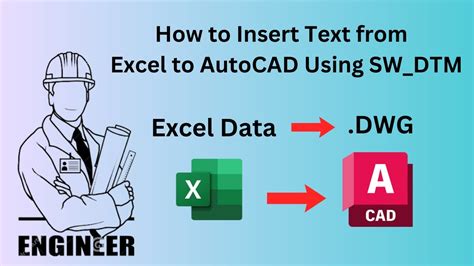
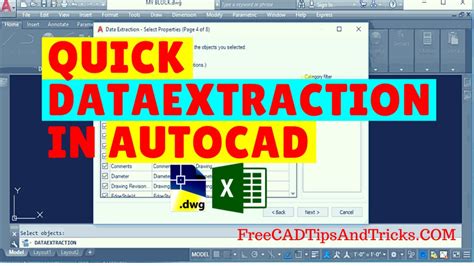
Frequently Asked Questions
What is the benefit of inserting Excel data into AutoCAD?
+The benefit of inserting Excel data into AutoCAD is that it enables users to create dynamic links between the Excel data and the AutoCAD design, ensuring that any changes made to the Excel data are automatically reflected in the CAD design.
How do I insert Excel data into AutoCAD?
+To insert Excel data into AutoCAD, use the OLE command to embed the Excel spreadsheet into the AutoCAD design. Alternatively, use the Data Link feature to create dynamic links between the Excel data and the AutoCAD design.
What are the common challenges when inserting Excel data into AutoCAD?
+The common challenges when inserting Excel data into AutoCAD include ensuring that the data is formatted correctly and is compatible with AutoCAD, managing large datasets, and creating dynamic links between the Excel data and the AutoCAD design.
What are the best practices for inserting Excel data into AutoCAD?
+The best practices for inserting Excel data into AutoCAD include using the Data Link feature to create dynamic links between the Excel data and the AutoCAD design, ensuring that the data is formatted correctly and is compatible with AutoCAD, and managing large datasets effectively.
What are the real-world applications of inserting Excel data into AutoCAD?
+The real-world applications of inserting Excel data into AutoCAD include architecture, engineering, and construction (AEC) industry, manufacturing industry, and other industries where professionals use AutoCAD to create designs and Excel to manage data.
In conclusion, inserting Excel data into AutoCAD is a valuable skill that can enhance productivity, accuracy, and collaboration in various industries. By following the steps and tips outlined in this article, users can successfully integrate Excel data into their AutoCAD designs and leverage the capabilities of both software applications. We encourage readers to share their experiences and tips for working with Excel data in AutoCAD, and to explore the advanced techniques and real-world applications of this powerful integration. Whether you are a professional or a student, we invite you to join the conversation and discover the benefits of inserting Excel data into AutoCAD.