Intro
Learn to ignore errors in Excel columns using formulas and functions, handling errors with IFERROR, ISERROR, and error suppression techniques.
When working with Excel, it's common to encounter errors in columns, which can be frustrating and disrupt your workflow. Ignoring errors in Excel columns can be achieved through various methods, depending on the type of error and your specific needs. In this article, we will delve into the importance of managing errors in Excel, the different types of errors you might encounter, and the steps to ignore or handle these errors effectively.
Excel is a powerful tool used for data analysis, financial modeling, and data visualization. However, errors can occur due to various reasons such as incorrect formulas, invalid data, or system glitches. Understanding how to manage these errors is crucial for maintaining data integrity and ensuring that your spreadsheets function as intended.
Errors in Excel can range from simple mistakes like typos to more complex issues like circular references or errors in formula syntax. Each type of error requires a different approach to resolve or ignore. For instance, if you're dealing with a column that contains errors due to invalid data, you might want to filter out those errors to focus on the valid data. On the other hand, if the errors are due to a formula issue, you might need to adjust the formula to correctly handle the data.
Understanding Errors in Excel
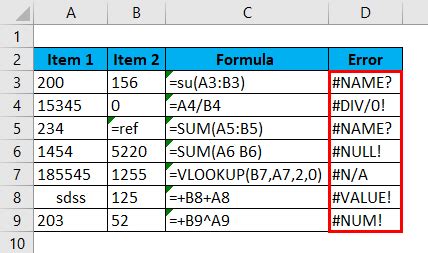
Before we dive into ignoring errors, it's essential to understand the common types of errors you might encounter in Excel. These include #N/A (not available), #VALUE! (value error), #REF! (reference error), #DIV/0! (division by zero), #NUM! (number error), #NULL! (null error), and #NAME? (name error). Each of these errors indicates a different problem, and knowing what they mean can help you decide the best course of action.
Methods to Ignore Errors in Excel
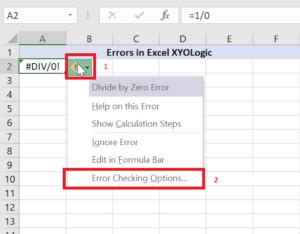
There are several methods to ignore errors in Excel, depending on what you're trying to achieve. If you're looking to hide errors from view without actually fixing them, you can use conditional formatting to mask the errors. Alternatively, if you want to ignore errors in formulas, you can use functions like IFERROR or IFNA to return a specific value when an error occurs.
For example, the IFERROR function allows you to specify a value to return if an error occurs. This can be particularly useful in calculations where you want to ignore any errors and proceed with the rest of the calculation. Similarly, the IFNA function is used specifically for #N/A errors, allowing you to handle situations where data is not available.
Using IFERROR and IFNA Functions
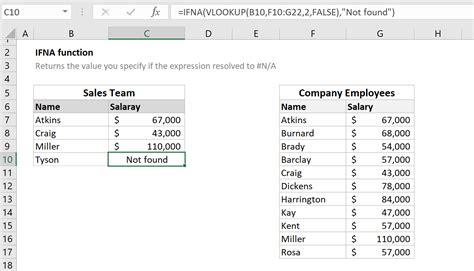
The syntax for these functions is straightforward. For IFERROR, you enter the value or formula you want to check for errors, followed by the value you want to return if an error is found. For IFNA, you specify the value or formula to check for #N/A errors, and then the value to return if #N/A is found. These functions can significantly simplify your workflow by allowing you to gracefully handle errors within your formulas.
Filtering Out Errors
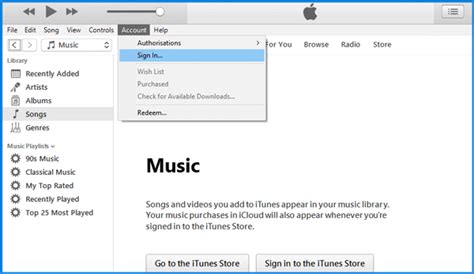
Another approach to dealing with errors is to filter them out. Excel's filtering feature allows you to select which rows to display based on conditions you specify. By filtering out rows that contain errors, you can temporarily ignore them and focus on the data that is valid and useful for your analysis.
To filter out errors, you can use the "Filter" feature in Excel. First, select the column that contains the errors. Then, go to the "Data" tab and click on "Filter". This will add filter arrows to the top of each column. Click on the filter arrow for the column with errors, and under the "Number Filters" or "Text Filters" menu, you can select "Custom Filter". Here, you can specify that you want to show rows where the cell is not an error.
Steps to Filter Out Errors

The steps to filter out errors are straightforward:
- Select the entire column that contains the data, including headers.
- Go to the "Data" tab on the Ribbon.
- Click on the "Filter" button to enable filtering.
- Click on the filter dropdown in the header of the column you selected.
- Choose "Custom Filter".
- In the custom filter dialog, select "is not an error" from the options.
- Click "OK" to apply the filter.
This method is useful for data analysis and reporting, where you might want to temporarily exclude rows with errors to get a clearer picture of your valid data.
Handling Errors with VBA
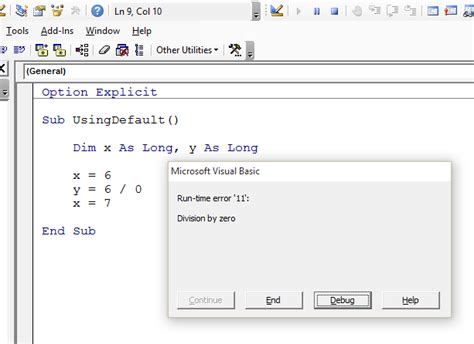
For more advanced users, Visual Basic for Applications (VBA) offers powerful tools to handle errors. VBA is Excel's programming language, and it allows you to automate tasks, create custom functions, and interact with Excel's interface in detailed ways.
In VBA, you can use error handling statements like "On Error Resume Next" to specify how Excel should behave when it encounters an error. This statement tells VBA to ignore the error and continue with the next line of code. While this can be useful, it should be used cautiously, as ignoring errors without proper handling can lead to unexpected behavior in your macros.
VBA Error Handling Best Practices
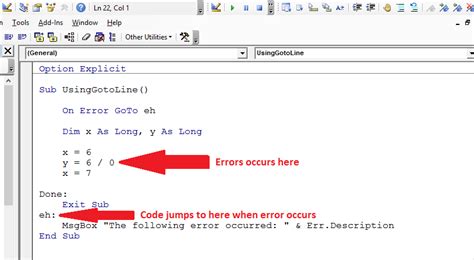
Best practices for VBA error handling include:
- Always turning off error handling when it's no longer needed to prevent masking of other errors.
- Using specific error numbers to handle different types of errors uniquely.
- Logging errors to a file or worksheet for later review.
- Providing user feedback when an error occurs, so they know what happened and what to do next.
By following these practices, you can write robust and reliable VBA code that gracefully handles errors and provides a good user experience.
Excel Error Handling Image Gallery
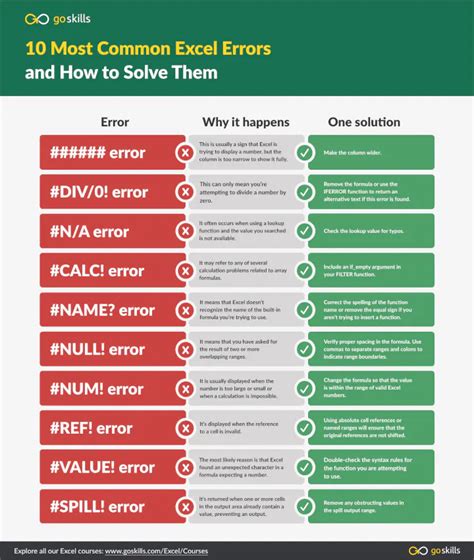
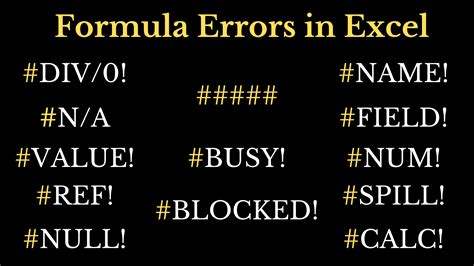
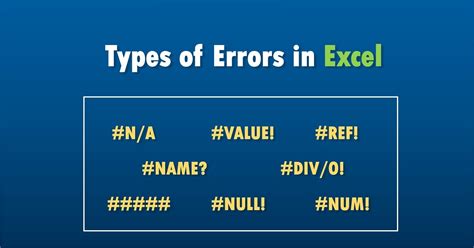
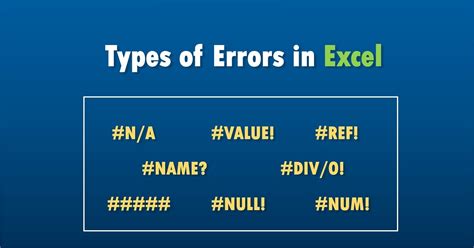


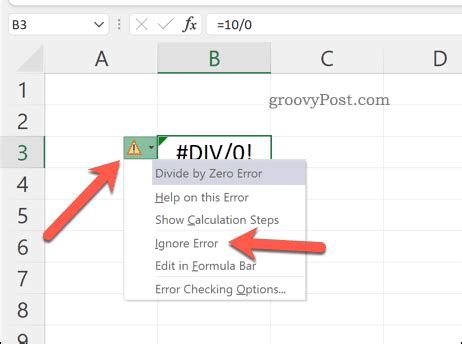
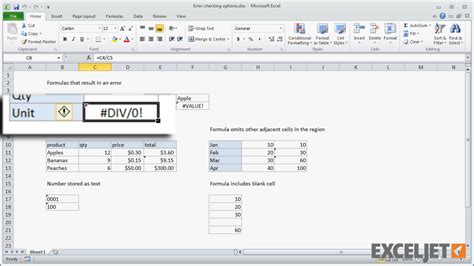
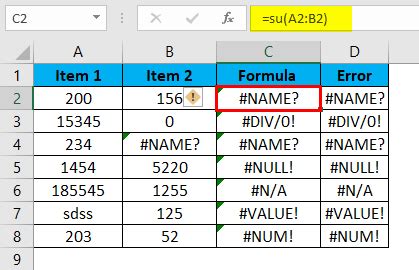
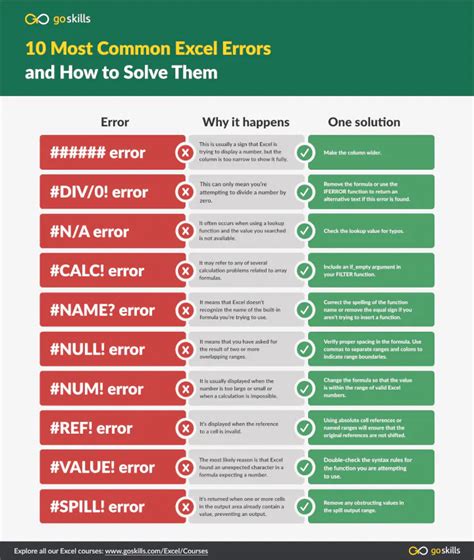
How do I ignore errors in Excel formulas?
+You can use the IFERROR or IFNA functions to specify a value to return if an error occurs in your formula.
Can I filter out errors in Excel columns?
+Yes, you can use Excel's filtering feature to hide rows that contain errors. Select the column, enable filtering, and then use the custom filter option to show only rows where the cell is not an error.
How do I handle errors in VBA?
+In VBA, you can use error handling statements like "On Error Resume Next" to ignore errors and continue with the next line of code. However, it's recommended to use specific error handling to manage different types of errors uniquely.
In conclusion, managing errors in Excel is a crucial aspect of data analysis and spreadsheet management. Whether you choose to ignore errors using formulas, filter them out, or handle them with VBA, understanding the best practices for error handling can significantly improve your productivity and the reliability of your Excel worksheets. We invite you to share your experiences with error handling in Excel, ask questions, or explore more topics related to data management and analysis. By engaging with our community, you can gain insights into how others tackle similar challenges and discover new strategies to enhance your workflow.