Intro
Extracting dates from filenames in Excel can be a useful skill, especially when working with large datasets or files that are named based on specific dates. This task can be accomplished using various methods, including formulas and VBA scripts. In this article, we will explore the different approaches to extract dates from filenames in Excel, making it easier for you to manage and analyze your data effectively.
The importance of extracting dates from filenames cannot be overstated. In many cases, files are named with dates to indicate when they were created, modified, or are relevant. By extracting these dates, you can sort, filter, and analyze your files more efficiently. This is particularly useful in financial analysis, data reporting, and project management, where timelines and deadlines are critical.
To entice you further, let's consider a scenario where you have a folder full of files named according to the date they were created (e.g., "2022-01-01_Report.xlsx", "2022-01-02_Data.csv", etc.). Without a straightforward way to extract these dates, managing and analyzing the data within these files based on their creation dates could be cumbersome and time-consuming. However, with the right techniques, you can easily extract these dates and use them to your advantage in Excel.
Understanding Filenames and Dates
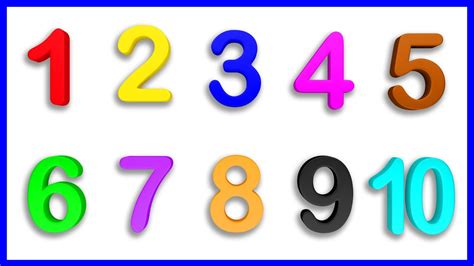
Before diving into the methods of extracting dates, it's essential to understand the structure of your filenames. Dates in filenames can be represented in various formats, such as YYYY-MM-DD, DD-MM-YYYY, or MM-DD-YYYY. The format of the date in the filename will influence the approach you take to extract it. Additionally, the position of the date within the filename (at the beginning, end, or somewhere in between) will also affect the extraction method.
Using Formulas to Extract Dates
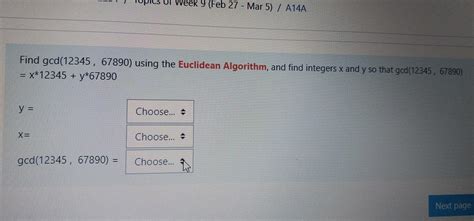
One of the most straightforward methods to extract dates from filenames in Excel is by using formulas. The approach depends on the consistency and format of the filenames. For example, if your filenames are consistently in the format "YYYYMMDD_filename.xlsx", you can use the MID or LEFT functions to extract the date part of the filename.
- Using the MID Function: If the date is always in the same position within the filename, the
MIDfunction can be used. For instance,=MID(A1,1,8)extracts the first 8 characters from the filename in cell A1, assuming the date is in the format YYYYMMDD and is at the beginning of the filename. - Using the LEFT Function: Similarly, if the date is at the beginning of the filename, the
LEFTfunction can be used. For example,=LEFT(A1,8)extracts the first 8 characters from the filename in cell A1.
To convert the extracted text into a date format, you can use the DATE function in combination with the extracted year, month, and day components. However, this requires additional steps to separate the year, month, and day parts from the extracted text.
Using VBA to Extract Dates
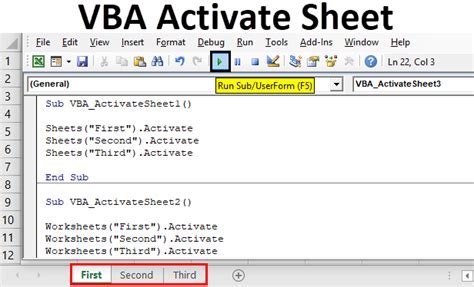
For more complex filename structures or when dealing with a large number of files, using VBA (Visual Basic for Applications) can provide a more flexible and automated solution. VBA allows you to write scripts that can loop through filenames, extract dates based on specific patterns, and then input these dates into an Excel spreadsheet.
A basic VBA script to extract dates from filenames might involve the following steps:
- Loop through each file in a specified directory.
- Use string manipulation functions (like
Mid,Left,Right, or regular expressions) to extract the date part from the filename. - Convert the extracted date string into a date format that Excel can recognize.
- Write the extracted and formatted date into a cell in your Excel worksheet.
Example VBA Code
```vba Sub ExtractDatesFromFilenames() Dim FileSystem As Object Dim HostFolder As String Dim FileName As String' Set folder path
HostFolder = "C:\Your\Folder\Path"
' Create FileSystem object
Set FileSystem = CreateObject("Scripting.FileSystemObject")
' Loop through files
FileName = Dir(HostFolder & "\*.xlsx")
While FileName <> ""
' Extract date from filename
' Assuming date is in YYYYMMDD format at the beginning of the filename
Dim DatePart As String
DatePart = Left(FileName, 8)
' Convert date string to date format
Dim DateValue As Date
DateValue = DateSerial(Left(DatePart, 4), Mid(DatePart, 5, 2), Right(DatePart, 2))
' Write date to Excel sheet
Range("A1").Offset(RowOffset, 0).Value = DateValue
' Increment row offset
RowOffset = RowOffset + 1
' Get next file
FileName = Dir
Wend
' Clean up
Set FileSystem = Nothing
End Sub
Practical Applications and Examples
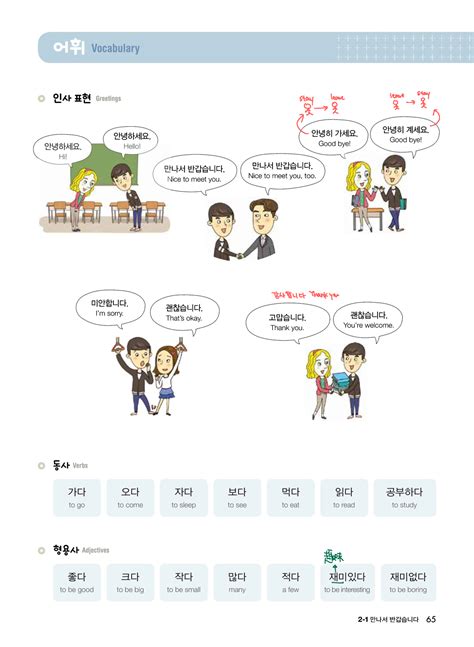 Extracting dates from filenames has numerous practical applications across various industries. For instance, in financial analysis, being able to quickly identify and sort files by their creation or modification dates can streamline the process of tracking financial reports, statements, and transactions over time.
In project management, extracting dates from filenames can help in tracking project milestones, deadlines, and progress reports. By automating the process of date extraction and using these dates to organize and analyze project files, project managers can more effectively oversee multiple projects simultaneously.
Extracting dates from filenames has numerous practical applications across various industries. For instance, in financial analysis, being able to quickly identify and sort files by their creation or modification dates can streamline the process of tracking financial reports, statements, and transactions over time.
In project management, extracting dates from filenames can help in tracking project milestones, deadlines, and progress reports. By automating the process of date extraction and using these dates to organize and analyze project files, project managers can more effectively oversee multiple projects simultaneously.
Steps to Implement Date Extraction
1. **Identify Filename Structure**: Determine the format and structure of your filenames, including the position and format of the date.
2. **Choose Extraction Method**: Decide whether to use Excel formulas or VBA based on the complexity of your filenames and your comfort level with VBA scripting.
3. **Apply Extraction Method**: Implement your chosen method, either by writing formulas in Excel cells or by creating and running a VBA script.
4. **Verify Results**: Check that the extracted dates are accurate and in a usable format for your analysis or reporting needs.
Date Extraction Image Gallery


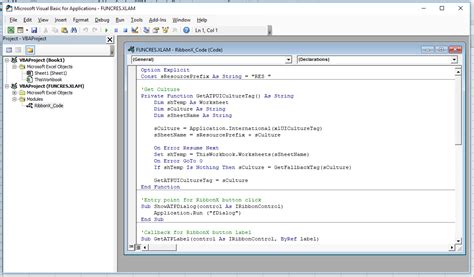
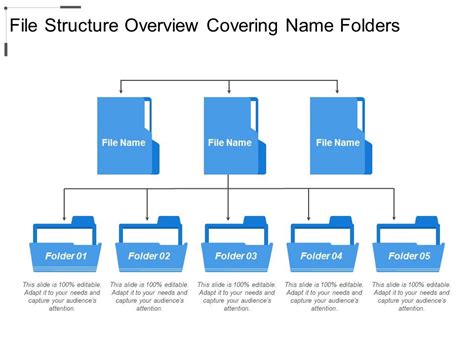
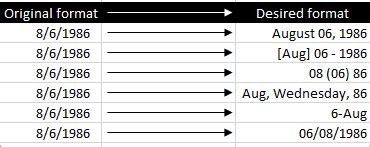

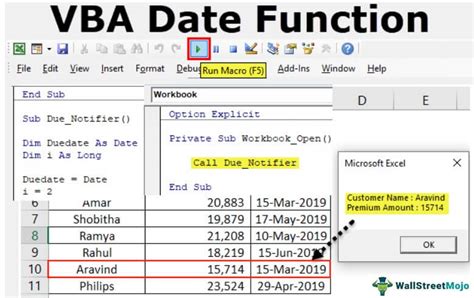
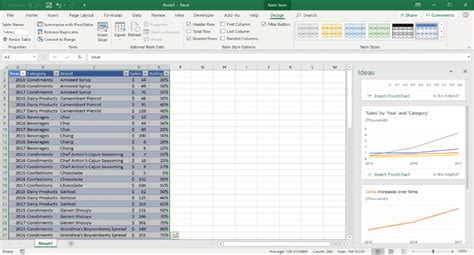


Frequently Asked Questions
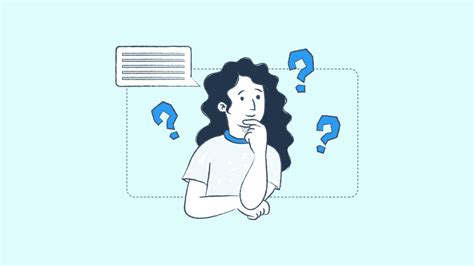
How do I extract dates from filenames in Excel?
+
You can extract dates from filenames in Excel using formulas like MID or LEFT for simple cases, or by using VBA scripts for more complex filename structures.
What are the benefits of extracting dates from filenames?
+
Extracting dates from filenames allows for easier sorting, filtering, and analysis of files based on their creation or modification dates, enhancing productivity and data management.
Can I automate the process of extracting dates from filenames?
+
Yes, you can automate the process using VBA scripts in Excel. These scripts can loop through files, extract dates based on predefined patterns, and input the dates into your Excel spreadsheet.
In conclusion, extracting dates from filenames in Excel is a valuable skill that can significantly improve how you manage and analyze your data. By understanding the structure of your filenames and choosing the appropriate method—whether through Excel formulas or VBA scripts—you can efficiently extract dates and use them to enhance your data analysis and reporting capabilities. We invite you to share your experiences or ask questions about extracting dates from filenames, and we look forward to your feedback on this article.