Intro
Master Google Sheets change capitalization with ease. Learn to uppercase, lowercase, or title case cells using formulas and functions, optimizing text formatting and data analysis.
Google Sheets is a powerful tool for managing and analyzing data, and one common task that users need to perform is changing the capitalization of text. Whether you're working with a large dataset or just need to format a few cells, Google Sheets provides several ways to change capitalization. In this article, we'll explore the different methods for changing capitalization in Google Sheets, including using formulas, functions, and shortcuts.
Changing capitalization is an essential skill for anyone working with text data in Google Sheets. It can help improve the readability and consistency of your data, making it easier to analyze and understand. Additionally, changing capitalization can be useful when working with data that has been imported from other sources, such as databases or text files, where the capitalization may not be consistent.
The importance of changing capitalization in Google Sheets cannot be overstated. It's a crucial step in data preparation and can help prevent errors and inconsistencies in your analysis. By learning how to change capitalization in Google Sheets, you'll be able to work more efficiently and effectively with your data. In the following sections, we'll dive deeper into the different methods for changing capitalization, including using formulas, functions, and shortcuts.
Using Formulas to Change Capitalization
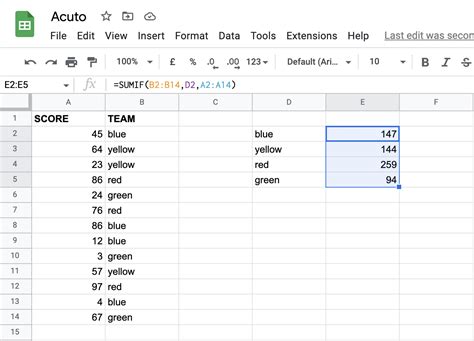
For example, if you want to convert the text in cell A1 to all uppercase letters, you can use the formula =UPPER(A1). If you want to convert the text to all lowercase letters, you can use the formula =LOWER(A1). If you want to convert the text to title case, you can use the formula =PROPER(A1).
Using Functions to Change Capitalization
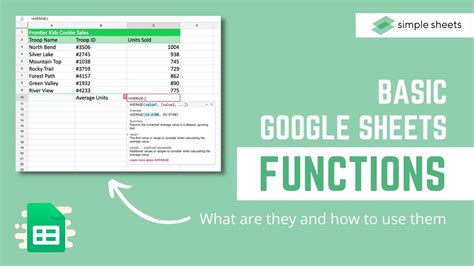
To use the TEXT function to change capitalization, you can use the following syntax: =TEXT(A1, "uppercase") or =TEXT(A1, "lowercase"). This will convert the text in cell A1 to all uppercase or lowercase letters, respectively.
Using Shortcuts to Change Capitalization
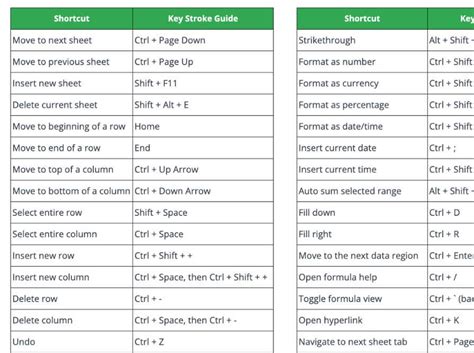
- Ctrl + Shift + F (Windows) or Command + Shift + F (Mac) to convert text to uppercase
- Ctrl + Shift + L (Windows) or Command + Shift + L (Mac) to convert text to lowercase
- Ctrl + Shift + P (Windows) or Command + Shift + P (Mac) to convert text to title case
These shortcuts can save you time and effort when working with large datasets, as you can quickly and easily change the capitalization of multiple cells at once.
Benefits of Changing Capitalization
Changing capitalization in Google Sheets can have several benefits, including: * Improved readability: Consistent capitalization can make your data easier to read and understand. * Increased consistency: Changing capitalization can help ensure that your data is consistent, which can improve the accuracy of your analysis. * Enhanced professionalism: Proper capitalization can give your spreadsheet a more professional appearance, which can be important when sharing your data with others.Common Use Cases for Changing Capitalization
Changing capitalization is a common task in Google Sheets, and there are several use cases where it is particularly useful. Some common use cases include: * Data import: When importing data from other sources, such as databases or text files, the capitalization may not be consistent. Changing capitalization can help ensure that your data is consistent and accurate. * Data analysis: Changing capitalization can be useful when analyzing data, as it can help improve the readability and consistency of your data. * Reporting: Proper capitalization can give your reports a more professional appearance, which can be important when sharing your data with others.Gallery of Google Sheets Capitalization
Google Sheets Capitalization Image Gallery
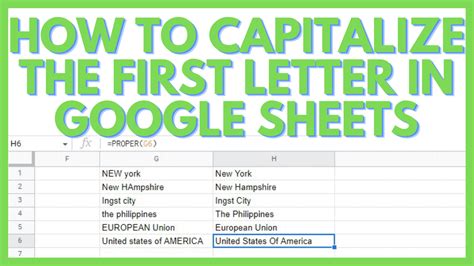
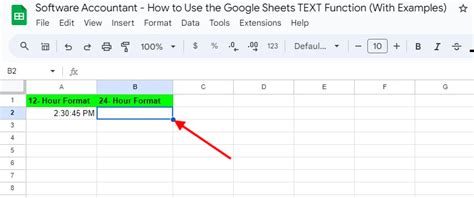
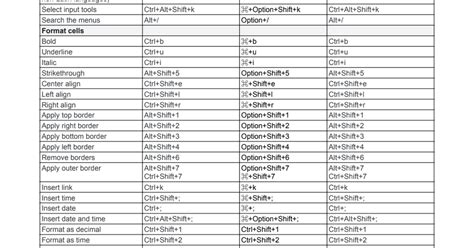
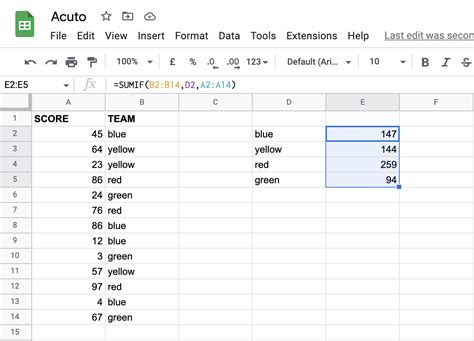
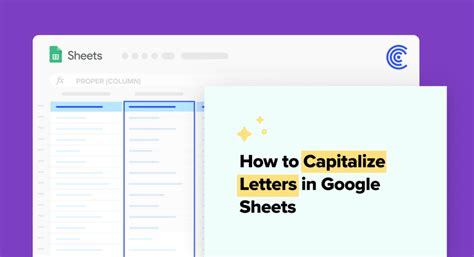
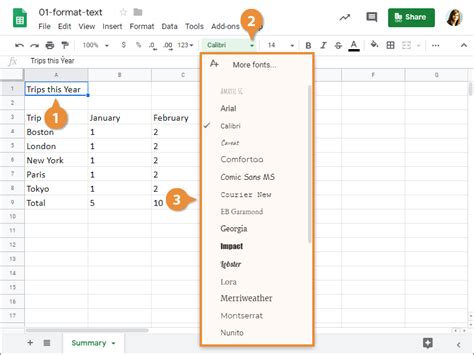
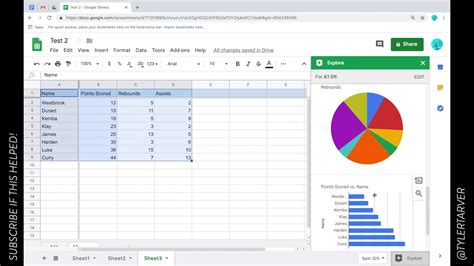
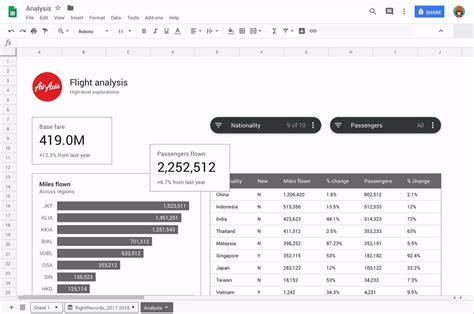
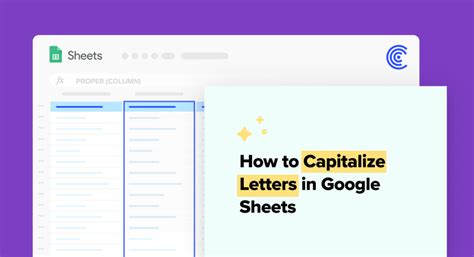
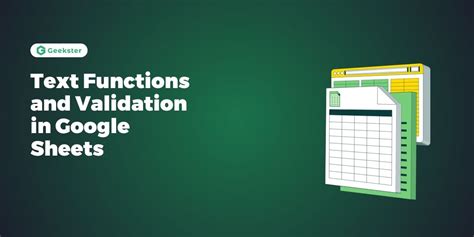
What is the purpose of changing capitalization in Google Sheets?
+The purpose of changing capitalization in Google Sheets is to improve the readability and consistency of your data, making it easier to analyze and understand.
How do I change capitalization in Google Sheets using a formula?
+To change capitalization in Google Sheets using a formula, you can use the UPPER, LOWER, or PROPER functions. For example, =UPPER(A1) will convert the text in cell A1 to all uppercase letters.
What are some common use cases for changing capitalization in Google Sheets?
+Some common use cases for changing capitalization in Google Sheets include data import, data analysis, and reporting. Changing capitalization can help ensure that your data is consistent and accurate, and can give your reports a more professional appearance.
In conclusion, changing capitalization is an essential skill for anyone working with text data in Google Sheets. By using formulas, functions, and shortcuts, you can quickly and easily change the capitalization of your data, improving its readability and consistency. Whether you're working with a large dataset or just need to format a few cells, Google Sheets provides several ways to change capitalization. We hope this article has been helpful in explaining the different methods for changing capitalization in Google Sheets. If you have any questions or need further assistance, please don't hesitate to reach out. Additionally, we invite you to share your own tips and tricks for changing capitalization in Google Sheets in the comments below.