Intro
When working with Excel, formulas are an essential tool for performing calculations and manipulating data. However, there are instances where Excel may not highlight cells in a formula as expected, which can make it difficult to identify the cells being referenced. This issue can arise due to several reasons, including formatting issues, formula errors, or settings within Excel. Understanding the causes and knowing how to troubleshoot this problem can significantly enhance your productivity and accuracy when working with Excel formulas.
Excel's ability to highlight cells referenced in a formula is a valuable feature. It allows users to visually identify which cells are being used in a calculation, making it easier to understand the formula's logic and to detect any potential errors. This feature is particularly useful in complex spreadsheets where formulas may reference cells across multiple worksheets or even different workbooks. If Excel is not highlighting cells in a formula, it could be due to a simple setting that needs to be adjusted or a more complex issue that requires a deeper dive into Excel's settings or the formula itself.
To address the issue of Excel not highlighting cells in a formula, it's essential to first understand the typical behavior of Excel when dealing with formulas. Normally, when you select a cell containing a formula, Excel highlights the cells referenced by that formula. This highlighting is usually done by shading the referenced cells in a color that indicates they are part of the selected formula. If this highlighting does not occur, it could be because the feature is turned off or because there's an issue with the formula itself.
Understanding Excel's Formula Highlighting Feature
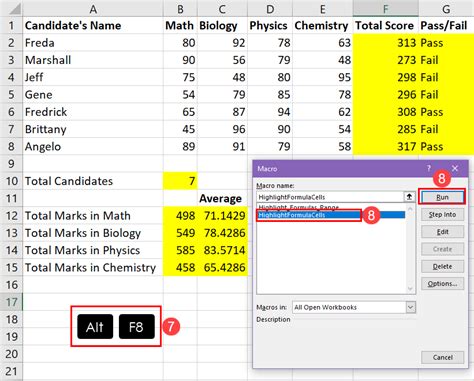
Excel provides several tools and features to help users work with formulas efficiently. The formula highlighting feature is one such tool that can significantly improve the user experience by providing a visual representation of the formula's scope. This feature is especially useful for auditing and debugging formulas, as it helps in identifying any incorrect cell references quickly.
Enabling Formula Highlighting
To ensure that Excel highlights cells in a formula, you need to enable the formula highlighting feature. This feature can usually be found in the "Formula Auditing" group of the "Formulas" tab in the Ribbon. By clicking on "Trace Precedents" or "Trace Dependents," you can highlight the cells that either provide input to the selected formula (precedents) or are affected by the value of the selected cell (dependents).Troubleshooting Formula Highlighting Issues
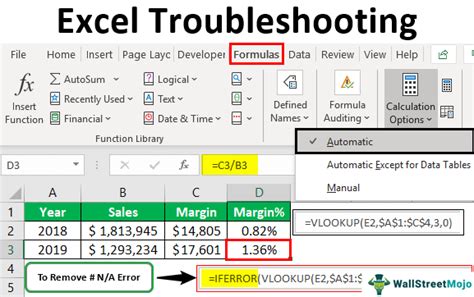
If Excel is not highlighting cells in a formula as expected, there are several steps you can take to troubleshoot the issue. First, ensure that the formula highlighting feature is enabled. Sometimes, this feature might be disabled, which can prevent Excel from highlighting the cells referenced in a formula. Additionally, check for any errors in the formula itself. A formula with errors may not highlight correctly, or it may not highlight at all.
Another potential cause could be the formatting of the cells. While formatting does not directly affect the functionality of formulas, it can sometimes interfere with the display of the formula highlighting. Checking the cell formatting and adjusting it if necessary can resolve the issue.
Common Issues with Formula Highlighting
Some common issues that might prevent Excel from highlighting cells in a formula include: - **Formula Errors:** Errors within the formula can prevent proper highlighting. Check the formula for any syntax errors or incorrect references. - **Protected Worksheets:** If a worksheet is protected, formula highlighting may not work as expected. Unprotecting the worksheet can resolve this issue. - **Conditional Formatting:** In some cases, conditional formatting rules can interfere with the highlighting of cells in formulas. Reviewing and adjusting conditional formatting rules may be necessary.Advanced Troubleshooting Techniques
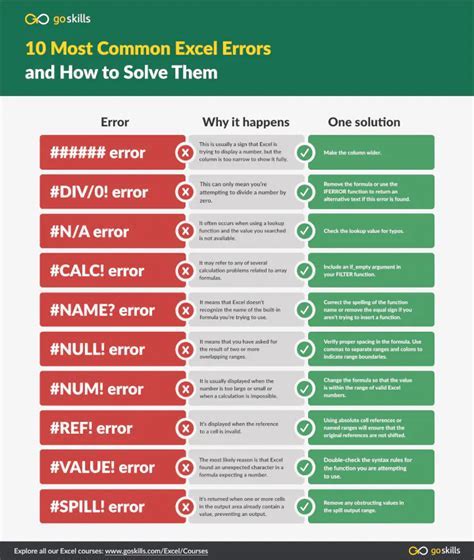
For more complex issues, advanced troubleshooting techniques may be required. This can include using Excel's built-in auditing tools to trace the flow of data through formulas, identifying any circular references that could be causing problems, and even using third-party add-ins designed to help with formula auditing and debugging.
Utilizing Excel Add-ins for Formula Auditing
Excel add-ins can provide powerful tools for auditing and debugging formulas. These add-ins can offer features such as automatic formula error detection, detailed formula analysis, and enhanced formula highlighting capabilities. Utilizing these tools can significantly streamline the process of identifying and resolving issues related to formula highlighting.Best Practices for Working with Excel Formulas
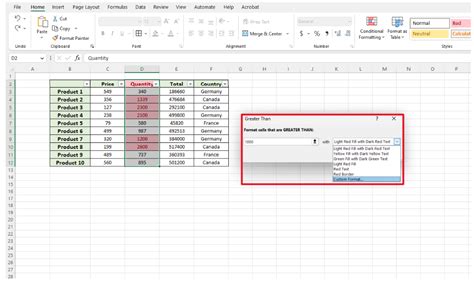
To minimize issues with formula highlighting and to work efficiently with Excel formulas, it's essential to follow best practices. This includes keeping formulas simple and well-organized, regularly auditing formulas for errors, and using Excel's formula auditing tools to identify and correct any issues promptly.
Organizing and Documenting Formulas
Properly organizing and documenting formulas is crucial for maintaining complex spreadsheets. This involves using clear and descriptive variable names, commenting on complex formulas to explain their logic, and using a consistent formatting style throughout the spreadsheet. By doing so, you can make your formulas more understandable and easier to debug, which can help prevent issues with formula highlighting.Gallery of Excel Formula Highlighting
Excel Formula Highlighting Gallery
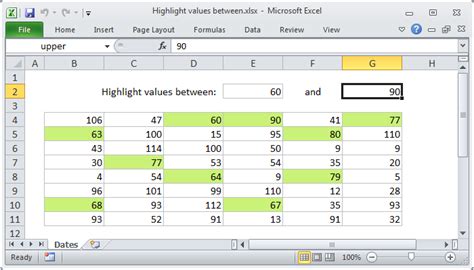
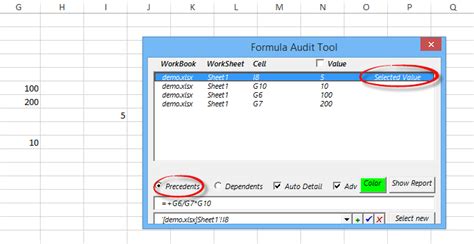
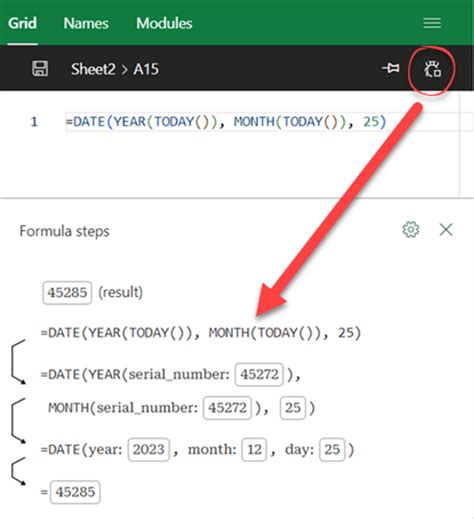
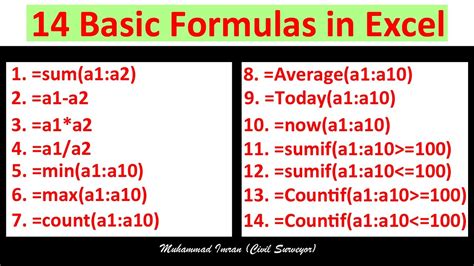

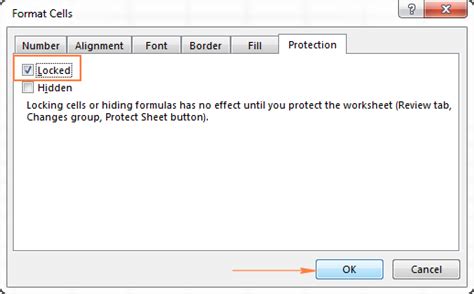

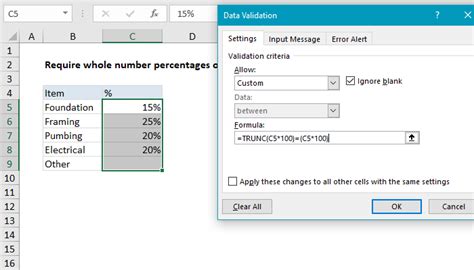

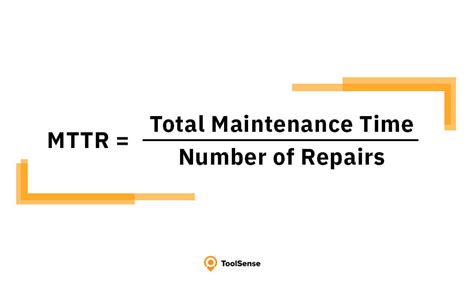
Frequently Asked Questions
Why is Excel not highlighting cells in my formula?
+Excel may not highlight cells in a formula due to several reasons, including formula errors, protected worksheets, or the formula highlighting feature being disabled. Check your formula for errors, ensure the worksheet is not protected, and verify that the formula highlighting feature is enabled.
How do I enable formula highlighting in Excel?
+To enable formula highlighting, go to the "Formulas" tab in the Ribbon, find the "Formula Auditing" group, and click on "Trace Precedents" or "Trace Dependents." This will highlight the cells that either provide input to the selected formula or are affected by the value of the selected cell.
What are some best practices for working with Excel formulas?
+Best practices include keeping formulas simple and well-organized, regularly auditing formulas for errors, using descriptive variable names, commenting on complex formulas, and maintaining a consistent formatting style throughout the spreadsheet.
In conclusion, Excel's formula highlighting feature is a powerful tool for understanding and debugging formulas. If Excel is not highlighting cells in a formula, it's crucial to troubleshoot the issue by checking for formula errors, ensuring the formula highlighting feature is enabled, and reviewing worksheet protection and formatting. By following best practices for working with Excel formulas and utilizing Excel's auditing tools and features, you can efficiently resolve issues related to formula highlighting and improve your overall productivity when working with Excel. We invite you to share your experiences and tips for troubleshooting formula highlighting issues in Excel, and to explore more articles on optimizing your Excel skills.