Intro
Learn to create an Excel drop down arrow for easy data selection, using validation, formulas, and conditional formatting techniques.
The Excel drop-down arrow is a valuable tool that allows users to create interactive and user-friendly spreadsheets. With the drop-down arrow, users can easily select from a list of predefined options, making data entry faster and reducing errors. In this article, we will delve into the world of Excel drop-down arrows, exploring their importance, benefits, and how to create and use them effectively.
The Excel drop-down arrow is an essential feature for anyone working with spreadsheets, from beginners to advanced users. It enables users to create a list of options that can be selected from, making it easier to enter data and maintain consistency. The drop-down arrow is particularly useful when working with large datasets or when data needs to be validated against a set of predefined rules. By using the drop-down arrow, users can ensure that data is accurate and consistent, reducing errors and improving overall productivity.
The importance of the Excel drop-down arrow cannot be overstated. In today's fast-paced business environment, speed and accuracy are crucial. The drop-down arrow enables users to work more efficiently, freeing up time to focus on more complex tasks. Moreover, the drop-down arrow is a valuable tool for data analysis, allowing users to quickly and easily select from a list of options, making it easier to identify trends and patterns. Whether you are working with sales data, customer information, or financial reports, the Excel drop-down arrow is an essential tool that can help you work smarter and faster.
Benefits of Using Excel Drop-Down Arrows
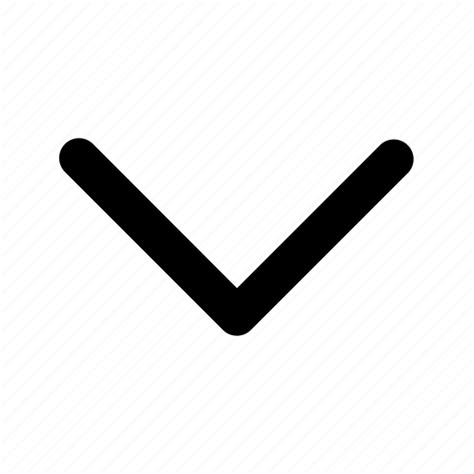
The benefits of using Excel drop-down arrows are numerous. Some of the most significant advantages include:
- Improved data accuracy: By limiting user input to a predefined list of options, the drop-down arrow reduces errors and ensures that data is consistent.
- Increased productivity: The drop-down arrow enables users to work more efficiently, freeing up time to focus on more complex tasks.
- Enhanced user experience: The drop-down arrow makes it easier for users to interact with spreadsheets, reducing frustration and improving overall user satisfaction.
- Simplified data analysis: The drop-down arrow enables users to quickly and easily select from a list of options, making it easier to identify trends and patterns.
How to Create a Drop-Down Arrow in Excel
Creating a drop-down arrow in Excel is a straightforward process. To get started, follow these steps: 1. Select the cell where you want to create the drop-down arrow. 2. Go to the "Data" tab in the ribbon. 3. Click on "Data Validation" in the "Data Tools" group. 4. Select "List" from the "Allow" dropdown menu. 5. Enter the list of options you want to appear in the drop-down arrow. 6. Click "OK" to apply the changes.Using Excel Drop-Down Arrows with Formulas

Excel drop-down arrows can be used in conjunction with formulas to create powerful and dynamic spreadsheets. By using the drop-down arrow to select from a list of options, users can create formulas that automatically update based on the selected value. For example, you can use the drop-down arrow to select a sales region, and then use a formula to calculate the corresponding sales tax rate.
Some common formulas used with drop-down arrows include:
- IF statements: Used to test a condition and return a value based on the result.
- VLOOKUP: Used to look up a value in a table and return a corresponding value.
- INDEX/MATCH: Used to look up a value in a table and return a corresponding value.
Best Practices for Using Excel Drop-Down Arrows
To get the most out of Excel drop-down arrows, follow these best practices: * Keep the list of options concise and relevant. * Use clear and descriptive labels for the drop-down arrow. * Test the drop-down arrow to ensure it is working as expected. * Use data validation to restrict user input and prevent errors.Advanced Techniques for Using Excel Drop-Down Arrows

For advanced users, Excel drop-down arrows can be used to create complex and dynamic spreadsheets. Some advanced techniques include:
- Using multiple drop-down arrows to create a cascading effect.
- Using formulas to dynamically update the list of options.
- Using VBA macros to create custom drop-down arrows.
Troubleshooting Common Issues with Excel Drop-Down Arrows
Despite their many benefits, Excel drop-down arrows can sometimes be problematic. Some common issues include: * The drop-down arrow not appearing as expected. * The list of options not updating correctly. * Errors occurring when using formulas with the drop-down arrow.To troubleshoot these issues, try the following:
- Check the data validation settings to ensure they are correct.
- Verify that the list of options is correctly formatted.
- Test the formulas to ensure they are working as expected.
Conclusion and Next Steps
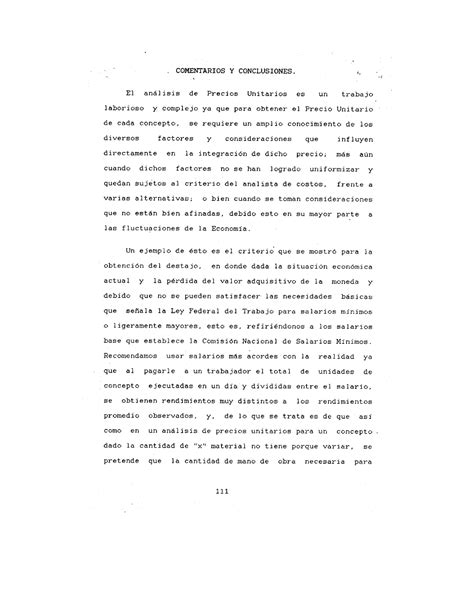
In conclusion, Excel drop-down arrows are a powerful tool that can help you work more efficiently and effectively. By following the tips and techniques outlined in this article, you can create interactive and user-friendly spreadsheets that make data entry faster and reduce errors. Whether you are a beginner or an advanced user, the Excel drop-down arrow is an essential tool that can help you achieve your goals.
Final Thoughts
As you continue to work with Excel drop-down arrows, remember to keep your lists concise and relevant, use clear and descriptive labels, and test your drop-down arrows to ensure they are working as expected. With practice and experience, you will become more comfortable using Excel drop-down arrows and be able to create complex and dynamic spreadsheets with ease.Excel Drop-Down Arrow Image Gallery
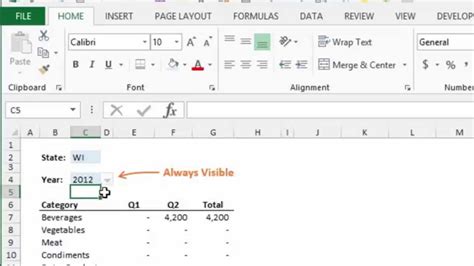


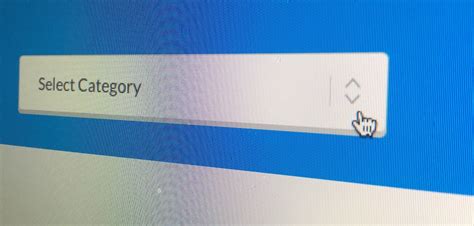

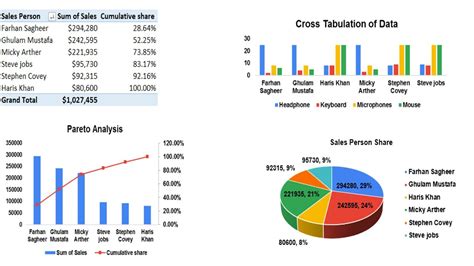


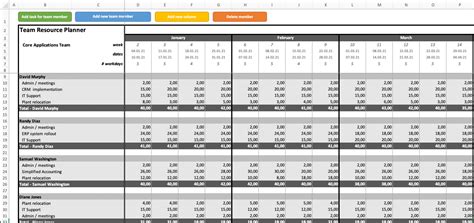

What is an Excel drop-down arrow?
+An Excel drop-down arrow is a feature that allows users to create a list of options that can be selected from, making data entry faster and reducing errors.
How do I create a drop-down arrow in Excel?
+To create a drop-down arrow in Excel, select the cell where you want to create the drop-down arrow, go to the "Data" tab, click on "Data Validation", select "List" from the "Allow" dropdown menu, and enter the list of options you want to appear in the drop-down arrow.
What are some common uses for Excel drop-down arrows?
+Excel drop-down arrows are commonly used to create interactive and user-friendly spreadsheets, validate data entry, and simplify data analysis.
How do I troubleshoot common issues with Excel drop-down arrows?
+To troubleshoot common issues with Excel drop-down arrows, check the data validation settings, verify that the list of options is correctly formatted, and test the formulas to ensure they are working as expected.
What are some advanced techniques for using Excel drop-down arrows?
+Some advanced techniques for using Excel drop-down arrows include using multiple drop-down arrows to create a cascading effect, using formulas to dynamically update the list of options, and using VBA macros to create custom drop-down arrows.
We hope this article has provided you with a comprehensive understanding of Excel drop-down arrows and how to use them effectively. Whether you are a beginner or an advanced user, we encourage you to experiment with Excel drop-down arrows and explore their many benefits. If you have any questions or comments, please don't hesitate to reach out. Share this article with your friends and colleagues, and let's work together to become more proficient in using Excel drop-down arrows.