Intro
Resolve Excels Cannot Break Link error with expert fixes, troubleshooting steps, and link management solutions to repair broken links and optimize spreadsheet performance.
The "Cannot Break Link" issue in Excel is a frustrating problem that can occur when trying to break links to other workbooks or sources. This issue can be caused by a variety of factors, including corrupted files, incorrect file paths, or issues with the Excel application itself. In this article, we will explore the importance of resolving this issue and provide step-by-step solutions to help you fix the "Cannot Break Link" problem in Excel.
The ability to break links in Excel is crucial for maintaining data integrity and preventing unwanted changes to your worksheets. When you break a link, you are essentially severing the connection between your workbook and the external source, allowing you to work with the data independently. However, when the "Cannot Break Link" issue arises, it can hinder your productivity and cause significant delays. Therefore, it is essential to address this issue promptly and find a solution that works for you.
.Excel files can become corrupted due to various reasons, such as sudden power outages, improper shutdowns, or viruses. When a file becomes corrupted, it can cause issues with links, formulas, and other Excel features. To fix the "Cannot Break Link" issue, you need to identify the underlying cause and take corrective action. In the following sections, we will delve into the possible causes of this issue and provide practical solutions to help you resolve it.
Understanding the Causes of the "Cannot Break Link" Issue
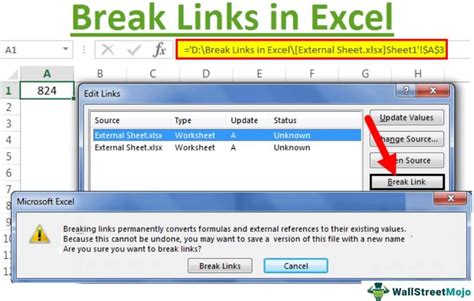
The "Cannot Break Link" issue in Excel can be caused by several factors, including corrupted files, incorrect file paths, or issues with the Excel application itself. To resolve this issue, you need to understand the underlying causes and take corrective action. Here are some possible causes of the "Cannot Break Link" issue:
- Corrupted files: Excel files can become corrupted due to sudden power outages, improper shutdowns, or viruses.
- Incorrect file paths: If the file path to the linked workbook or source is incorrect, Excel may not be able to break the link.
- Issues with the Excel application: Problems with the Excel application itself, such as outdated software or conflicts with other add-ins, can cause the "Cannot Break Link" issue.
Identifying the Cause of the Issue
To fix the "Cannot Break Link" issue, you need to identify the underlying cause. Here are some steps to help you identify the cause:- Check the file path: Verify that the file path to the linked workbook or source is correct.
- Check for corrupted files: Try opening the linked workbook or source in a different location to see if it opens correctly.
- Check for issues with the Excel application: Try closing and reopening Excel or restarting your computer to see if the issue persists.
Step-by-Step Solutions to Fix the "Cannot Break Link" Issue
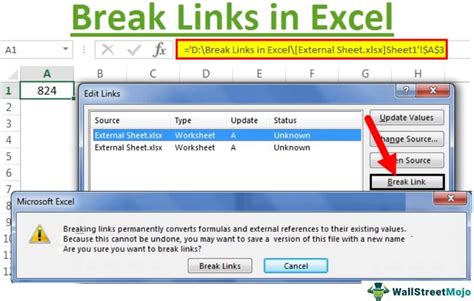
Now that we have identified the possible causes of the "Cannot Break Link" issue, let's move on to the step-by-step solutions. Here are some practical steps to help you fix the issue:
Solution 1: Break Links Using the "Break Link" Button
To break links using the "Break Link" button, follow these steps:
- Select the cell or range of cells that contains the link.
- Go to the "Data" tab in the ribbon.
- Click on the "Break Link" button in the "Connections" group.
- Confirm that you want to break the link.
Solution 2: Use the "Edit Links" Command
To use the "Edit Links" command, follow these steps:
- Select the cell or range of cells that contains the link.
- Go to the "Data" tab in the ribbon.
- Click on the "Edit Links" button in the "Connections" group.
- Select the link you want to break and click on the "Break Link" button.
Solution 3: Use VBA Code to Break Links
To use VBA code to break links, follow these steps:
- Open the Visual Basic Editor by pressing "Alt + F11" or by navigating to "Developer" > "Visual Basic" in the ribbon.
- In the Visual Basic Editor, click on "Insert" > "Module" to insert a new module.
- Paste the following code into the module:
Sub BreakLinks()
Dim ws As Worksheet
For Each ws In ThisWorkbook.Worksheets
ws.BreakLink Name:=ws.Name, Type:=xlLinkTypeExcelLinks
Next ws
End Sub
- Click on "Run" > "Run Sub/User Form" to run the code.
Preventing Future "Cannot Break Link" Issues
To prevent future "Cannot Break Link" issues, follow these best practices:- Regularly back up your Excel files to prevent data loss.
- Use relative file paths instead of absolute file paths to avoid issues with file locations.
- Keep your Excel application up to date to ensure you have the latest features and bug fixes.
Common Errors and Troubleshooting Tips
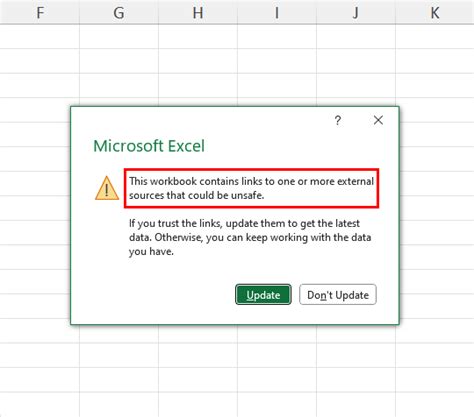
When working with links in Excel, you may encounter common errors and issues. Here are some troubleshooting tips to help you resolve these issues:
- Error 1004: This error occurs when Excel is unable to break the link. Try restarting Excel or checking the file path to the linked workbook or source.
- Error 2015: This error occurs when the linked workbook or source is not found. Try verifying the file path or checking if the linked workbook or source is open in another instance of Excel.
Frequently Asked Questions
Here are some frequently asked questions about the "Cannot Break Link" issue in Excel:- Q: Why can't I break links in Excel? A: The "Cannot Break Link" issue can be caused by corrupted files, incorrect file paths, or issues with the Excel application itself.
- Q: How do I prevent future "Cannot Break Link" issues? A: Regularly back up your Excel files, use relative file paths, and keep your Excel application up to date.
Gallery of Excel Cannot Break Link Solutions
Excel Cannot Break Link Solutions Gallery
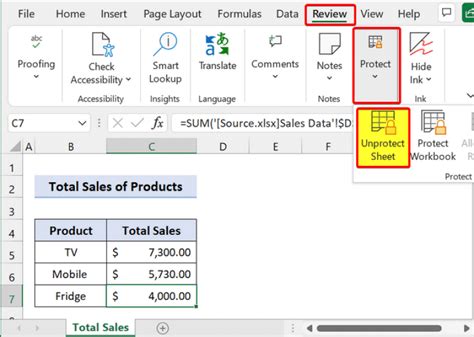
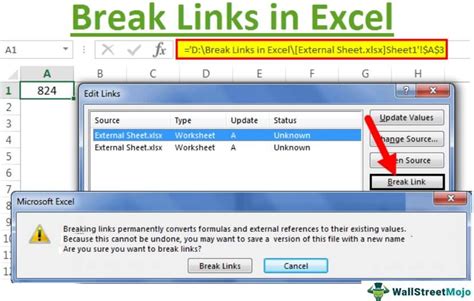


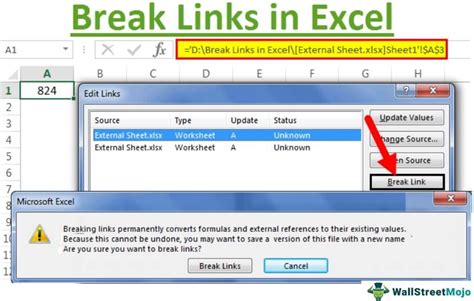
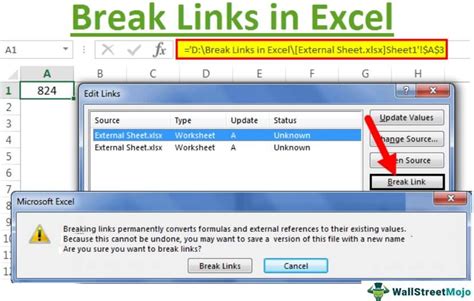
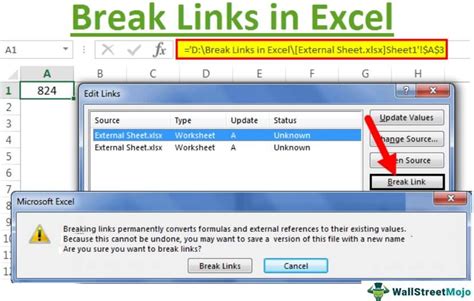
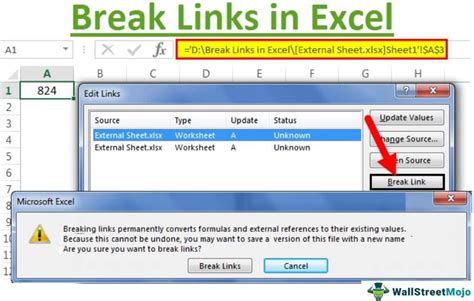
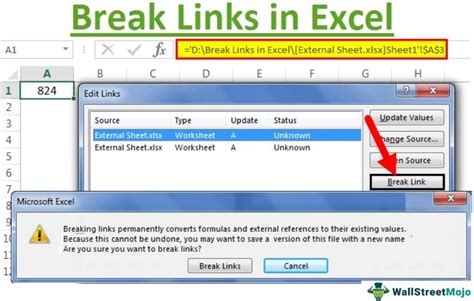
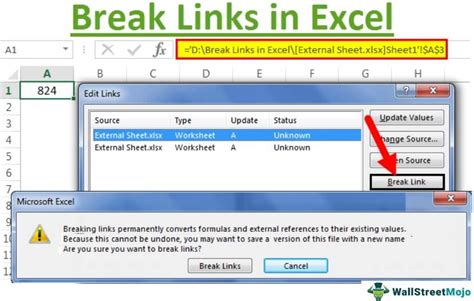
What is the "Cannot Break Link" issue in Excel?
+The "Cannot Break Link" issue in Excel occurs when you are unable to break links to other workbooks or sources.
What causes the "Cannot Break Link" issue in Excel?
+The "Cannot Break Link" issue can be caused by corrupted files, incorrect file paths, or issues with the Excel application itself.
How do I fix the "Cannot Break Link" issue in Excel?
+To fix the "Cannot Break Link" issue, try breaking links using the "Break Link" button, using the "Edit Links" command, or using VBA code to break links.
In conclusion, the "Cannot Break Link" issue in Excel can be a frustrating problem, but it can be resolved with the right solutions. By understanding the causes of the issue and following the step-by-step solutions outlined in this article, you can fix the "Cannot Break Link" issue and maintain data integrity in your Excel workbooks. If you have any further questions or concerns, please don't hesitate to comment below. We would be happy to help you resolve any issues you may be experiencing with Excel. Additionally, if you found this article helpful, please share it with others who may be experiencing similar issues.