Intro
Fix Excel not multiplying properly issues with formulas, calculations, and data formatting, resolving common errors and bugs for accurate spreadsheet results.
When working with Excel, one of the most common operations is multiplication. However, there are instances where Excel may not multiply numbers as expected, leading to confusion and errors in calculations. Understanding why this happens and how to troubleshoot these issues is crucial for accurate spreadsheet management. The importance of correct multiplication in Excel cannot be overstated, as it affects not just simple arithmetic operations but also complex financial models, data analysis, and business decision-making.
The reasons behind Excel not multiplying properly can be varied, ranging from simple errors in formula syntax to more complex issues related to data formatting and numerical precision. For users who are new to Excel or those who have been using it for years, encountering such issues can be frustrating, especially when deadlines are tight and accuracy is paramount. Recognizing the symptoms of multiplication errors, such as incorrect results or error messages, is the first step towards resolving them. This involves a systematic approach to identifying the root cause, whether it's a misplaced operator, a mismatch in data types, or a limitation in Excel's calculation capabilities.
Multiplication in Excel is typically performed using the asterisk (*) operator or through the use of functions like PRODUCT. While these methods are straightforward, the complexity of the spreadsheet, including the presence of other formulas, conditional formatting, and data validation, can sometimes interfere with multiplication operations. Furthermore, the way numbers are represented in Excel, including the distinction between numbers and text, can also lead to multiplication errors if not managed correctly. As such, understanding the nuances of how Excel handles different data types and how to convert between them is essential for ensuring that multiplication operations yield the expected results.
Understanding Excel Multiplication
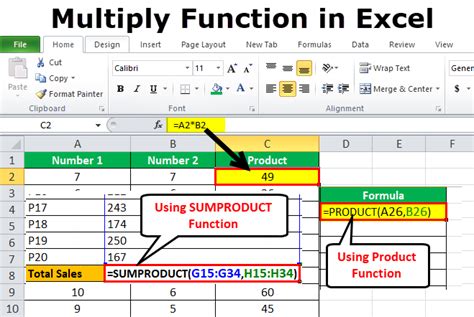
To effectively use Excel for multiplication, it's vital to understand the basics of how Excel treats numbers and mathematical operations. This includes knowing how to enter formulas correctly, using references to cells, and managing different data types. Excel's flexibility in handling various mathematical operations makes it a powerful tool, but this flexibility also means that there are many potential pitfalls, especially for those who are less familiar with its capabilities and limitations.
Basic Multiplication in Excel
The simplest form of multiplication in Excel involves using the asterisk (*) symbol. For example, to multiply two numbers, say 5 and 3, you would enter "=5*3" into a cell. This straightforward approach works well for simple calculations but can become cumbersome when dealing with larger datasets or more complex formulas. Excel also offers the PRODUCT function, which allows for the multiplication of a series of numbers. This function is particularly useful when you need to multiply a range of cells, as it simplifies the formula and makes it easier to manage.Troubleshooting Multiplication Errors
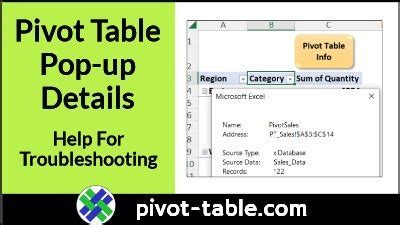
When Excel is not multiplying correctly, there are several steps you can take to troubleshoot the issue. First, check the formula for any syntax errors, such as missing or misplaced operators. Ensure that the numbers you are trying to multiply are indeed numbers and not text, as Excel will not perform mathematical operations on text. Sometimes, simply converting text to numbers or ensuring that the cell format is set to a numeric type can resolve the issue.
Common Errors and Solutions
- **Syntax Errors**: Double-check your formulas for any errors in syntax, such as missing asterisks or incorrect use of parentheses. - **Data Type Issues**: Ensure that the cells you are trying to multiply contain numbers, not text. You can convert text to numbers by multiplying the cell by 1 (e.g., "=A1*1") or by using the VALUE function. - **Calculation Settings**: Check Excel's calculation settings to ensure that automatic calculation is enabled. You can find this setting under File > Options > Formulas.Advanced Multiplication Techniques
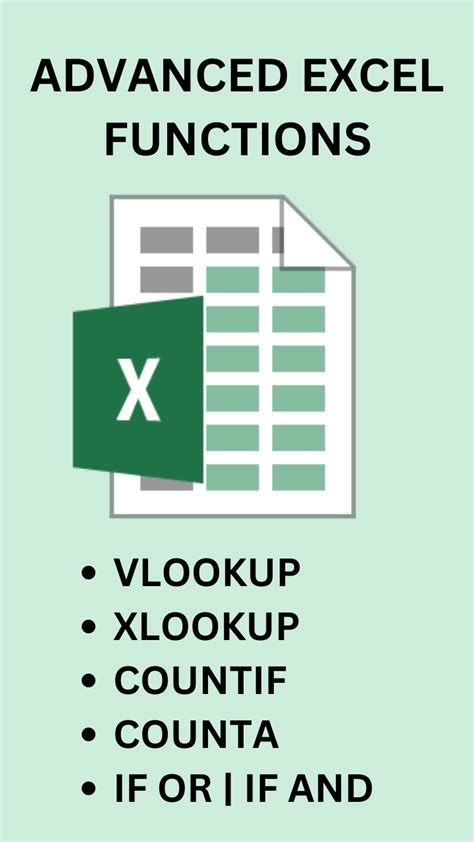
Beyond basic multiplication, Excel offers a range of advanced techniques for more complex calculations. This includes using arrays, working with multiple worksheets, and leveraging Excel's built-in functions for statistical and engineering applications. For instance, the PRODUCT function can be combined with other functions, such as SUM and AVERAGE, to perform more sophisticated analyses.
Using Arrays for Multiplication
Arrays in Excel allow for the performance of operations on sets of data. When used with multiplication, arrays can simplify complex formulas and make your spreadsheets more efficient. For example, to multiply corresponding elements in two arrays, you can use the formula "=A1:A10*B1:B10", where A1:A10 and B1:B10 are the ranges you want to multiply.Best Practices for Excel Multiplication
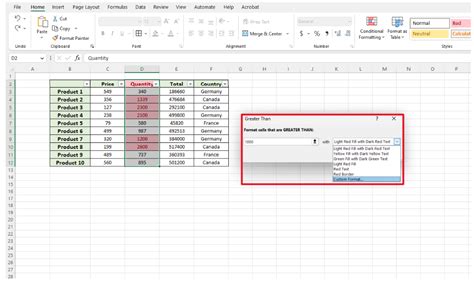
To ensure accuracy and efficiency in your Excel multiplication tasks, follow best practices such as keeping your formulas simple, using named ranges for clarity, and regularly auditing your spreadsheets for errors. Additionally, leveraging Excel's built-in tools, such as formula debugging and error checking, can help identify and correct multiplication errors before they become major issues.
Organizing Your Spreadsheet
A well-organized spreadsheet is crucial for accurate and efficient multiplication operations. This includes using clear and descriptive headers, organizing data into logical sections, and avoiding unnecessary complexity in your formulas. By keeping your spreadsheet tidy and your formulas straightforward, you can reduce the likelihood of errors and make troubleshooting easier when issues do arise.Excel Multiplication Image Gallery


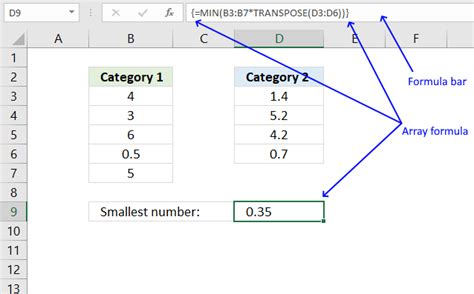
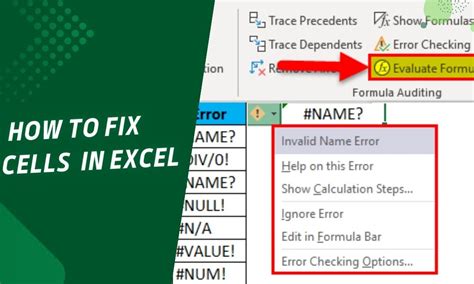
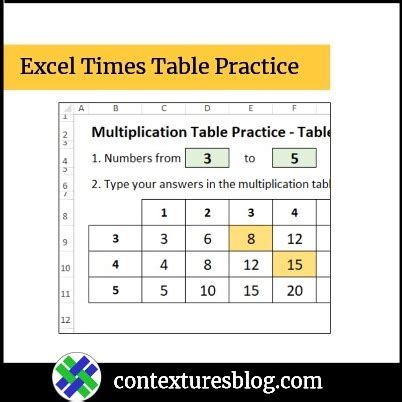

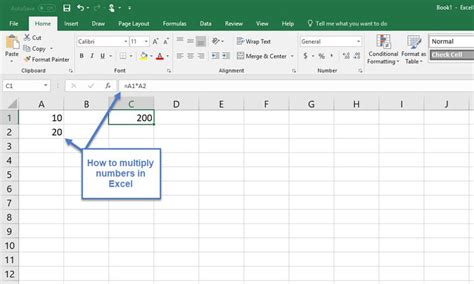
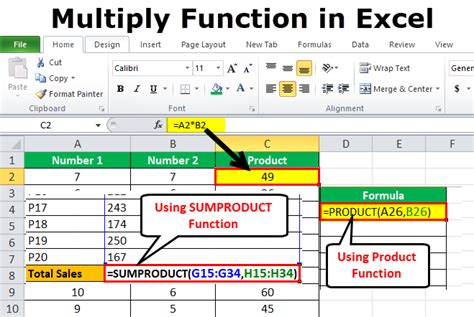
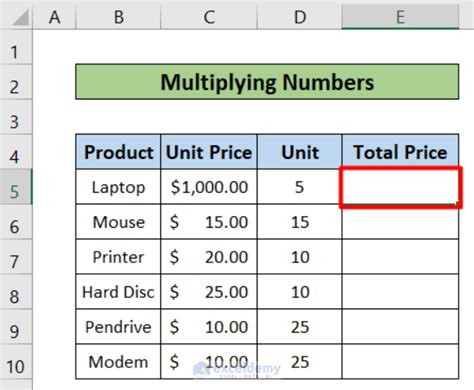

Why is Excel not multiplying my numbers correctly?
+This could be due to several reasons, including syntax errors in your formula, data type issues where numbers are treated as text, or calculation settings that are not set to automatic. Check your formula for errors, ensure your data is in a numeric format, and verify your calculation settings.
How do I convert text to numbers in Excel for multiplication?
+You can convert text to numbers by multiplying the cell by 1 (e.g., "=A1*1") or by using the VALUE function. Additionally, you can change the cell format to a numeric type by selecting the cell, going to the Home tab, clicking on the Number group, and choosing the appropriate number format.
What is the PRODUCT function in Excel, and how is it used for multiplication?
+The PRODUCT function in Excel is used to multiply a series of numbers. The syntax for the PRODUCT function is "=PRODUCT(number1, [number2],...)", where you can specify a range of cells or individual numbers. This function is useful for multiplying a list of numbers without having to write a long formula with multiple multiplication operations.
In conclusion, mastering the art of multiplication in Excel is a fundamental skill for anyone working with spreadsheets. By understanding the basics of Excel multiplication, troubleshooting common errors, and leveraging advanced techniques, you can unlock the full potential of Excel for your calculations and analyses. Whether you're a beginner looking to learn the fundamentals or an advanced user seeking to refine your skills, the key to successful multiplication in Excel lies in a combination of knowledge, practice, and attention to detail. We invite you to share your experiences, tips, and questions about using Excel for multiplication, and we look forward to continuing the conversation on how to get the most out of this powerful tool.