Intro
Master Excel formatting techniques to organize millions of data points efficiently, using conditional formatting, pivot tables, and data visualization to simplify complex spreadsheets and enhance data analysis.
When working with large numbers in Excel, such as millions, it can be challenging to read and understand the data. Formatting these numbers is essential to make them more comprehensible and to facilitate analysis. In this article, we will explore the importance of formatting millions in Excel and provide a step-by-step guide on how to do it.
Formatting large numbers in Excel is crucial for several reasons. Firstly, it helps to avoid confusion and errors. For instance, a number like 1000000 can be mistaken for 10000 or 100000, leading to incorrect calculations and conclusions. Secondly, formatting large numbers makes it easier to compare and analyze data. By formatting numbers in millions, you can quickly identify trends and patterns in your data. Finally, formatting large numbers improves the overall readability and presentation of your spreadsheet, making it more professional and easier to share with others.
To format millions in Excel, you can use the built-in formatting options or create custom formats. The most common way to format millions is to use the comma style, which separates thousands with commas. For example, the number 1000000 would be formatted as 1,000,000. You can also use the millions format, which displays numbers in millions, such as 1.0M. These formats can be applied using the Number group in the Home tab or by using the Format Cells dialog box.
Understanding Number Formatting in Excel
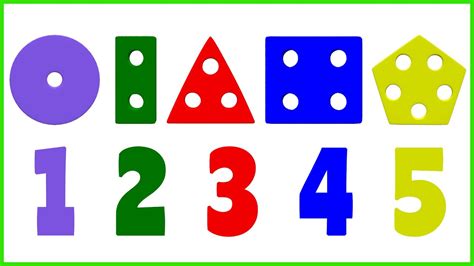
Number formatting in Excel is a powerful tool that allows you to control how numbers are displayed in your spreadsheet. By applying different formats, you can change the appearance of numbers, making them more readable and understandable. In Excel, you can format numbers using the Number group in the Home tab or by using the Format Cells dialog box. The Number group provides several predefined formats, such as General, Number, Currency, and Percentage, while the Format Cells dialog box offers more advanced formatting options.
Predefined Number Formats
Excel provides several predefined number formats that you can use to format your data. These formats include: * General: This format displays numbers without any specific formatting. * Number: This format displays numbers with commas as thousand separators. * Currency: This format displays numbers as currency values, using the default currency symbol. * Percentage: This format displays numbers as percentages, multiplying the value by 100. * Fraction: This format displays numbers as fractions, using the nearest fraction equivalent.Formatting Millions using the Comma Style

To format millions using the comma style, follow these steps:
- Select the cells that you want to format.
- Go to the Home tab and click on the Number group.
- Select the Comma Style option from the drop-down menu.
- Click on the Decrease Decimal button to reduce the number of decimal places.
- Your numbers will now be formatted with commas as thousand separators.
Creating Custom Formats
If the predefined formats do not meet your needs, you can create custom formats using the Format Cells dialog box. To create a custom format, follow these steps: 1. Select the cells that you want to format. 2. Right-click on the selection and choose Format Cells. 3. In the Format Cells dialog box, click on the Number tab. 4. Select the Custom option from the Category list. 5. Enter your custom format in the Type field. 6. Click OK to apply the format.Formatting Millions using the Millions Format
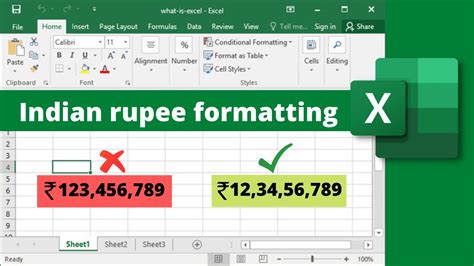
To format millions using the millions format, follow these steps:
- Select the cells that you want to format.
- Go to the Home tab and click on the Number group.
- Select the Custom option from the drop-down menu.
- Enter the format code #,##0.0M in the Type field.
- Click OK to apply the format.
- Your numbers will now be formatted in millions, with the M suffix.
Using Format Codes
Format codes are used to create custom formats in Excel. These codes consist of a combination of symbols and characters that define the format. The most common format codes include: * # (number sign): Displays a digit if it is present, otherwise displays nothing. * 0 (zero): Displays a digit if it is present, otherwise displays a zero. *. (period): Displays the decimal point. *, (comma): Displays the thousand separator. * % (percent sign): Displays the percentage symbol. * M (letter M): Displays the millions suffix.Best Practices for Formatting Millions in Excel
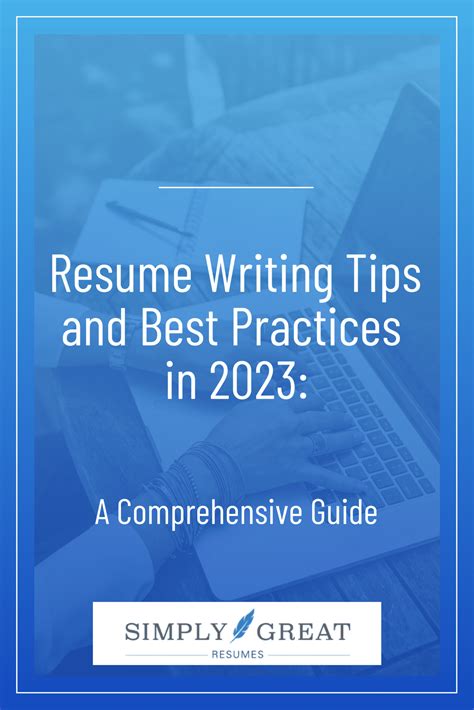
When formatting millions in Excel, it is essential to follow best practices to ensure that your data is accurate and easy to understand. Here are some tips to keep in mind:
- Use consistent formatting throughout your spreadsheet.
- Avoid using multiple formats for the same type of data.
- Use the comma style or millions format to make large numbers more readable.
- Use custom formats to create unique formats that meet your needs.
- Test your formats to ensure that they work correctly.
Common Mistakes to Avoid
When formatting millions in Excel, there are several common mistakes to avoid. These include: * Using the wrong format for the data type. * Not using consistent formatting throughout the spreadsheet. * Not testing the formats to ensure that they work correctly. * Using too many decimal places, making the numbers difficult to read.Conclusion and Next Steps
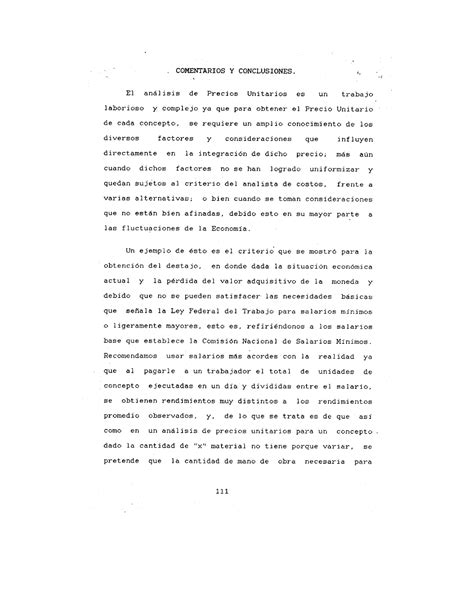
In conclusion, formatting millions in Excel is an essential skill that can help you to make your data more readable and understandable. By using the comma style, millions format, or custom formats, you can create formats that meet your needs and make your data more accessible. Remember to follow best practices and avoid common mistakes to ensure that your formats are accurate and effective.
Formatting Millions Image Gallery
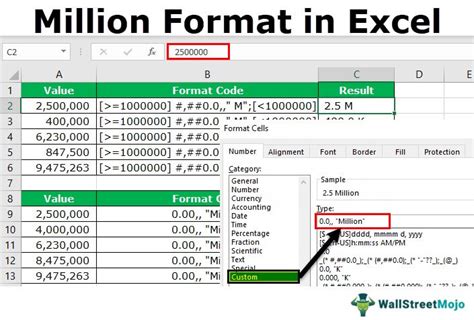

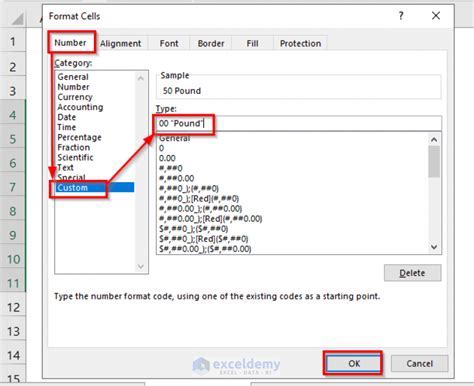
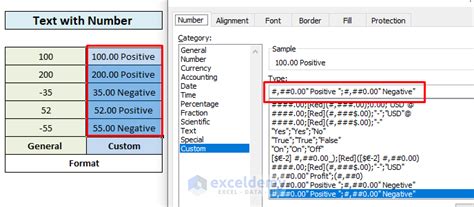
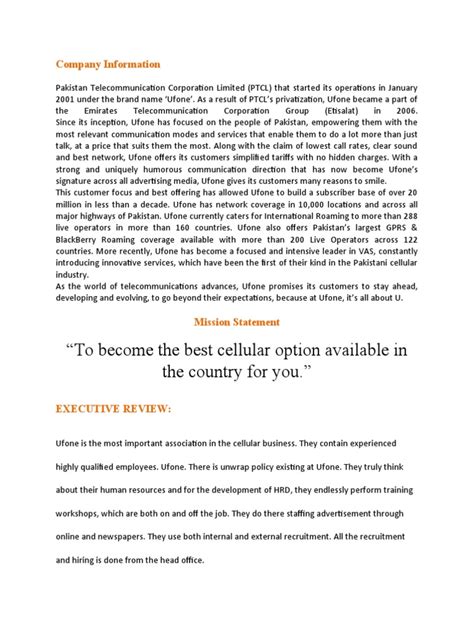
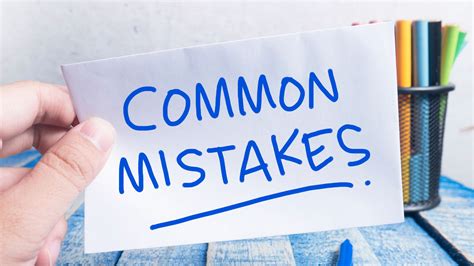
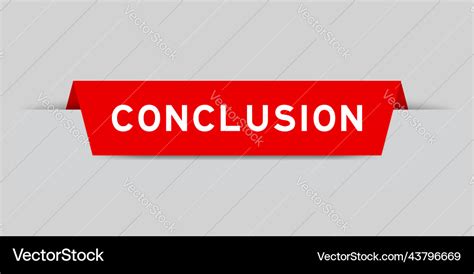

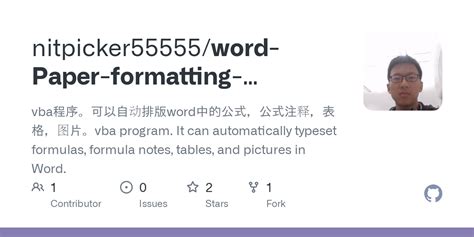
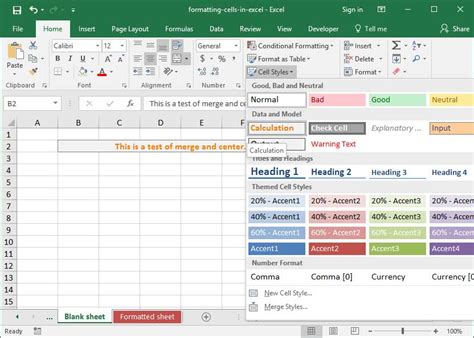
What is the purpose of formatting millions in Excel?
+The purpose of formatting millions in Excel is to make large numbers more readable and understandable, avoiding confusion and errors.
How do I format millions using the comma style in Excel?
+To format millions using the comma style, select the cells, go to the Home tab, click on the Number group, and select the Comma Style option.
Can I create custom formats in Excel?
+Yes, you can create custom formats in Excel using the Format Cells dialog box and entering a custom format code.
What are the best practices for formatting millions in Excel?
+The best practices for formatting millions in Excel include using consistent formatting, avoiding multiple formats for the same data type, and testing formats to ensure they work correctly.
How do I avoid common mistakes when formatting millions in Excel?
+To avoid common mistakes, use the correct format for the data type, use consistent formatting, and test formats to ensure they work correctly.
We hope this article has provided you with a comprehensive guide on formatting millions in Excel. By following the steps and tips outlined in this article, you can create formats that make your data more readable and understandable. If you have any further questions or need more information, please do not hesitate to comment below. Share this article with your colleagues and friends who may benefit from learning about formatting millions in Excel.