Intro
The power of conditional formatting and logical functions in Google Sheets can greatly enhance your spreadsheet's functionality and readability. One common task users face is checking if a cell is not blank and performing actions based on this condition. This can be useful for data validation, filtering, or applying specific formats to cells that contain data. Let's dive into the ways you can check if a cell is not blank in Google Sheets and what actions you can take based on this condition.
To begin with, understanding the basics of Google Sheets and how to navigate its interface is crucial. Google Sheets is a free, web-based spreadsheet program that allows users to create, edit, and share spreadsheets online. Its simplicity and collaboration features make it a popular choice for both personal and professional use. For those who are new to Google Sheets, it's easy to get started: simply navigate to the Google Drive website, click on "New," select "Google Sheets," and you're ready to begin creating your spreadsheet.
Using Conditional Formatting

Conditional formatting is a powerful tool in Google Sheets that allows you to apply specific formats to cells based on the values within them. To check if a cell is not blank and apply a format, follow these steps:
- Select the range of cells you want to format.
- Go to the "Format" tab in the menu.
- Select "Conditional formatting."
- In the format cells if dropdown, select "Custom formula is."
- Enter the formula
=A1<>""(assuming A1 is the first cell in your selected range). This formula checks if the cell is not blank. - Click on the "Done" button.
This will apply the default formatting to any cell in your selected range that is not blank. You can customize the formatting by clicking on the "Format" button and selecting your desired format.
Using Logical Functions
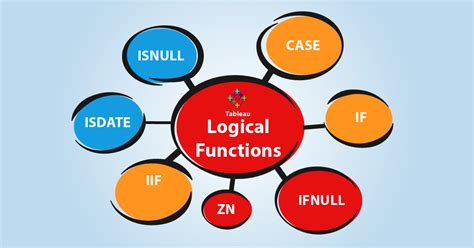
Google Sheets provides several logical functions that can be used to check if a cell is not blank, including IF, IFERROR, and IFBLANK. Here's how you can use these functions:
IF Function
The IF function checks whether a condition is true or false and returns one value if true and another value if false. To check if a cell is not blank:
- Enter the formula
=IF(A1<>"", "Not Blank", "Blank")in a cell. - This formula checks if cell A1 is not blank. If it's not blank, it returns "Not Blank"; otherwise, it returns "Blank."
IFERROR Function
The IFERROR function returns a value you specify if a formula evaluates to an error; otherwise, it returns the result of the formula. While it doesn't directly check for blank cells, it can be useful in handling errors that might occur when a cell is blank.
IFBLANK Function
The IFBLANK function, introduced in newer versions of Google Sheets, directly checks if a cell is blank and returns one value if it is and another value if it's not. The syntax is =IFBLANK(range, ["value_if_blank"], [value_if_not_blank]).
Practical Applications
These functions and conditional formatting options have a wide range of practical applications, from automated reporting to data cleaning and validation. For instance, you can use them to highlight missing data points in a dataset, automate email notifications when a form is submitted, or even create dynamic charts that update based on the data in your spreadsheet.Automating Tasks with Scripts

For more advanced automation, Google Apps Script can be used to create custom functions, automate repetitive tasks, and even interact with other Google services. To check if a cell is not blank and perform an action using a script:
- Open your Google Sheet.
- Click on "Extensions" > "Apps Script."
- In the script editor, you can write a function like
function checkCell() { var sheet = SpreadsheetApp.getActiveSheet(); var cell = sheet.getRange("A1"); if (cell.getValue()!= "") { // Perform action } } - You can then trigger this function manually, on edit, on open, or based on a timer, depending on your needs.
Best Practices for Using Google Sheets
To get the most out of Google Sheets, it's essential to follow best practices for organization, collaboration, and security. This includes keeping your spreadsheet organized with clear and descriptive headers, using permissions to control who can edit your spreadsheet, and regularly backing up your data.Gallery of Google Sheets Functions
Google Sheets Functions Gallery
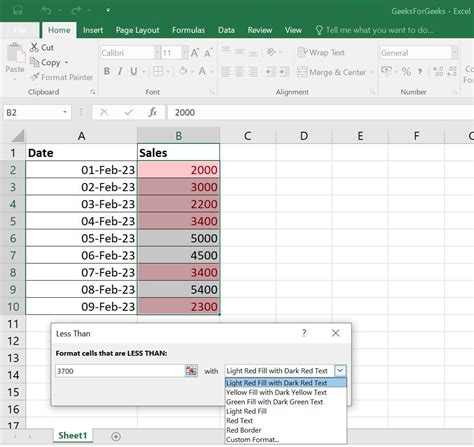
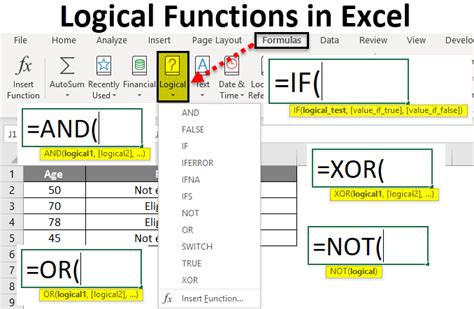

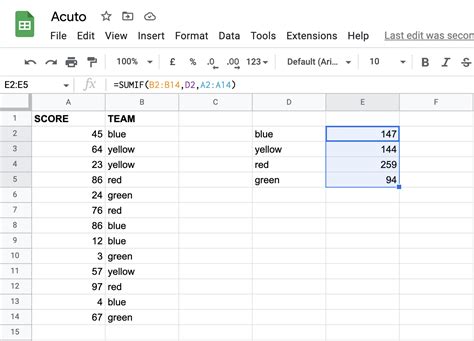
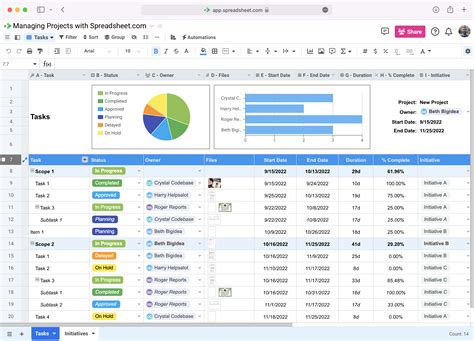


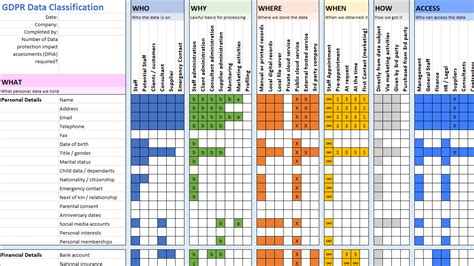
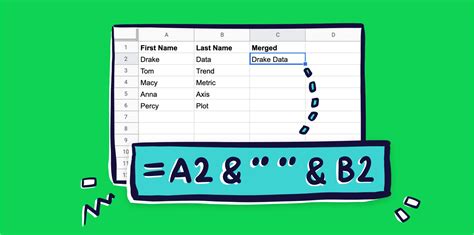
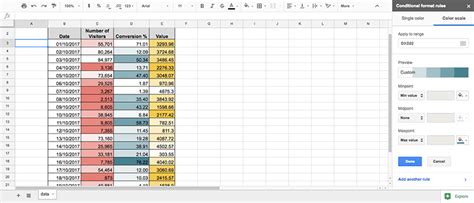
What is the purpose of using conditional formatting in Google Sheets?
+Conditional formatting is used to highlight cells that meet specific conditions, making it easier to analyze and understand data.
How do I check if a cell is not blank in Google Sheets using formulas?
+You can use the formula `=A1<>""` to check if cell A1 is not blank. This formula can be used within IF statements or other logical functions.
Can I automate tasks in Google Sheets based on whether a cell is not blank?
+Yes, you can use Google Apps Script to automate tasks. Scripts can check cell values and perform actions based on those values, including if a cell is not blank.
In conclusion, checking if a cell is not blank in Google Sheets is a fundamental task that can be accomplished through various methods, including conditional formatting, logical functions, and scripts. By mastering these techniques, you can enhance your spreadsheet's functionality, automate repetitive tasks, and make data analysis more efficient. Whether you're a beginner or an advanced user, understanding how to work with cell values in Google Sheets can significantly improve your productivity and the quality of your work. We invite you to share your experiences, ask questions, or provide tips on using Google Sheets in the comments below. Your input can help create a more comprehensive and supportive community for all users.