Intro
Boost productivity with 5 essential Excel tips, including data analysis, formula shortcuts, and spreadsheet organization, to master Microsoft Excel and enhance your workflow with efficient techniques and tools.
The world of spreadsheet management can be overwhelming, especially for those who are new to using Microsoft Excel. However, with the right tools and knowledge, anyone can become proficient in navigating and utilizing the program to its full potential. Excel is an incredibly powerful tool that can help individuals and businesses alike to organize, analyze, and present data in a clear and concise manner. Whether you're a student, a professional, or simply someone who wants to improve their skills, learning how to use Excel effectively can have a significant impact on productivity and efficiency.
In today's fast-paced digital landscape, being able to work with data is an essential skill that can open doors to new opportunities and help individuals to stay ahead of the curve. Excel is one of the most widely used spreadsheet programs in the world, and its versatility and flexibility make it an indispensable tool for anyone who works with data. From creating budgets and tracking expenses to analyzing sales trends and creating interactive dashboards, Excel can help users to streamline their workflow, identify patterns and trends, and make informed decisions.
As with any software program, mastering Excel takes time and practice. However, by learning a few key tips and tricks, users can quickly improve their skills and become more confident in their ability to use the program. In this article, we'll explore five essential Excel tips that can help users to get the most out of the program. Whether you're a beginner or an experienced user, these tips can help you to work more efficiently, effectively, and productively.
Tip 1: Understanding Formulas and Functions
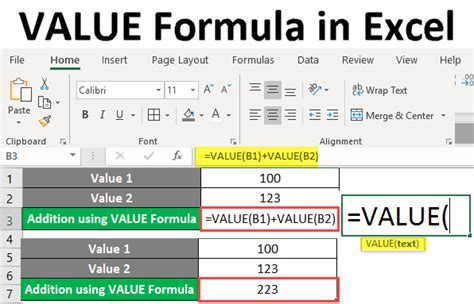
Some of the most commonly used formulas and functions in Excel include SUM, AVERAGE, COUNT, and IF. The SUM formula is used to add up a range of cells, while the AVERAGE formula is used to calculate the average value of a range of cells. The COUNT formula is used to count the number of cells in a range that contain numbers, while the IF formula is used to perform logical tests on values in a worksheet. By mastering these and other formulas and functions, users can unlock the full potential of Excel and take their data analysis skills to the next level.
Tip 2: Using Shortcuts and Hotkeys

Some of the most commonly used shortcuts and hotkeys in Excel include Ctrl+S (save), Ctrl+P (print), and Ctrl+Z (undo). Users can also use the F1 key to access the Excel help menu, while the F5 key can be used to refresh the current worksheet. Additionally, users can use the Ctrl+A key combination to select all cells in a worksheet, while the Ctrl+C key combination can be used to copy a selection of cells. By mastering these and other shortcuts and hotkeys, users can work more efficiently and effectively in Excel.
Common Excel Shortcuts
Here are some common Excel shortcuts that can help users to get started: * Ctrl+N: Create a new workbook * Ctrl+O: Open an existing workbook * Ctrl+S: Save the current workbook * Ctrl+P: Print the current worksheet * Ctrl+Z: Undo the last action * Ctrl+A: Select all cells in the current worksheet * Ctrl+C: Copy a selection of cells * Ctrl+V: Paste a selection of cellsTip 3: Creating Charts and Graphs
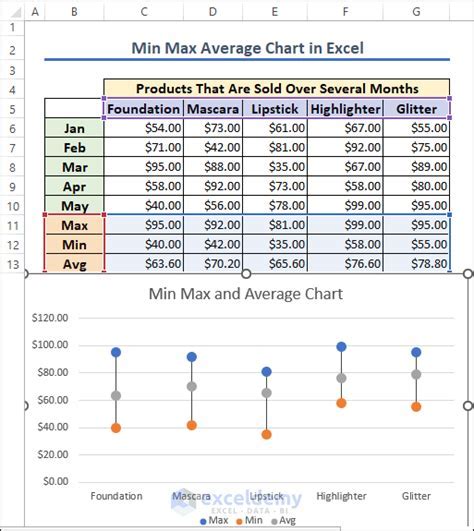
To create a chart or graph in Excel, users can select the data they want to chart, then go to the Insert tab and click on the Chart button. From there, users can choose from a variety of chart types, including column charts, line charts, and pie charts. Users can also customize their charts by adding titles, labels, and legends, as well as by changing the colors and fonts used in the chart. By mastering the art of creating charts and graphs in Excel, users can take their data analysis skills to the next level and create interactive, dynamic models that can help to inform business decisions.
Types of Excel Charts
Here are some common types of Excel charts that can be used to visualize data: * Column charts: Used to compare values across different categories * Line charts: Used to show trends over time * Pie charts: Used to show how different categories contribute to a whole * Bar charts: Used to compare values across different categories * Scatter plots: Used to show the relationship between two variablesTip 4: Using Conditional Formatting
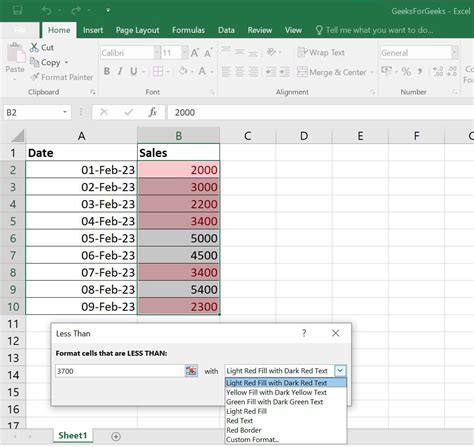
To apply conditional formatting in Excel, users can select the cells they want to format, then go to the Home tab and click on the Conditional Formatting button. From there, users can choose from a variety of formatting options, including highlighting cells that contain specific values, highlighting cells that are above or below average, and highlighting cells that are in the top or bottom 10%. By mastering the use of conditional formatting, users can take their data analysis skills to the next level and create interactive, dynamic models that can help to inform business decisions.
Types of Conditional Formatting
Here are some common types of conditional formatting that can be used in Excel: * Highlight cells that contain specific values * Highlight cells that are above or below average * Highlight cells that are in the top or bottom 10% * Highlight cells that contain errors * Highlight cells that are blankTip 5: Using PivotTables
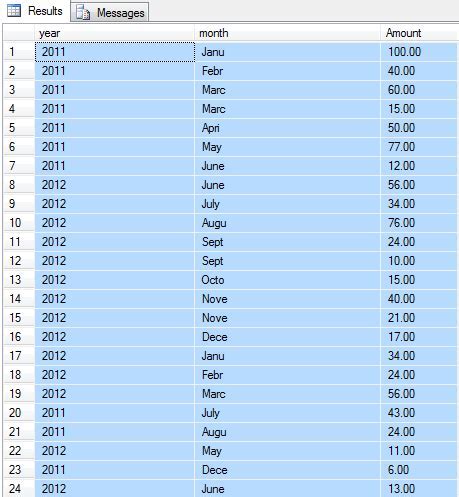
To create a PivotTable in Excel, users can select the data they want to analyze, then go to the Insert tab and click on the PivotTable button. From there, users can choose the fields they want to include in the PivotTable, as well as the layout and design of the table. Users can also use the PivotTable tools to filter and sort the data, as well as to create custom calculations and formulas. By mastering the use of PivotTables, users can take their data analysis skills to the next level and create interactive, dynamic models that can help to inform business decisions.
Benefits of Using PivotTables
Here are some benefits of using PivotTables in Excel: * Summarize large datasets quickly and easily * Rotate and aggregate data to create customized reports * Identify trends and patterns in the data * Filter and sort data to focus on specific categories * Create custom calculations and formulas to analyze the dataExcel Image Gallery


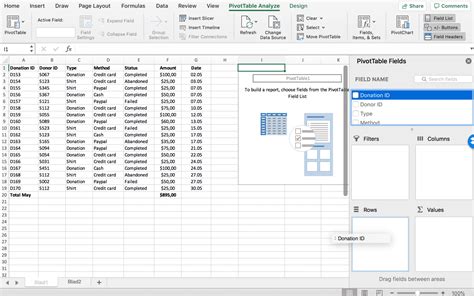




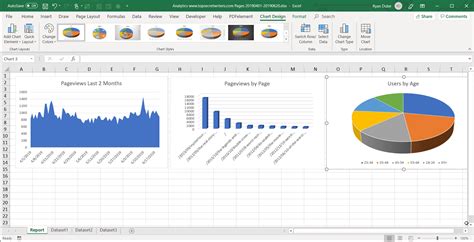

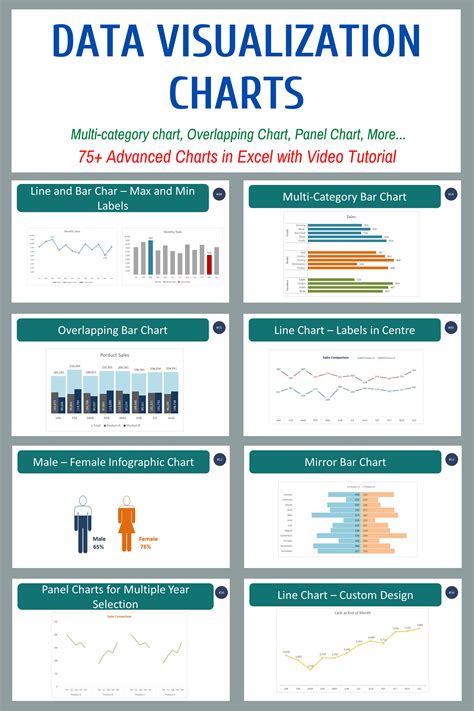
What is the best way to learn Excel?
+The best way to learn Excel is to practice regularly and take online courses or tutorials to improve your skills.
How do I create a PivotTable in Excel?
+To create a PivotTable in Excel, select the data you want to analyze, then go to the Insert tab and click on the PivotTable button.
What is the difference between a formula and a function in Excel?
+A formula is an equation that performs calculations on values in a worksheet, while a function is a pre-built formula that can be used to perform specific tasks.
How do I use conditional formatting in Excel?
+To use conditional formatting in Excel, select the cells you want to format, then go to the Home tab and click on the Conditional Formatting button.
What are some common Excel shortcuts that can help me work more efficiently?
+Some common Excel shortcuts include Ctrl+S (save), Ctrl+P (print), and Ctrl+Z (undo). Users can also use the F1 key to access the Excel help menu, while the F5 key can be used to refresh the current worksheet.
In conclusion, mastering Excel takes time and practice, but by learning a few key tips and tricks, users can quickly improve their skills and become more confident in their ability to use the program. By understanding how to use formulas and functions, shortcuts and hotkeys, charts and graphs, conditional formatting, and PivotTables, users can unlock the full potential of Excel and take their data analysis skills to the next level. Whether you're a beginner or an experienced user, these tips can help you to work more efficiently, effectively, and productively in Excel. So why not start exploring the world of Excel today and discover the many benefits it has to offer? We encourage you to share your thoughts and experiences with Excel in the comments below, and don't forget to share this article with others who may be interested in learning more about this powerful software program.