Intro
Effortlessly copy email addresses from Excel to Outlook with step-by-step guides, tips, and tricks for seamless contact migration, email list import, and address book synchronization.
Managing contacts across different platforms can be a daunting task, especially when dealing with large lists of email addresses. Excel and Outlook are two commonly used Microsoft applications that serve distinct purposes but can be integrated to streamline contact management. Excel is excellent for organizing and analyzing data, including lists of email addresses, while Outlook is designed for email communication and contact management. This article will guide you through the process of copying email addresses from Excel to Outlook, making it easier to manage your contacts and communicate efficiently.
The importance of integrating Excel and Outlook cannot be overstated, especially in professional settings where maintaining accurate and accessible contact lists is crucial. Whether you're a business owner, marketer, or simply someone with an extensive network, being able to easily transfer data between these two applications can save time and reduce errors. Moreover, understanding how to leverage the capabilities of both Excel and Outlook can enhance your productivity and improve your overall digital workflow.
In today's digital age, efficiency and accuracy are key to successful communication and data management. By mastering the simple yet powerful technique of transferring email addresses from Excel to Outlook, you can better organize your contacts, ensure that your communications reach the right people, and make the most out of the features that both applications offer. This process is not only beneficial for personal use but also for businesses that rely heavily on email marketing and client communication.
Copying Email Addresses from Excel to Outlook
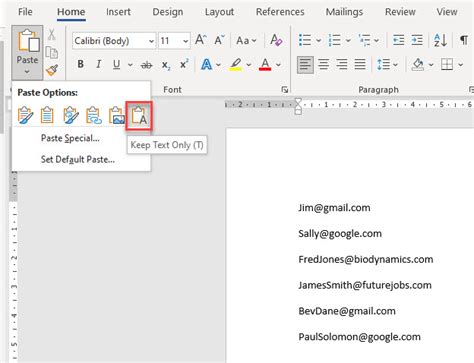
To copy email addresses from Excel to Outlook, you'll first need to ensure that your email addresses are properly formatted in Excel. This typically means having each email address in its own cell, often in a column dedicated to contact information. Once your data is organized, you can proceed to export it to Outlook. The most straightforward method involves saving your Excel spreadsheet as a CSV (Comma Separated Values) file, which can then be imported into Outlook.
Step-by-Step Guide to Exporting from Excel
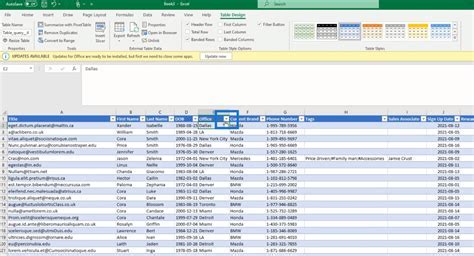
- Open your Excel spreadsheet and select the sheet containing your email addresses.
- Click on File > Save As and choose a location to save your file.
- In the Save as type dropdown, select CSV (Comma delimited) (*.csv) and click Save.
- You might receive a warning about features that will be lost when saving to CSV. Click Yes to proceed.
Importing into Outlook
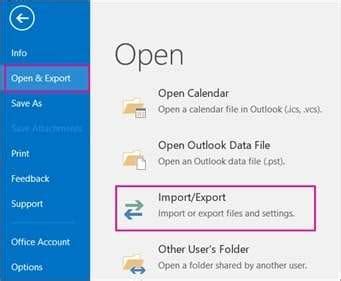
After saving your email addresses as a CSV file, you can import them into Outlook. This process allows you to add the contacts to your Outlook address book, making it easier to compose emails and manage your network.
Step-by-Step Guide to Importing into Outlook
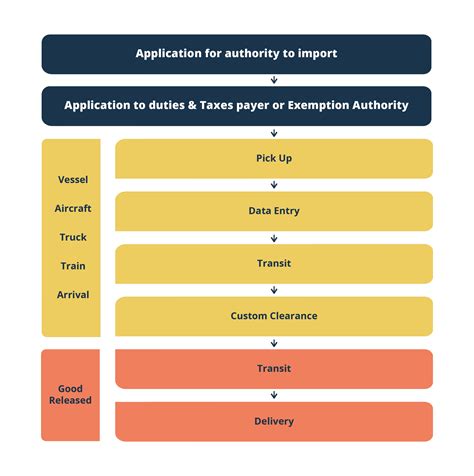
- Open Outlook and go to File > Open & Export > Import/Export.
- Select Import from another program or file and click Next.
- Choose Comma Separated Values and click Next.
- Browse to the location of your CSV file, select it, and choose how you want to handle duplicates. Click Next.
- Select the folder you want to import into (e.g., Contacts) and click Next.
- Map the CSV fields to the corresponding fields in Outlook. Ensure that the email address field is correctly mapped.
- Click Finish to start the import process.
Benefits of Integrating Excel and Outlook
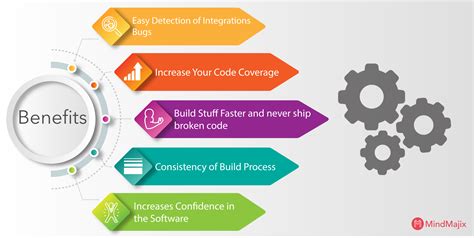
Integrating Excel and Outlook offers several benefits, including enhanced contact management, streamlined communication, and improved data analysis capabilities. By leveraging the strengths of both applications, you can:
- Efficiently manage large contact lists, making it easier to communicate with clients, colleagues, and friends.
- Analyze contact data in Excel to gain insights into your network, such as the frequency of interactions or the demographics of your contacts.
- Automate tasks using Excel's formulas and Outlook's rules to streamline your workflow.
Practical Applications
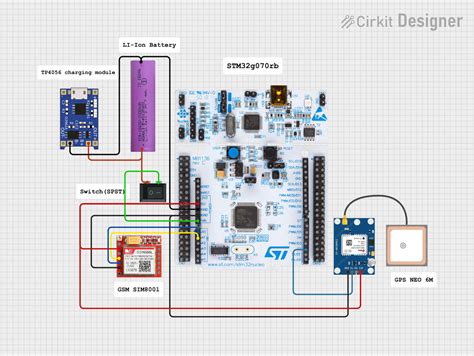
The integration of Excel and Outlook has numerous practical applications across various industries and personal projects. For instance:
- Email Marketing: Use Excel to segment your email list based on specific criteria and then import these lists into Outlook for targeted campaigns.
- Client Management: Keep track of client interactions, including emails, meetings, and tasks, by integrating data from Outlook into Excel for analysis.
- Personal Networking: Organize your personal and professional network by importing contacts from Excel into Outlook, making it easier to stay in touch with friends, family, and colleagues.
Gallery of Excel and Outlook Integration
Excel and Outlook Integration Images
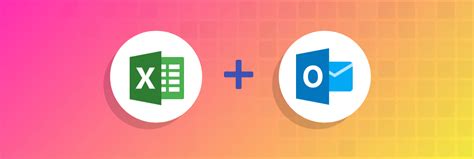
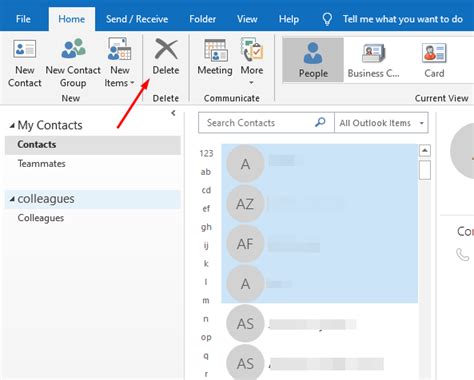
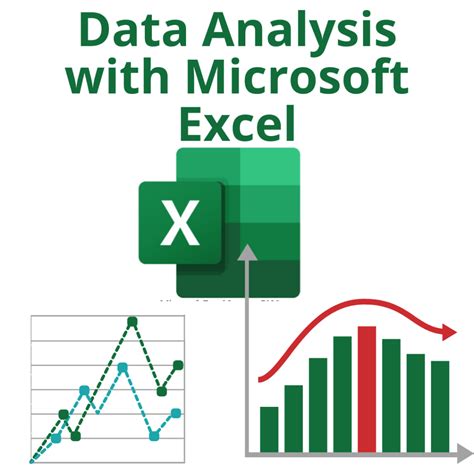
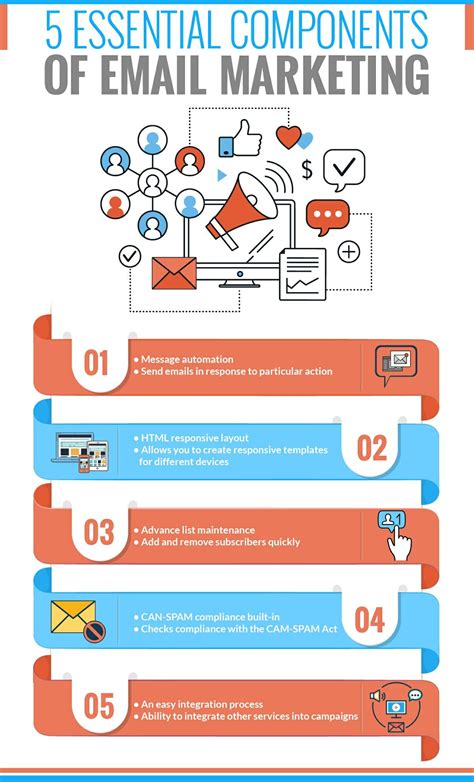
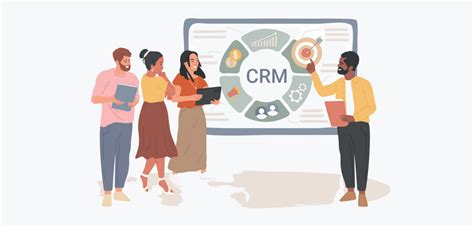
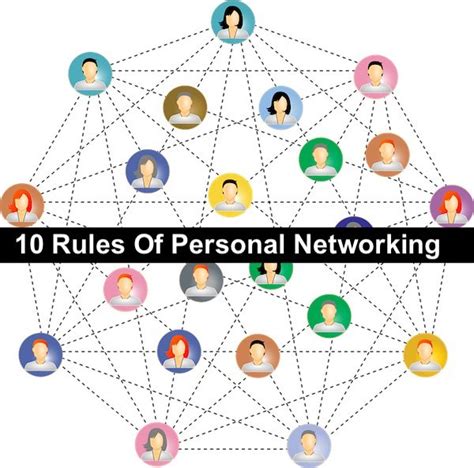
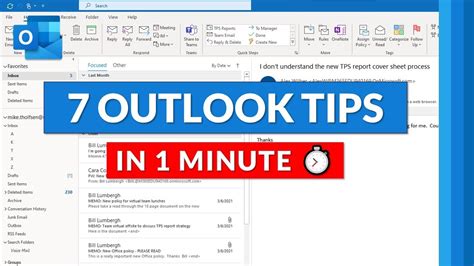

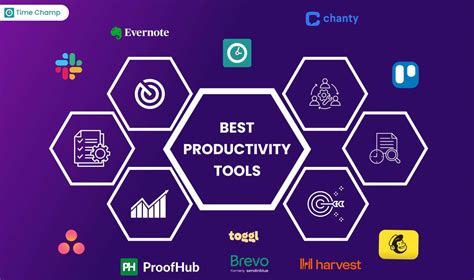

Frequently Asked Questions
How do I ensure my email addresses are properly formatted in Excel?
+Ensure each email address is in its own cell, typically in a column dedicated to contact information. You can also use Excel's data validation tools to check for proper email formatting.
Can I import other types of data from Excel into Outlook?
+Yes, besides email addresses, you can import names, phone numbers, addresses, and other contact information from Excel into Outlook, provided it is properly formatted and mapped during the import process.
How often should I update my contact list in Outlook?
+It's a good practice to regularly update your contact list to reflect changes in your network, such as new contacts, updated email addresses, or removal of outdated information. The frequency depends on your specific needs and how often your contacts change.
In conclusion, copying email addresses from Excel to Outlook is a straightforward process that can significantly enhance your contact management and communication efficiency. By following the steps outlined in this guide and leveraging the integration capabilities of these two powerful Microsoft applications, you can streamline your workflow, improve data analysis, and ensure that your communications reach the right people. Whether for personal or professional use, mastering this technique can make a substantial difference in how you manage your digital contacts and interactions. We invite you to share your experiences with integrating Excel and Outlook, ask questions, or explore more tips on optimizing your productivity with these tools.