Intro
Discover 5 ways to fix Excel hyperlinks, resolving issues with broken links, hyperlink errors, and formatting problems, to improve spreadsheet functionality and data sharing.
The importance of hyperlinks in Excel cannot be overstated, as they provide a quick and efficient way to access related information, websites, or other documents. However, issues with Excel hyperlinks can be frustrating and hinder productivity. Whether you're dealing with broken links, links that won't open, or difficulties in creating new hyperlinks, there are several strategies you can employ to troubleshoot and fix these problems. Understanding the causes and solutions to common hyperlink issues in Excel is crucial for maintaining seamless workflow and data integrity.
Hyperlinks in Excel are not just limited to linking to websites; they can also be used to create shortcuts to other worksheets, workbooks, or even specific ranges within a worksheet. This feature enhances navigation and makes it easier to manage complex spreadsheets. Nonetheless, when these links malfunction, it can lead to confusion and wasted time trying to resolve the issue. The good news is that most hyperlink problems in Excel can be easily fixed with a few simple steps, and being aware of these solutions can significantly reduce the stress associated with dealing with spreadsheet errors.
Excel's hyperlink feature is a powerful tool that, when used correctly, can greatly enhance the functionality and usability of your spreadsheets. By learning how to effectively manage and troubleshoot hyperlinks, you can unlock the full potential of Excel and improve your overall productivity. This includes understanding how to create hyperlinks, how to edit them, and most importantly, how to fix them when they are not working as expected. With the right knowledge and techniques, you can ensure that your Excel spreadsheets are always running smoothly and efficiently, providing you with accurate and reliable data when you need it.
Understanding Excel Hyperlinks
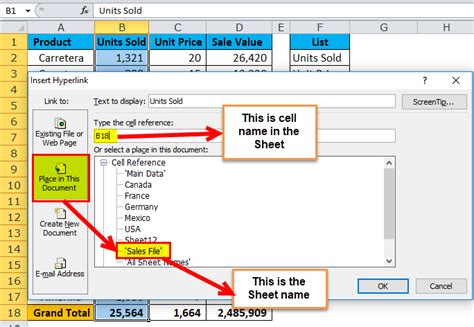
To begin with, it's essential to understand how Excel hyperlinks work and the common issues that might arise. Hyperlinks in Excel are created using the HYPERLINK function or by right-clicking on a cell and selecting "Hyperlink." These links can be internal, directing to another part of the workbook, or external, linking to a website or a file on your computer. Issues with hyperlinks can stem from a variety of sources, including broken links due to file relocation, incorrect URL formatting, or even software glitches.
Common Issues with Excel Hyperlinks
Some of the most common problems users face with Excel hyperlinks include: - Broken links that do not open the intended document or website. - Difficulty in creating new hyperlinks. - Hyperlinks that open in the wrong application or browser. - Issues with hyperlinks not updating correctly when changes are made to the linked document.Fixing Broken Hyperlinks in Excel
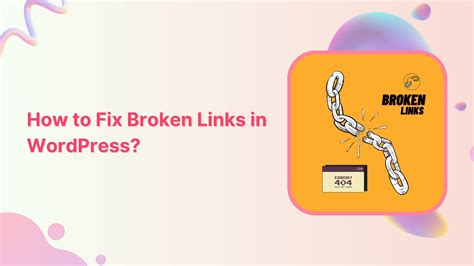
Fixing broken hyperlinks in Excel can be a straightforward process if you know where to start. Here are some steps you can follow:
- Check the Link Path: Ensure that the file or webpage the hyperlink is pointing to still exists and that the path or URL is correct. If the file has been moved or renamed, update the hyperlink accordingly.
- Use the HYPERLINK Function: Sometimes, using the HYPERLINK function in Excel can help resolve issues with broken links. The function is used as
=HYPERLINK(link_location, friendly_name), wherelink_locationis the path or URL of the link, andfriendly_nameis the text that will be displayed in the cell. - Update Hyperlinks: If your hyperlinks are not updating correctly, try using the "Edit Hyperlink" option to refresh the link. You can access this by right-clicking on the hyperlink and selecting "Edit Hyperlink."
Steps to Create and Edit Hyperlinks
Creating and editing hyperlinks in Excel is a simple process: - To create a hyperlink, select the cell where you want the hyperlink to appear, go to the "Insert" tab, click on "Link" or "Hyperlink," and then enter the URL or file path. - To edit a hyperlink, right-click on the hyperlink and select "Edit Hyperlink." From there, you can change the link's destination or the text that is displayed.Troubleshooting Hyperlink Issues
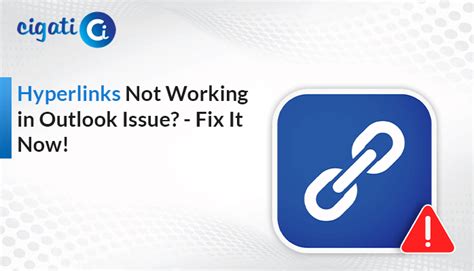
Troubleshooting hyperlink issues in Excel involves a systematic approach to identify and resolve the problem. Here are some additional tips:
- Check for Software Updates: Ensure that your version of Excel is up to date, as newer versions may resolve known issues with hyperlinks.
- Test the Link: Try opening the link in a web browser or file explorer to see if the issue is specific to Excel.
- Use Absolute Paths: When linking to files, using absolute paths (e.g.,
C:\Users\Username\Documents\file.xlsx) can be more reliable than relative paths.
Best Practices for Managing Hyperlinks
To minimize issues with hyperlinks in Excel, consider the following best practices: - Regularly check and update your hyperlinks to ensure they remain valid. - Use descriptive text for your hyperlinks to make them easier to understand and use. - Consider organizing your hyperlinks in a dedicated worksheet or table for easier management.Advanced Hyperlink Techniques
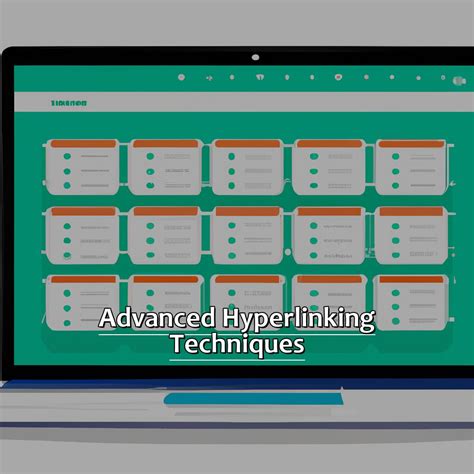
For more advanced users, Excel offers several techniques to enhance the functionality of hyperlinks. This includes using macros to automate hyperlink management, creating dynamic hyperlinks that update based on cell values, and using hyperlink formulas to create conditional links.
Using Macros for Hyperlink Management
Macros can be a powerful tool for managing hyperlinks in Excel, allowing you to automate tasks such as updating links, creating new hyperlinks based on specific conditions, and even exporting hyperlinks to other applications.Gallery of Excel Hyperlink Solutions
Excel Hyperlink Solutions Gallery
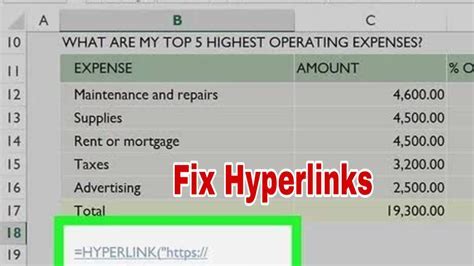
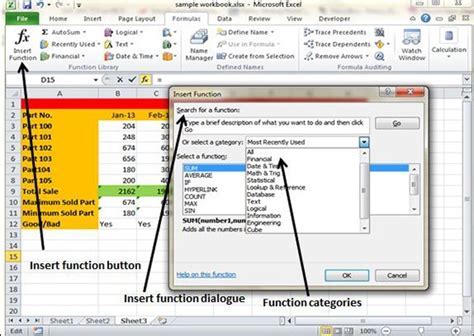
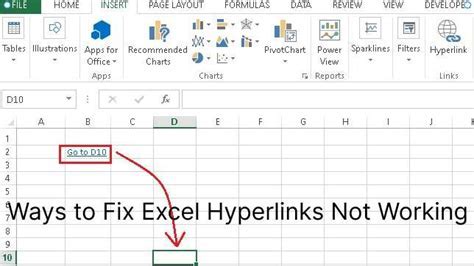
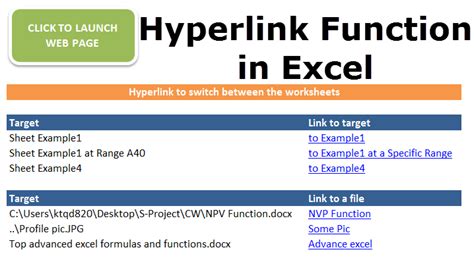
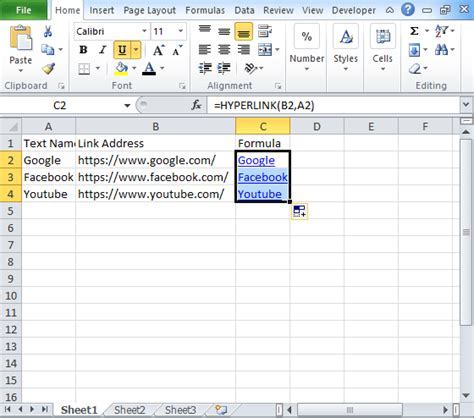
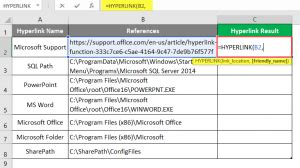
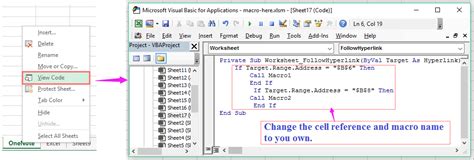
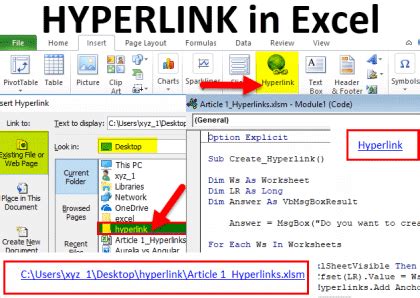
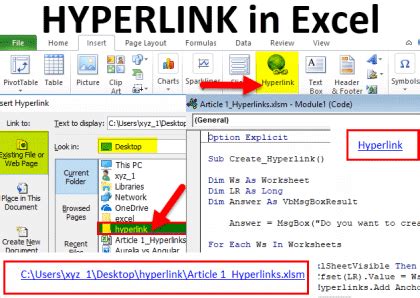
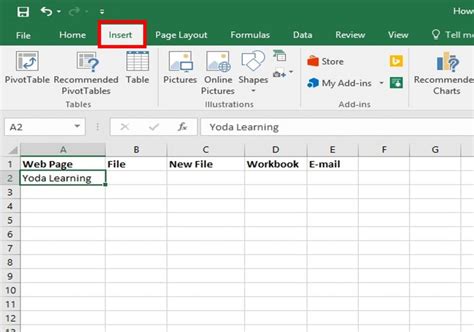
Frequently Asked Questions
How do I create a hyperlink in Excel?
+To create a hyperlink in Excel, select the cell where you want the hyperlink to appear, go to the "Insert" tab, click on "Link" or "Hyperlink," and then enter the URL or file path.
Why are my Excel hyperlinks not working?
+There could be several reasons why your Excel hyperlinks are not working, including broken links, incorrect URL formatting, or software issues. Try checking the link path, using the HYPERLINK function, or updating your Excel software.
How can I troubleshoot hyperlink issues in Excel?
+Troubleshooting hyperlink issues in Excel involves checking the link path, testing the link in a browser, using absolute paths, and ensuring your Excel software is up to date. You can also try using macros or advanced hyperlink techniques for more complex issues.
In conclusion, managing and troubleshooting hyperlinks in Excel is a crucial aspect of maintaining efficient and accurate spreadsheets. By understanding how hyperlinks work, being aware of common issues, and knowing how to fix them, you can significantly improve your productivity and the reliability of your Excel documents. Whether you're dealing with simple hyperlinks or more advanced techniques, the key to success lies in a systematic approach to identifying and resolving problems. We invite you to share your experiences with Excel hyperlinks, ask questions, or provide tips on how you manage hyperlinks in your spreadsheets. Your input can help create a more comprehensive guide to Excel hyperlink management and troubleshooting.