Intro
Learn to collapse Excel Pivot Table fields, simplifying data analysis with drill-down capabilities, and master pivot table management using grouping, filtering, and sorting techniques.
Excel pivot tables are a powerful tool for data analysis, allowing users to summarize and analyze large datasets with ease. One of the key features of pivot tables is the ability to collapse and expand fields, which enables users to drill down into specific data points or roll up to higher-level summaries. In this article, we will explore the importance of collapsing Excel pivot tables and provide step-by-step instructions on how to do so.
Collapsing pivot tables is essential for several reasons. Firstly, it helps to reduce clutter and improve readability by hiding unnecessary details. Secondly, it enables users to focus on specific aspects of the data, making it easier to identify trends and patterns. Finally, collapsing pivot tables can also help to improve performance, as it reduces the amount of data being processed.
To get the most out of pivot tables, it's crucial to understand how to collapse and expand fields effectively. This involves knowing how to use the various buttons and menus available in Excel, as well as understanding the different types of fields that can be collapsed. By mastering these skills, users can unlock the full potential of pivot tables and take their data analysis to the next level.
Benefits of Collapsing Excel Pivot Tables
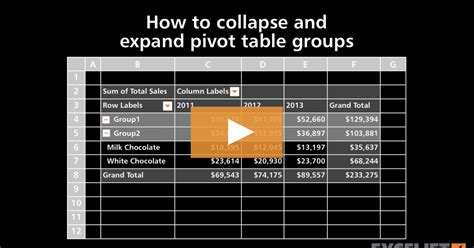
Collapsing Excel pivot tables offers several benefits, including improved readability, increased focus, and enhanced performance. By collapsing fields, users can hide unnecessary details and focus on the most important aspects of the data. This makes it easier to identify trends and patterns, and can also help to reduce errors and improve decision-making.
Some of the key benefits of collapsing Excel pivot tables include:
- Improved readability: Collapsing fields helps to reduce clutter and improve readability, making it easier to understand complex data.
- Increased focus: By hiding unnecessary details, users can focus on the most important aspects of the data and identify trends and patterns more easily.
- Enhanced performance: Collapsing fields can also help to improve performance, as it reduces the amount of data being processed.
How to Collapse Excel Pivot Tables

Collapsing Excel pivot tables is a straightforward process that involves using the various buttons and menus available in Excel. Here are the steps to follow:
- Select the pivot table: Click on the pivot table to select it.
- Click on the field: Click on the field that you want to collapse.
- Use the collapse button: Click on the collapse button, which is typically represented by a minus sign (-).
- Confirm the collapse: Excel will prompt you to confirm the collapse. Click "OK" to confirm.
Alternatively, you can also use the right-click menu to collapse fields. To do this, right-click on the field and select "Collapse" from the menu.
Types of Fields that Can be Collapsed
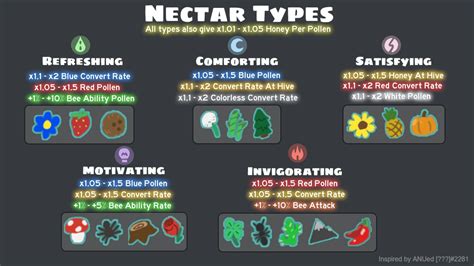
There are several types of fields that can be collapsed in Excel pivot tables, including:
- Row fields: These are fields that are displayed in the row area of the pivot table.
- Column fields: These are fields that are displayed in the column area of the pivot table.
- Filter fields: These are fields that are used to filter the data in the pivot table.
Each of these field types can be collapsed using the same steps outlined above.
Best Practices for Collapsing Excel Pivot Tables
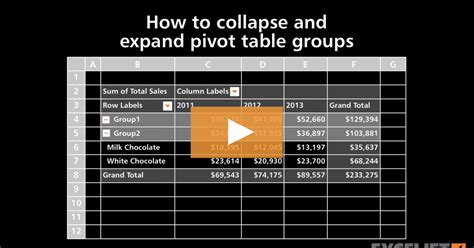
To get the most out of collapsing Excel pivot tables, it's essential to follow best practices. Here are some tips to keep in mind:
- Use collapsing to focus on specific data points: Collapsing fields can help you focus on specific data points and identify trends and patterns more easily.
- Use expanding to drill down into details: Expanding fields can help you drill down into specific details and understand the underlying data.
- Use filtering to narrow down the data: Filtering can help you narrow down the data and focus on specific subsets of the data.
By following these best practices, you can unlock the full potential of collapsing Excel pivot tables and take your data analysis to the next level.
Common Errors When Collapsing Excel Pivot Tables
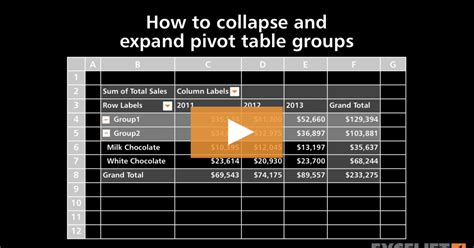
While collapsing Excel pivot tables is a straightforward process, there are some common errors to watch out for. Here are some of the most common errors:
- Accidentally collapsing the wrong field: Make sure to select the correct field before collapsing it.
- Forgetting to confirm the collapse: Excel will prompt you to confirm the collapse. Make sure to click "OK" to confirm.
- Not using filtering to narrow down the data: Filtering can help you narrow down the data and focus on specific subsets of the data.
By being aware of these common errors, you can avoid mistakes and ensure that you get the most out of collapsing Excel pivot tables.
Troubleshooting Tips for Collapsing Excel Pivot Tables
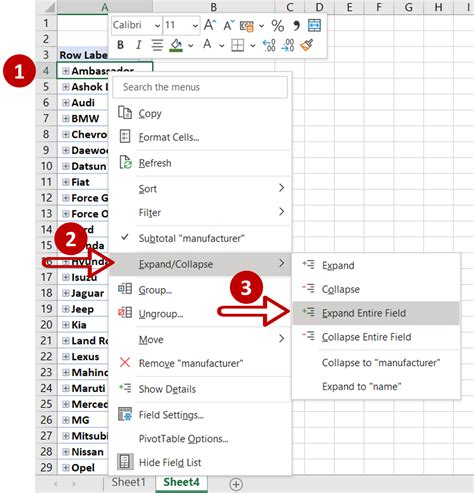
If you encounter any issues when collapsing Excel pivot tables, here are some troubleshooting tips to try:
- Check that you have selected the correct field: Make sure to select the correct field before collapsing it.
- Check that you have confirmed the collapse: Excel will prompt you to confirm the collapse. Make sure to click "OK" to confirm.
- Check that you are using the correct version of Excel: Collapsing pivot tables may not be available in older versions of Excel.
By following these troubleshooting tips, you can resolve any issues and ensure that you get the most out of collapsing Excel pivot tables.
Excel Pivot Table Image Gallery

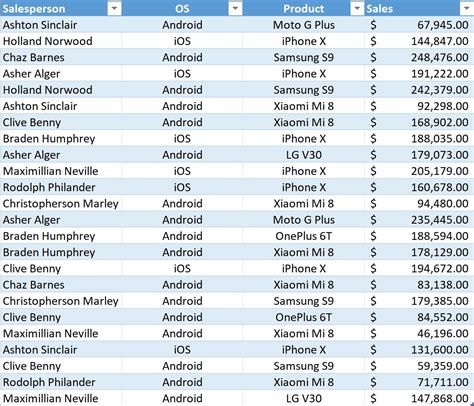

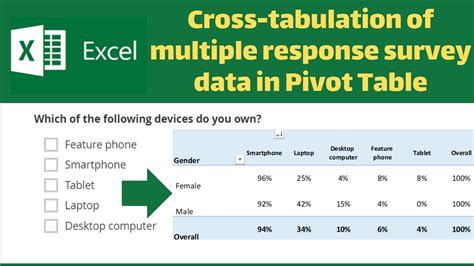
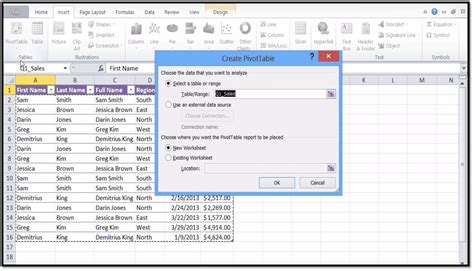

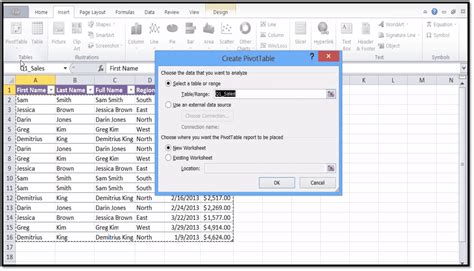
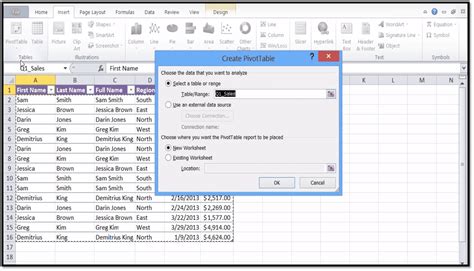
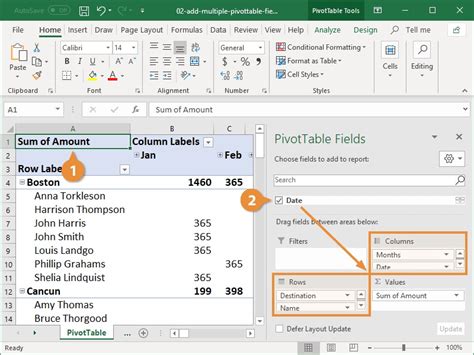

What is the purpose of collapsing Excel pivot tables?
+The purpose of collapsing Excel pivot tables is to hide unnecessary details and focus on specific aspects of the data.
How do I collapse a field in an Excel pivot table?
+To collapse a field in an Excel pivot table, select the field and click on the collapse button, which is typically represented by a minus sign (-).
What are the benefits of collapsing Excel pivot tables?
+The benefits of collapsing Excel pivot tables include improved readability, increased focus, and enhanced performance.
We hope this article has provided you with a comprehensive understanding of how to collapse Excel pivot tables and the benefits of doing so. By mastering the skills outlined in this article, you can unlock the full potential of pivot tables and take your data analysis to the next level. If you have any questions or comments, please don't hesitate to reach out. Share this article with your colleagues and friends to help them improve their Excel skills.