Intro
Learn how to Excel pad with zeros using formulas and functions, including leading zeros, zero padding, and custom formatting to enhance spreadsheet data analysis and presentation.
Excel is a powerful tool used for data analysis, calculations, and visualization. One common task in Excel is formatting numbers to make them more readable and consistent. Padding numbers with zeros is a useful technique to ensure that numbers are displayed with a specific number of digits, even if the actual value has fewer digits. This is particularly important in applications where consistency in formatting is crucial, such as in financial reports, inventory management, and data analysis.
Padding numbers with zeros in Excel can be achieved through various methods, including using formulas, formatting options, and text functions. Understanding how to pad numbers with zeros is essential for anyone working with numerical data in Excel, as it enhances the presentation and readability of reports and worksheets. Moreover, it helps in maintaining uniformity across the dataset, which is vital for professional and accurate data representation.
In many scenarios, especially in data analysis and reporting, the ability to control the display format of numbers is not just about aesthetics; it's also about clarity and precision. For instance, in a list of product codes or inventory numbers, padding with zeros ensures that all entries have a consistent length, making them easier to read and compare. This consistency is also beneficial when importing or exporting data between different systems, as it reduces errors that might arise from inconsistent formatting.
Understanding Number Formatting in Excel
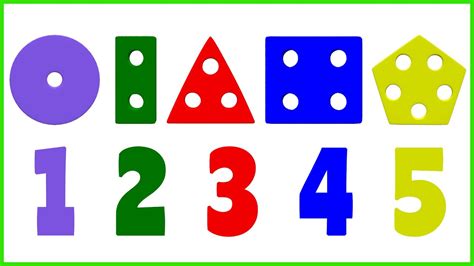
Excel provides a range of formatting options that allow users to customize how numbers are displayed. This includes setting the number of decimal places, choosing between different number systems (such as currency or percentage), and specifying whether to display thousands separators. However, when it comes to padding numbers with zeros, users often resort to using custom number formats or specific functions designed for this purpose.
Methods for Padding Numbers with Zeros
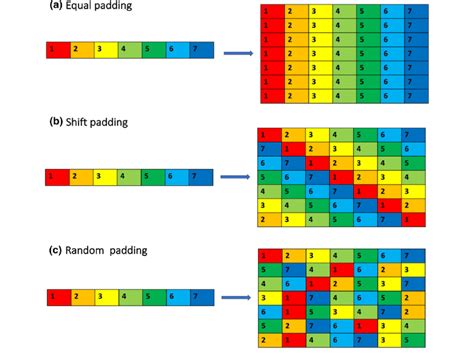
There are several methods to pad numbers with zeros in Excel, each suitable for different situations and levels of complexity. The choice of method depends on whether the user prefers to use formulas, formatting options, or a combination of both.
Using Custom Number Formats
One of the simplest ways to pad numbers with zeros is by using custom number formats. This method involves selecting the cells containing the numbers, right-clicking, and choosing "Format Cells." In the Format Cells dialog box, users can select "Custom" under the Number tab and enter a custom format code. For example, entering "00000" as the format code will display any number in a five-digit format, padding with zeros if necessary.
Using the TEXT Function
The TEXT function in Excel is another versatile tool for padding numbers with zeros. This function allows users to format a number as text according to a specified format. For instance, the formula =TEXT(A1,"00000") will format the value in cell A1 as a five-digit number, padding with zeros on the left if the number has fewer than five digits.
Using the REPT and LEN Functions
For more dynamic situations, where the number of zeros needed might vary, users can combine the REPT and LEN functions. The REPT function repeats a text string a specified number of times, while the LEN function returns the length of a text string. By using these functions together, users can create formulas that adjust the number of zeros based on the length of the number being formatted.
Practical Applications of Padding Numbers with Zeros
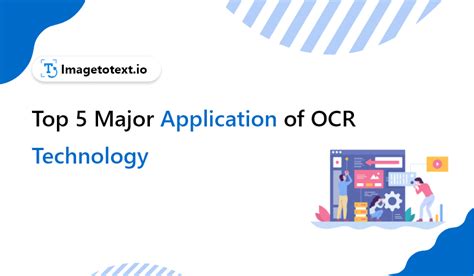
Padding numbers with zeros has numerous practical applications across various industries and use cases. Some of the key areas where this technique is particularly useful include:
- Inventory Management: Ensuring that inventory codes or product numbers are consistently formatted makes them easier to manage and track.
- Financial Reporting: Consistent formatting of financial data, such as account numbers or transaction codes, enhances the readability and professionalism of financial reports.
- Data Analysis: In data analysis, consistent formatting can reduce errors and improve the efficiency of data processing and analysis.
Step-by-Step Guide to Padding Numbers with Zeros

Here's a step-by-step guide to padding numbers with zeros using the custom number format method:
- Select the cells containing the numbers you want to format.
- Right-click on the selected cells and choose "Format Cells."
- In the Format Cells dialog box, click on the "Number" tab.
- Select "Custom" from the Category list.
- In the "Type" field, enter the custom format code. For example, to format numbers as five-digit codes padded with zeros, enter "00000".
- Click "OK" to apply the format.
Common Challenges and Solutions
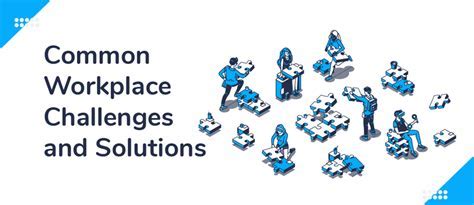
While padding numbers with zeros is generally straightforward, users may encounter challenges, especially when dealing with more complex data sets or specific formatting requirements. Some common challenges include:
- Inconsistent Data: Dealing with data that has varying lengths or formats can make it difficult to apply a uniform padding solution.
- Dynamic Formatting: Situations where the formatting needs to adjust based on the content of the cell require more advanced solutions, such as using formulas.
Solutions to these challenges often involve using a combination of Excel's formatting options and functions. For instance, using the IF function in combination with the TEXT function can help apply different formats based on the content of a cell.
Gallery of Excel Formatting Tips
Excel Formatting Tips Image Gallery



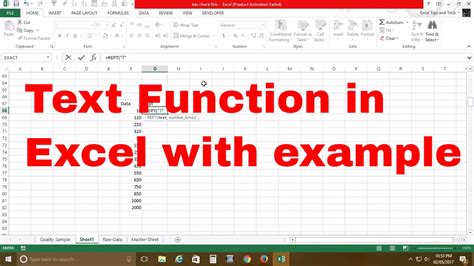
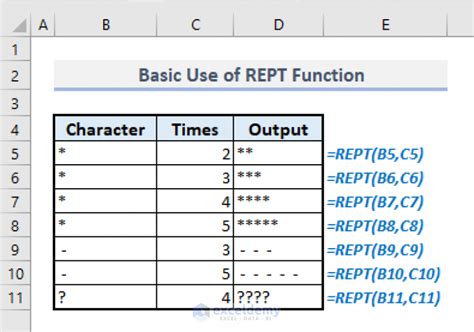
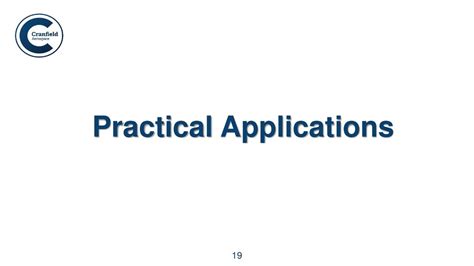

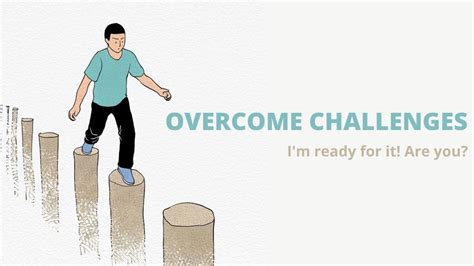
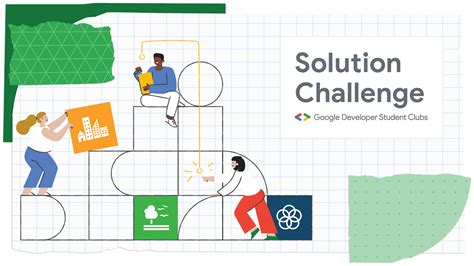
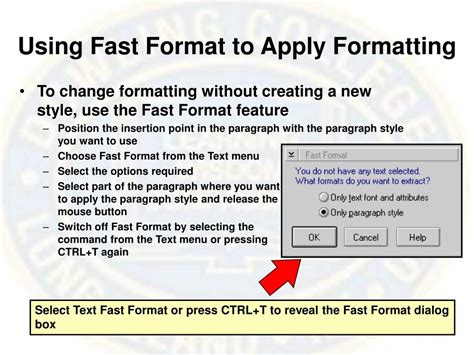
Frequently Asked Questions
How do I pad numbers with zeros in Excel using formulas?
+You can use the TEXT function in Excel to pad numbers with zeros. For example, the formula =TEXT(A1,"00000") will format the value in cell A1 as a five-digit number, padding with zeros if necessary.
What is the difference between using custom number formats and the TEXT function for padding numbers with zeros?
+Custom number formats are applied directly to the cell and change how the number is displayed without altering its value. The TEXT function, on the other hand, converts the number to text and can be used within formulas to achieve more complex formatting tasks.
Can I dynamically adjust the number of zeros based on the length of the number being formatted?
+Yes, you can use a combination of the REPT and LEN functions to dynamically adjust the number of zeros. For example, the formula =REPT("0",5-LEN(A1))&A1 will pad the number in cell A1 with enough zeros to make it a five-digit number.
In conclusion, padding numbers with zeros in Excel is a valuable skill that enhances the presentation, readability, and consistency of numerical data. Whether through custom number formats, the TEXT function, or more advanced formulas, Excel offers a range of tools to achieve this task. By mastering these techniques, users can improve their efficiency in data analysis, reporting, and management, ultimately contributing to better decision-making and outcomes in their professional and personal projects. We invite you to share your experiences, tips, and questions about padding numbers with zeros in Excel in the comments below, and don't forget to share this article with anyone who might benefit from learning more about Excel's powerful formatting capabilities.