Intro
Master VBA hide a sheet techniques to secure Excel data, using macros, worksheets, and workbook protection, with expert coding tips and tricks.
The world of Visual Basic for Applications (VBA) is a powerful tool for automating tasks in Microsoft Excel. One common task that users often need to perform is hiding a sheet in an Excel workbook. Hiding a sheet can be useful for a variety of reasons, such as preventing users from accessing sensitive data or simplifying the user interface. In this article, we will explore the different ways to hide a sheet in Excel using VBA.
Hiding a sheet in Excel can be done manually by right-clicking on the sheet tab and selecting "Hide". However, when working with VBA, it is often necessary to hide sheets programmatically. This can be achieved using the Visible property of the Worksheet object. By setting the Visible property to False, the sheet will be hidden from view.
To get started with hiding a sheet in VBA, it is first necessary to understand the basics of VBA programming. VBA is a programming language that is built into Microsoft Office applications, including Excel. It allows users to create macros, which are automated sequences of instructions that can be used to perform tasks.
Why Hide a Sheet in Excel?

There are several reasons why you might want to hide a sheet in Excel. One common reason is to prevent users from accessing sensitive data. For example, if you have a sheet that contains confidential information, such as employee salaries or financial data, you may want to hide it to prevent unauthorized access.
Another reason to hide a sheet is to simplify the user interface. If you have a complex workbook with many sheets, hiding some of the sheets can make it easier for users to navigate. This can be especially useful if you have sheets that are only used for calculations or data storage, and are not intended to be viewed by users.
How to Hide a Sheet in VBA
To hide a sheet in VBA, you can use the following code: ```vb Sub HideSheet() Sheets("Sheet1").Visible = False End Sub ``` This code will hide the sheet named "Sheet1". You can replace "Sheet1" with the name of the sheet you want to hide.Hiding Multiple Sheets
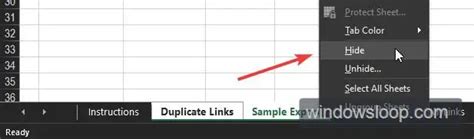
If you need to hide multiple sheets, you can use a loop to iterate through the sheets and set their Visible property to False. Here is an example:
Sub HideMultipleSheets()
Dim ws As Worksheet
For Each ws In ThisWorkbook.Worksheets
If ws.Name <> "Sheet1" Then
ws.Visible = False
End If
Next ws
End Sub
This code will hide all sheets except for the sheet named "Sheet1".
Unhiding a Sheet
To unhide a sheet, you can use the following code: ```vb Sub UnhideSheet() Sheets("Sheet1").Visible = True End Sub ``` This code will unhide the sheet named "Sheet1".Best Practices for Hiding Sheets

When hiding sheets in Excel, there are several best practices to keep in mind. One best practice is to use meaningful sheet names. This will make it easier to identify the sheets and avoid hiding the wrong sheet.
Another best practice is to use comments to explain why a sheet is being hidden. This will make it easier for other users to understand the purpose of the code and avoid accidentally unhiding a sheet.
Here are some additional best practices to keep in mind:
- Use the
Visibleproperty instead of theHiddenproperty. TheHiddenproperty is deprecated and may not work in all versions of Excel. - Avoid hiding the active sheet. This can cause problems if the user is working on the sheet and it is suddenly hidden.
- Use a consistent naming convention for your sheets. This will make it easier to identify the sheets and avoid hiding the wrong sheet.
Common Errors When Hiding Sheets
When hiding sheets in Excel, there are several common errors to watch out for. One common error is trying to hide a sheet that is already hidden. This will cause a runtime error and can be difficult to debug.Another common error is trying to hide a sheet that is protected. If a sheet is protected, you will need to unprotect it before you can hide it.
Here are some additional common errors to watch out for:
- Trying to hide a sheet that does not exist. This will cause a runtime error and can be difficult to debug.
- Trying to hide a sheet that is the active sheet. This can cause problems if the user is working on the sheet and it is suddenly hidden.
- Not using comments to explain why a sheet is being hidden. This can make it difficult for other users to understand the purpose of the code and avoid accidentally unhiding a sheet.
Gallery of Hide Sheet Examples
Hide Sheet Image Gallery
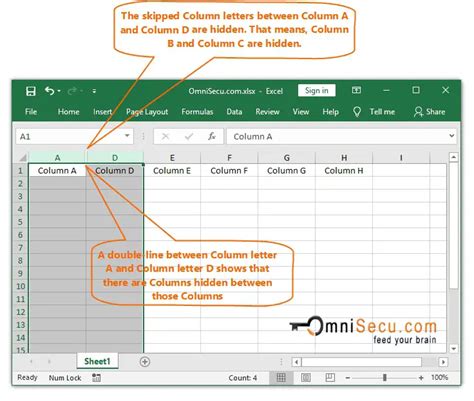
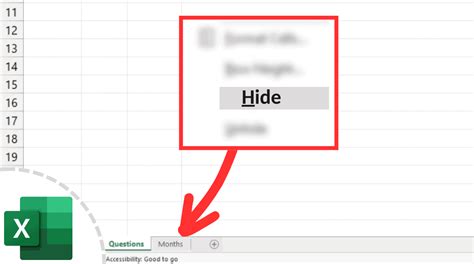
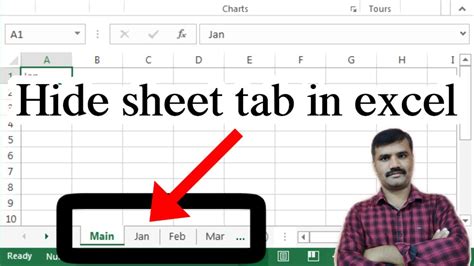

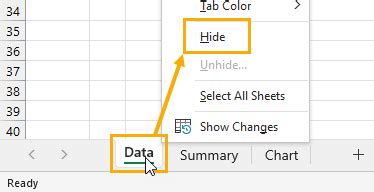
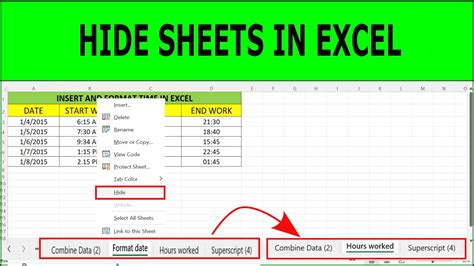



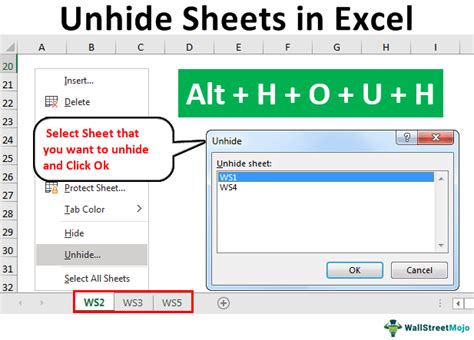
How do I hide a sheet in Excel using VBA?
+To hide a sheet in Excel using VBA, you can use the `Visible` property of the `Worksheet` object. Set the `Visible` property to `False` to hide the sheet.
Why would I want to hide a sheet in Excel?
+You may want to hide a sheet in Excel to prevent users from accessing sensitive data, to simplify the user interface, or to hide sheets that are only used for calculations or data storage.
Can I hide multiple sheets at once using VBA?
+Yes, you can hide multiple sheets at once using VBA by using a loop to iterate through the sheets and set their `Visible` property to `False`.
How do I unhide a sheet in Excel using VBA?
+To unhide a sheet in Excel using VBA, you can use the `Visible` property of the `Worksheet` object. Set the `Visible` property to `True` to unhide the sheet.
What are some best practices for hiding sheets in Excel using VBA?
+Some best practices for hiding sheets in Excel using VBA include using meaningful sheet names, using comments to explain why a sheet is being hidden, and avoiding hiding the active sheet.
In conclusion, hiding a sheet in Excel using VBA is a powerful tool for automating tasks and simplifying the user interface. By using the Visible property of the Worksheet object, you can hide and unhide sheets programmatically. Remember to use best practices such as using meaningful sheet names and avoiding hiding the active sheet. With practice and experience, you can become proficient in hiding sheets in Excel using VBA and take your Excel skills to the next level. We encourage you to share your thoughts and experiences with hiding sheets in Excel using VBA in the comments below.