Intro
Learn how to sort multiple columns in Excel with ease, using various methods and techniques, including custom sorting, filtering, and data management tools, to organize and analyze your data efficiently.
Sorting data in Excel is a fundamental skill that can help you organize and analyze your data more efficiently. When working with large datasets, sorting multiple columns can be particularly useful. In this article, we will explore the various ways to sort multiple columns in Excel, including using the built-in sort feature, using formulas, and using VBA macros.
Sorting data in Excel can help you identify patterns, trends, and relationships within your data. By sorting multiple columns, you can group similar data together, making it easier to analyze and understand. For example, if you have a dataset of customer information, you can sort by last name, first name, and then by city to group customers by location.
Excel provides several ways to sort data, including the built-in sort feature, using formulas, and using VBA macros. The built-in sort feature is the most common method, and it allows you to sort data by one or multiple columns. You can access the sort feature by selecting the data range, going to the "Data" tab, and clicking on the "Sort" button.
Sorting Multiple Columns using the Built-in Sort Feature
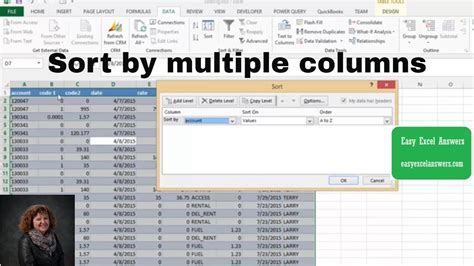
To sort multiple columns using the built-in sort feature, follow these steps:
- Select the data range that you want to sort.
- Go to the "Data" tab and click on the "Sort" button.
- In the "Sort" dialog box, select the first column that you want to sort by.
- Click on the "Add Level" button to add another column to the sort.
- Select the second column that you want to sort by.
- Repeat steps 4 and 5 until you have added all the columns that you want to sort by.
- Click "OK" to apply the sort.
Sorting Multiple Columns using Formulas
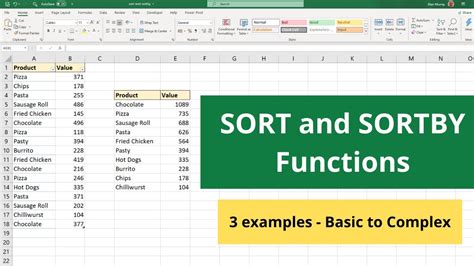
You can also use formulas to sort multiple columns in Excel. One way to do this is by using the "INDEX" and "MATCH" functions. These functions allow you to sort data based on multiple criteria.
To sort multiple columns using formulas, follow these steps:
- Create a new column that will contain the sorted data.
- Enter the formula
=INDEX(range, MATCH(1, (criteria1 = range1) * (criteria2 = range2), 0)), where "range" is the range of cells that you want to sort, "criteria1" and "criteria2" are the criteria that you want to sort by, and "range1" and "range2" are the ranges of cells that contain the criteria. - Copy the formula down to the rest of the cells in the column.
Sorting Multiple Columns using VBA Macros
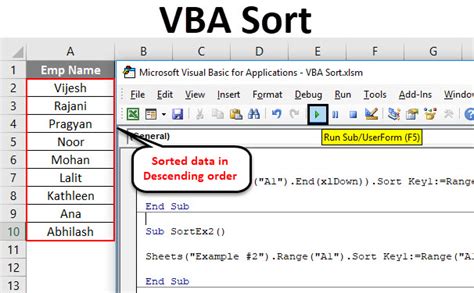
VBA macros are another way to sort multiple columns in Excel. Macros are small programs that can be recorded or written to automate tasks in Excel.
To sort multiple columns using VBA macros, follow these steps:
- Open the Visual Basic Editor by pressing "Alt + F11" or by navigating to "Developer" > "Visual Basic".
- In the Visual Basic Editor, click "Insert" > "Module" to insert a new module.
- Enter the code
Sub SortMultipleColumns(),Range("A1:C10").Sort Key1:=Range("A1"), Key2:=Range("B1"), Key3:=Range("C1"),End Sub, where "A1:C10" is the range of cells that you want to sort, and "A1", "B1", and "C1" are the headers of the columns that you want to sort by. - Click "Run" > "Run Sub/User Form" to run the macro.
Benefits of Sorting Multiple Columns
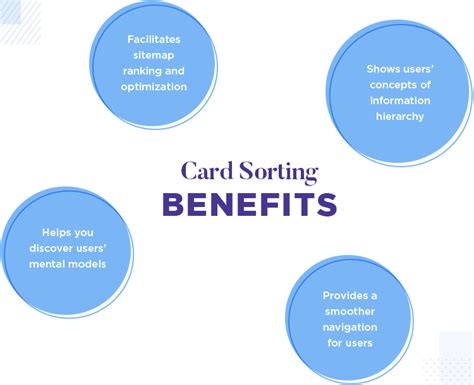
Sorting multiple columns in Excel has several benefits, including:
- Improved data analysis: By sorting multiple columns, you can group similar data together, making it easier to analyze and understand.
- Increased productivity: Sorting multiple columns can save you time and effort by automating the process of organizing your data.
- Better decision-making: By sorting multiple columns, you can identify patterns and trends in your data, which can help you make better decisions.
Common Errors when Sorting Multiple Columns
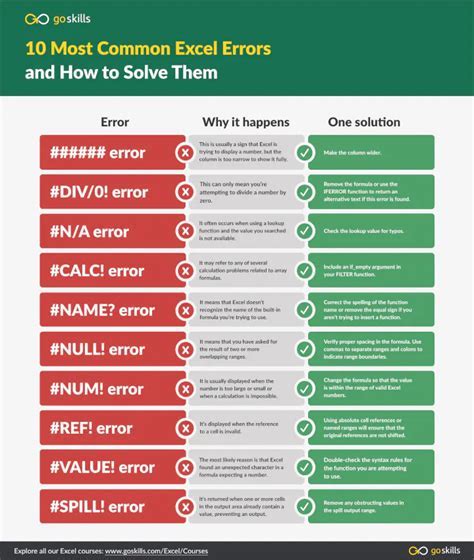
When sorting multiple columns in Excel, there are several common errors that you may encounter, including:
- Incorrect sort order: Make sure that you select the correct sort order (ascending or descending) for each column.
- Missing data: Make sure that there are no missing values in the columns that you are sorting by.
- Duplicate data: Make sure that there are no duplicate values in the columns that you are sorting by.
Tips and Tricks for Sorting Multiple Columns
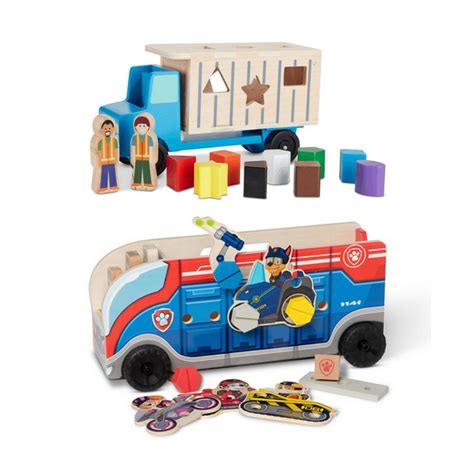
Here are some tips and tricks for sorting multiple columns in Excel:
- Use the "Sort" feature: The built-in sort feature in Excel is the most common method for sorting data.
- Use formulas: Formulas can be used to sort data based on multiple criteria.
- Use VBA macros: VBA macros can be used to automate the process of sorting data.
- Use the "Filter" feature: The filter feature can be used to filter data based on multiple criteria.
Excel Sorting Image Gallery
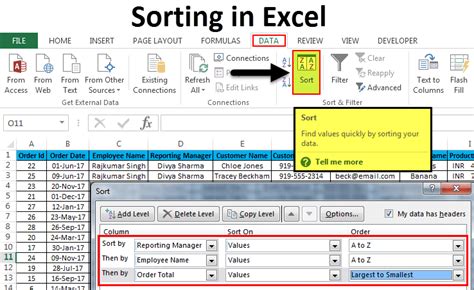
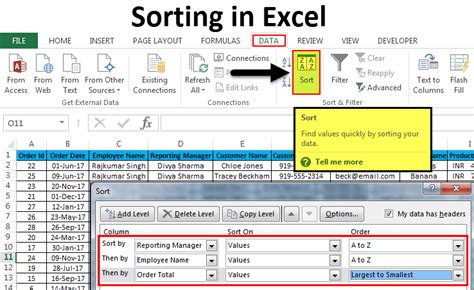
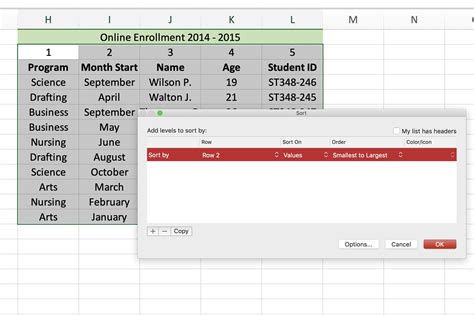


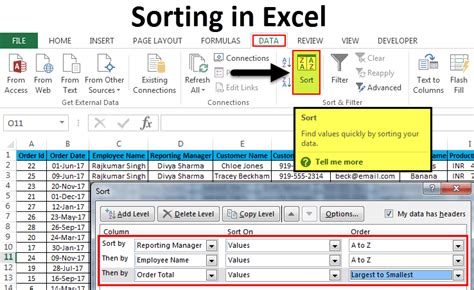

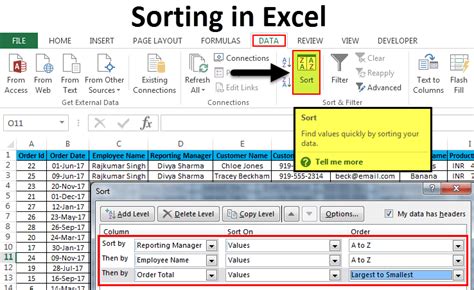
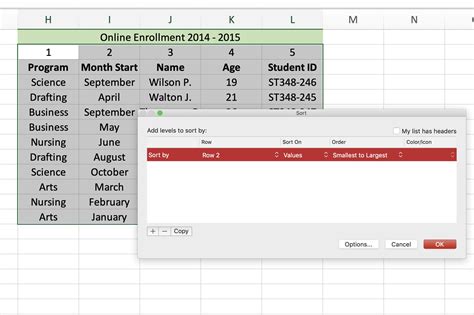
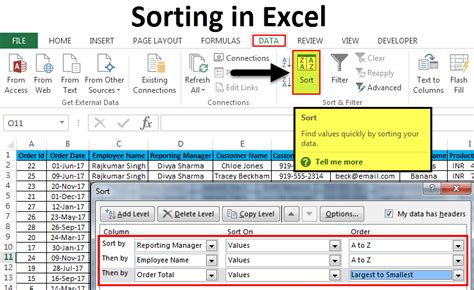
How do I sort multiple columns in Excel?
+To sort multiple columns in Excel, select the data range, go to the "Data" tab, and click on the "Sort" button. In the "Sort" dialog box, select the first column that you want to sort by, and then click on the "Add Level" button to add another column to the sort.
Can I use formulas to sort multiple columns in Excel?
+Yes, you can use formulas to sort multiple columns in Excel. One way to do this is by using the "INDEX" and "MATCH" functions.
What are the benefits of sorting multiple columns in Excel?
+The benefits of sorting multiple columns in Excel include improved data analysis, increased productivity, and better decision-making.
In conclusion, sorting multiple columns in Excel is a powerful tool that can help you organize and analyze your data more efficiently. By using the built-in sort feature, formulas, or VBA macros, you can sort multiple columns and improve your data analysis. Remember to follow the tips and tricks outlined in this article to get the most out of sorting multiple columns in Excel. If you have any questions or need further assistance, don't hesitate to ask. Share your experiences and tips for sorting multiple columns in Excel in the comments below.