Intro
When working with Excel, it's common to have data spread across multiple worksheets or tabs within a single workbook. Pulling data from one tab to another can be incredibly useful for creating summaries, reports, or even just for organizing your data in a more meaningful way. Excel provides several methods to achieve this, including using formulas, the VLOOKUP function, and even pivot tables. Let's explore these methods in detail to understand how to efficiently pull data from one tab to another in Excel.
To begin with, let's consider a basic scenario where you have two tabs: "Data" and "Summary". The "Data" tab contains a list of items with their respective prices, and you want to pull specific item prices into your "Summary" tab based on the item name. This is a straightforward task that can be accomplished using a formula or a function like VLOOKUP.
Using Formulas to Pull Data

One of the simplest ways to pull data from another tab is by using a direct reference in a formula. For example, if you want to pull the price of an item from the "Data" tab into the "Summary" tab, you can use a formula like =Data!A2, assuming the price you want to pull is in cell A2 of the "Data" tab. However, this method is more useful when you're pulling static data. For dynamic data retrieval based on criteria, you'll likely want to use more advanced functions.
Using VLOOKUP to Pull Data
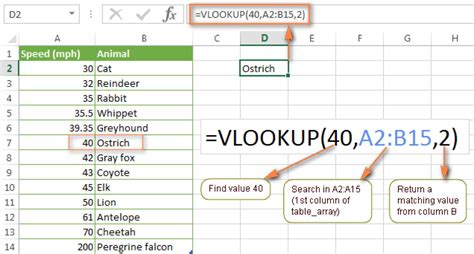
The VLOOKUP function is one of the most commonly used methods for pulling data from another tab based on a specific criterion. The syntax for VLOOKUP is VLOOKUP(lookup_value, table_array, col_index_num, [range_lookup]). Here's how you might use it to pull an item's price from the "Data" tab into the "Summary" tab based on the item's name:
lookup_value: The value you want to look up, which could be the item name in a cell on your "Summary" tab.table_array: The range of cells that contains the data you want to retrieve, which in this case would be the entire table on the "Data" tab.col_index_num: The column number that contains the data you want to retrieve, with the first column being 1.[range_lookup]: Optional, set toFALSEfor an exact match orTRUEfor an approximate match.
For example, if your "Data" tab has item names in column A and prices in column B, and you want to find the price of an item named "Apple" which you've typed into cell A2 on your "Summary" tab, your VLOOKUP formula might look like this: =VLOOKUP(A2, Data!A:B, 2, FALSE). This formula looks up the value in A2 on the "Summary" tab in the first column of the range A:B on the "Data" tab and returns the corresponding value in the second column.
Using INDEX/MATCH for More Complex Lookups
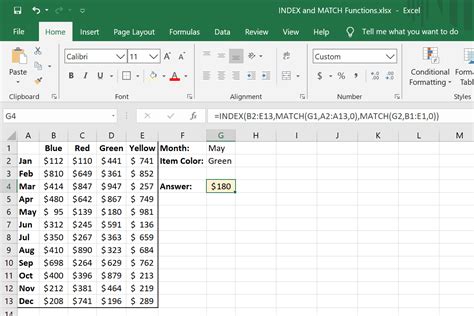
While VLOOKUP is powerful, it has its limitations, especially when dealing with large datasets or when you need to look up data to the left of the column you're searching. The INDEX/MATCH function combination is a more flexible and powerful tool for pulling data from another tab. The syntax involves using INDEX to specify the range from which to return a value and MATCH to specify the position within that range based on a lookup value.
For example, to achieve a similar result to the VLOOKUP example above but using INDEX/MATCH, you might use the following formula: =INDEX(Data!B:B, MATCH(A2, Data!A:A, 0)). This formula uses MATCH to find the relative position of the item name in cell A2 within the list of item names in column A of the "Data" tab and then uses INDEX to return the value at that position in column B.
Pivot Tables for Data Summarization
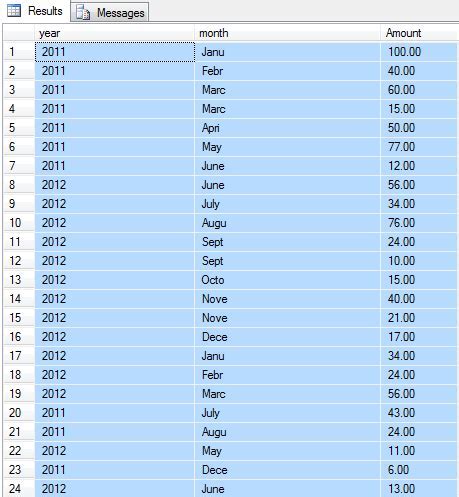
Pivot tables are another powerful tool in Excel for summarizing and pulling data from one tab to another. They allow you to rotate and aggregate data to provide a summary based on various criteria. To create a pivot table, you select a cell where you want the pivot table to start, go to the "Insert" tab, click on "PivotTable", select the range of data you want to summarize (which can be on another tab), and choose where you want the pivot table to be placed.
Once the pivot table is created, you can drag fields into the "Rows", "Columns", and "Values" areas to summarize your data. For instance, if you have sales data with columns for region, product, and sales amount, you can use a pivot table to summarize sales by region or by product.
Gallery of Excel Data Pulling Methods
Excel Data Pulling Methods Gallery

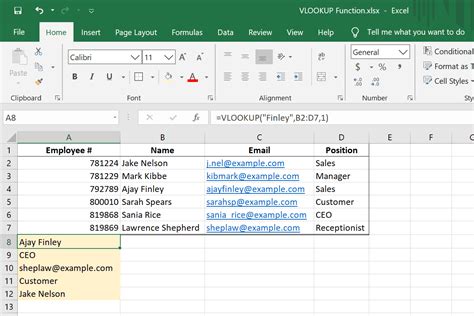
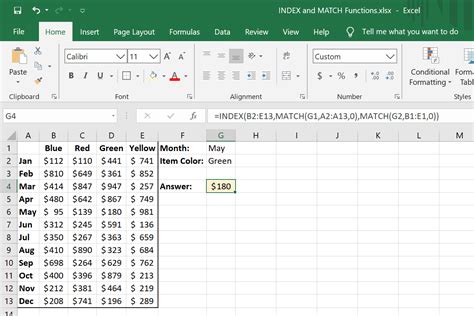
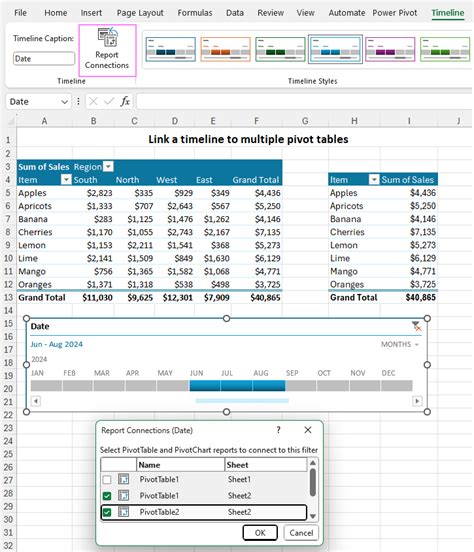
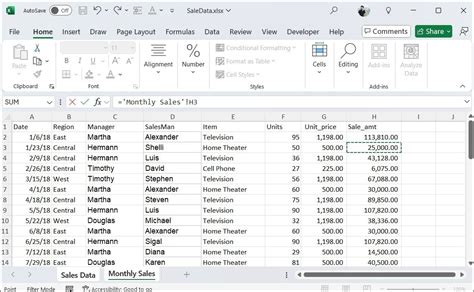
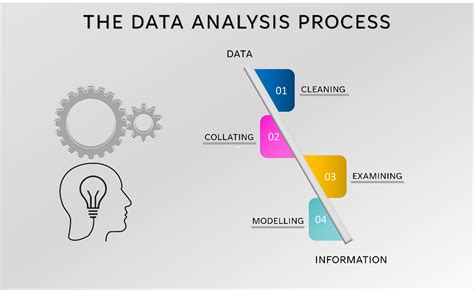
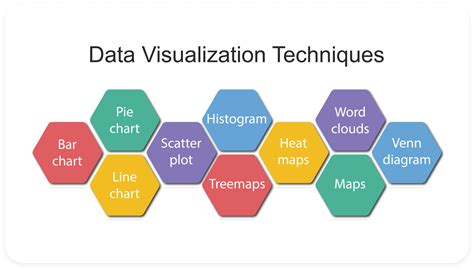
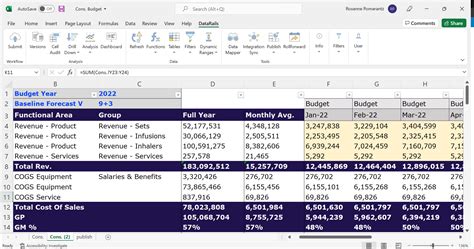


Frequently Asked Questions
What is the best way to pull data from another tab in Excel?
+The best method depends on your specific needs. For simple lookups, VLOOKUP might suffice, but for more complex data retrieval, INDEX/MATCH or pivot tables could be more appropriate.
How do I use VLOOKUP to pull data from another tab?
+Use the formula =VLOOKUP(lookup_value, table_array, col_index_num, [range_lookup]), where lookup_value is the cell containing the value you want to look up, table_array is the range containing the data, col_index_num is the column number of the data you want to retrieve, and [range_lookup] is set to FALSE for an exact match.
What are the advantages of using INDEX/MATCH over VLOOKUP?
+INDEX/MATCH is more flexible and can look up data to the left of the search column, handle larger datasets more efficiently, and is less prone to errors if the column structure of your data changes.
How do I create a pivot table to summarize data from another tab?
+Go to the "Insert" tab, click on "PivotTable", select the range of data you want to summarize, and choose a location for the pivot table. Then, drag fields into the "Rows", "Columns", and "Values" areas to create your summary.
Can I use Excel formulas to pull data from another workbook?
+Yes, you can use external references to pull data from another workbook. The formula would include the file path and name of the other workbook, like '='[Workbook2.xlsx]Sheet1'!$A$1.
In conclusion, pulling data from one tab to another in Excel can be accomplished through various methods, each with its own strengths and ideal use cases. Whether you're using direct references, VLOOKUP, INDEX/MATCH, or pivot tables, understanding these tools can significantly enhance your ability to analyze and summarize data in Excel. If you have any further questions or would like to explore more advanced techniques, feel free to ask in the comments below. Additionally, if you found this guide helpful, consider sharing it with others who might benefit from learning about Excel's data pulling capabilities.