Intro
When working with Excel, querying data from another sheet can be a powerful tool for analyzing and manipulating data. This is especially useful in scenarios where you have large datasets spread across multiple sheets or workbooks, and you need to extract specific information for reporting or analysis purposes. Excel provides several methods to achieve this, including using formulas, pivot tables, and even more advanced techniques like Power Query. Let's delve into the different ways you can query data from another sheet in Excel.
The ability to query data from another sheet enhances your data analysis capabilities, allowing you to create dynamic and interactive spreadsheets. This feature is crucial for professionals and individuals who manage complex datasets, as it simplifies the process of extracting insights from large volumes of data. By mastering the techniques outlined in this article, you'll be able to streamline your data analysis workflow, create more sophisticated reports, and make more informed decisions based on your data.
Using Formulas to Query Data
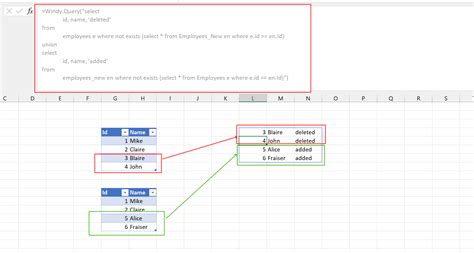
One of the most straightforward methods to query data from another sheet is by using Excel formulas. The VLOOKUP, INDEX/MATCH, and SUMIF functions are particularly useful for this purpose.
-
VLOOKUP: This function looks up a value in the first column of a table and returns a value in the same row from another column. It's simple to use but can be less flexible than other methods, especially when dealing with large datasets.
-
INDEX/MATCH: This combination offers more flexibility and power than VLOOKUP. The INDEX function returns a value at a specified position, and the MATCH function returns the position of a value within a range. Together, they allow for more complex queries and are less prone to errors when columns are inserted or deleted.
-
SUMIF: This function sums up cells that meet a single condition. It's useful for aggregating data based on criteria.
Example of Using VLOOKUP
To use VLOOKUP, you would follow a syntax like this: `VLOOKUP(lookup_value, table_array, col_index_num, [range_lookup])`. For example, if you want to find the price of a product listed in another sheet, you could use `VLOOKUP(A2, Sheet2!A:B, 2, FALSE)`, assuming the product name is in cell A2, the data range in the other sheet is A:B, and you want to return the value in the second column.Using Pivot Tables
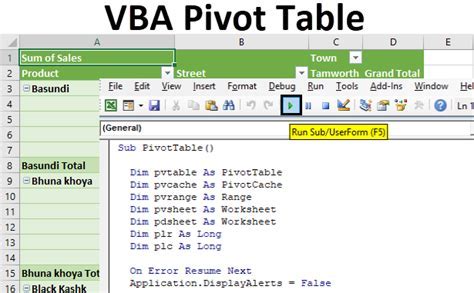
Pivot tables are another powerful tool for querying and analyzing data from another sheet. They allow you to summarize, analyze, and visualize large datasets with ease.
- Select the Data Range: First, select the entire data range you want to analyze, including headers.
- Insert Pivot Table: Go to the "Insert" tab in the ribbon, click on "PivotTable," and choose where you want the pivot table to be placed.
- Configure the Pivot Table: Drag fields from the "PivotTable Fields" pane to the "Rows," "Columns," "Filters," and "Values" areas to configure your pivot table.
Benefits of Pivot Tables
Pivot tables offer the ability to quickly change the view of your data, apply filters, and perform calculations like sum, average, and count. They are especially useful for ad-hoc analysis and reporting, allowing you to easily rotate and aggregate data fields.Using Power Query
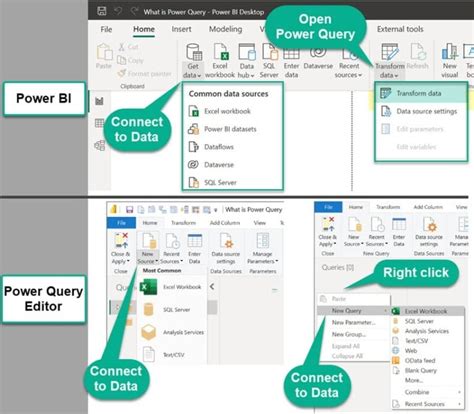
For more advanced data manipulation and querying, Power Query (now known as Get & Transform Data in Excel 2016 and later versions) offers unparalleled capabilities.
- Access Power Query: Go to the "Data" tab in the ribbon and click on "From Sheet" or "From Other Sources" to start a new query.
- Connect to Your Data: Choose the sheet or range you want to query.
- Edit the Query: In the Power Query Editor, you can apply various transformations, filters, and merges to your data. This includes grouping, pivoting, and even combining data from multiple sheets or external sources.
Power Query Capabilities
Power Query is incredibly powerful, allowing for complex data transformations, data cleansing, and the ability to connect to a wide range of data sources beyond Excel sheets, including databases, web pages, and other files. It's particularly useful for tasks that involve repetitive data manipulation or when dealing with large, complex datasets.Best Practices for Querying Data
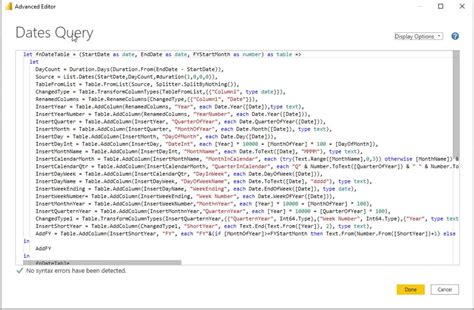
- Keep Your Data Organized: Ensure your data is well-structured and easy to understand. This includes using clear and descriptive headers and minimizing blank rows and columns.
- Use Absolute References: When referencing cells or ranges in formulas, consider using absolute references ($A$1) to prevent issues when copying formulas across cells.
- Test Your Queries: Always verify that your queries are returning the expected results, especially when working with complex datasets or formulas.
Common Challenges and Solutions
When querying data, common challenges include dealing with errors, handling missing data, and optimizing query performance. Solutions often involve using error-handling functions in formulas, applying filters to exclude missing data, and optimizing Power Query steps to reduce processing time.Gallery of Excel Query Examples
Excel Query Examples
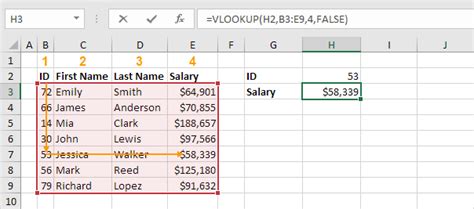
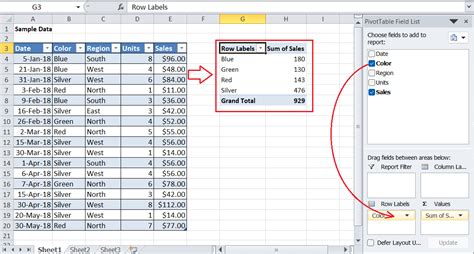
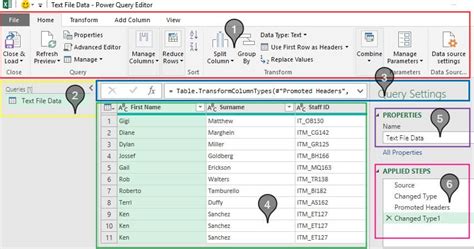
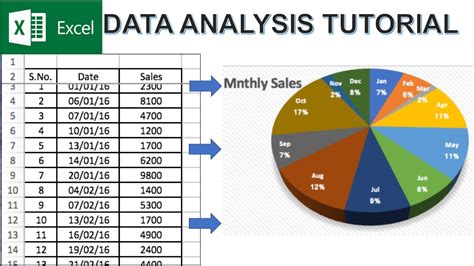
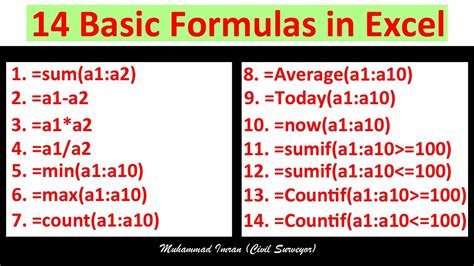
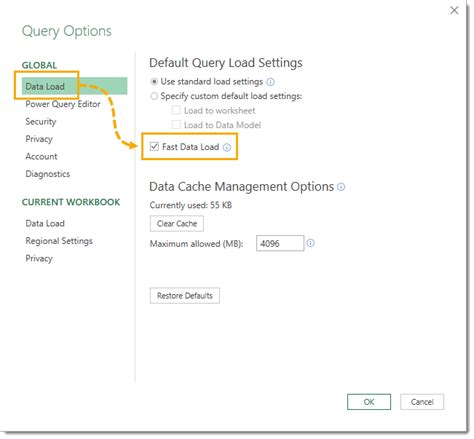
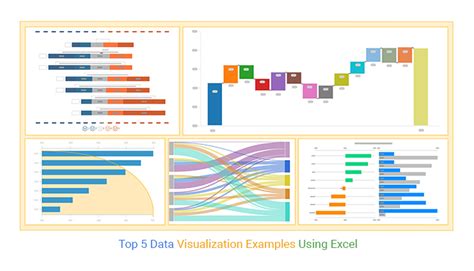
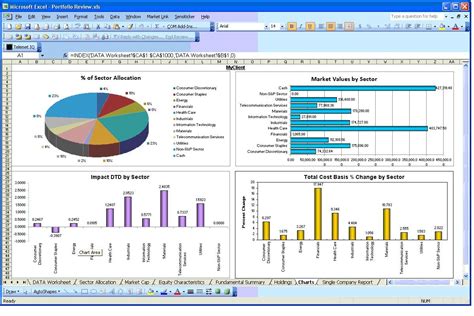
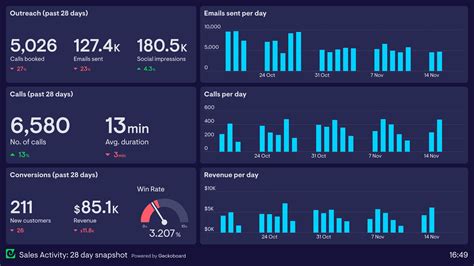
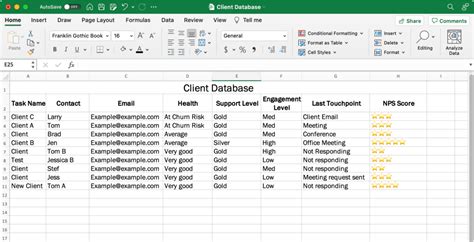
Frequently Asked Questions
What is the most efficient way to query data in Excel?
+The most efficient way often depends on the specific task and dataset. For simple lookups, VLOOKUP or INDEX/MATCH might suffice. For more complex data analysis, pivot tables or Power Query could be more appropriate.
How do I handle errors when querying data in Excel?
+Using error-handling functions like IFERROR or IFNA can help manage errors in formulas. In Power Query, you can use the "Remove Errors" button or apply specific error-handling steps.
Can I query data from multiple sheets or workbooks in Excel?
+Yes, you can. Using Power Query, you can combine data from multiple sheets or workbooks into a single query. For formulas, you can reference data in other sheets or workbooks by using the appropriate syntax.
In conclusion, querying data from another sheet in Excel is a versatile and powerful capability that can significantly enhance your data analysis and reporting capabilities. Whether you're using formulas, pivot tables, or Power Query, Excel offers a range of tools to meet your needs. By mastering these techniques and understanding the best practices for querying data, you'll be able to work more efficiently with your data and uncover valuable insights that might otherwise remain hidden. If you have any experiences or tips for querying data in Excel, we invite you to share them in the comments below. Additionally, if you found this article helpful, please consider sharing it with others who might benefit from learning about Excel's data querying capabilities.