Intro
Enable macro on MacBook easily with keyboard shortcuts, AutoCAD, and Excel compatibility, using function keys and software solutions.
Recording macros on a MacBook can significantly enhance your productivity by automating repetitive tasks. Macros are essentially a sequence of commands that are recorded and can be played back to execute the same actions. This feature is incredibly useful for tasks that you perform regularly, such as data entry, formatting documents, or even actions within specific applications.
The importance of learning how to record and use macros lies in their ability to save time and reduce the monotony of performing the same tasks over and over. For individuals who work with computers extensively, whether for professional or personal reasons, mastering the use of macros can be a game-changer. It allows for more efficient use of time, enabling you to focus on more complex and creative aspects of your work.
Understanding how to record macros on a MacBook is relatively straightforward. While Macs do not have a built-in macro recorder like some Windows applications, you can achieve similar functionality through various methods, including the use of Automator, AppleScript, or third-party applications designed for macro recording and automation. Each of these tools has its own set of capabilities and complexities, making them suitable for different types of users and tasks.
Introduction to Macro Recording on MacBook
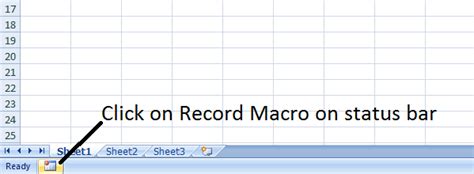
To get started with macro recording on your MacBook, it's essential to understand the basic concepts and tools available. The most common method for beginners is using the Automator application that comes pre-installed on Macs. Automator allows you to create workflows that can automate a variety of tasks, from simple actions like renaming files to more complex tasks like extracting data from emails.
Using Automator for Macro Recording
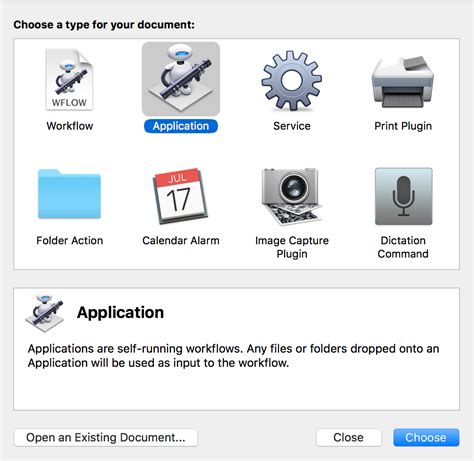
Automator is a powerful tool for creating macros on your MacBook. Here’s a step-by-step guide to get you started:
- Open Automator: You can find Automator in the Applications/Utilities folder, or use Spotlight to search for it.
- Choose a Type for Your Macro: Automator will ask you to choose a type for your macro, such as Workflow, Application, Service, etc. For most macro recordings, starting with a Workflow is a good idea.
- Drag Actions to the Workflow Pane: On the left side of the Automator window, you'll see a library of actions. You can drag these actions to the workflow pane on the right to build your macro. Actions can range from asking for user input to moving files.
- Record Actions: Some actions allow you to record your interactions. For example, you can record a series of clicks and keystrokes within an application.
- Save Your Workflow: Once you've built your macro, you can save it as an application or a workflow. Saving it as an application allows you to run your macro by double-clicking on it.
Benefits of Using Macros
The benefits of using macros are numerous. They can significantly reduce the time spent on repetitive tasks, allowing you to focus on more strategic or creative work. Additionally, macros can help reduce errors that might occur from manually performing tasks repeatedly. They also provide a level of consistency in how tasks are performed, which can be particularly valuable in professional settings.Advanced Macro Recording with AppleScript
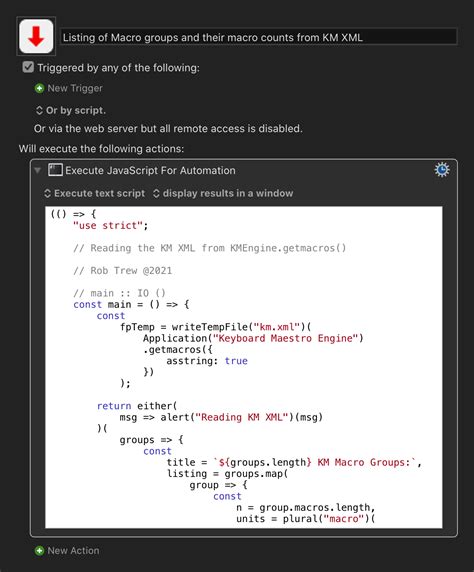
For more advanced users, AppleScript offers a scripting language to automate tasks. AppleScript can interact with applications, files, and even network resources, making it a powerful tool for complex automation tasks. However, it requires a bit of programming knowledge to write scripts.
Getting Started with AppleScript
To start using AppleScript, you'll need to open the Script Editor application, which is also found in the Applications/Utilities folder. From there, you can write your script using AppleScript's syntax. Apple provides extensive documentation and examples to help you learn.Third-Party Macro Recording Software
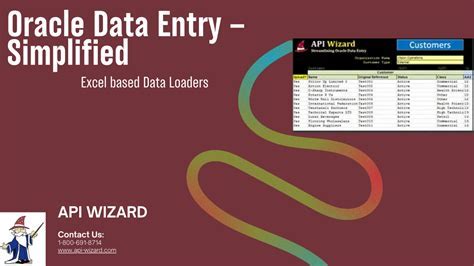
Besides Automator and AppleScript, there are several third-party applications available for macro recording on Macs. These applications often provide a more user-friendly interface and additional features that can be appealing to users who are not comfortable with scripting or want more advanced automation capabilities.
Choosing the Right Tool
When choosing a macro recording tool, consider the complexity of the tasks you want to automate, your comfort level with programming or scripting, and the specific features you need. Some third-party applications offer trial versions, which can be a good way to test their functionality before committing to a purchase.Best Practices for Macro Recording
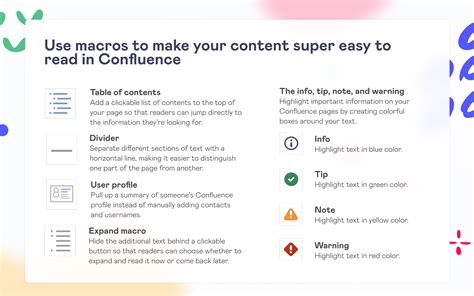
- Start Simple: Begin with simple tasks to get a feel for how macro recording works.
- Test Thoroughly: Always test your macros in a safe environment to ensure they work as expected.
- Document Your Macros: Especially for complex macros, keep a record of what each part of the macro does.
- Use Relative Paths: When working with files, use relative paths to make your macros more versatile.
Common Challenges and Solutions
One common challenge with macro recording is dealing with applications that do not support automation well. In such cases, looking for alternative applications or using workarounds like GUI scripting might be necessary. Another challenge is maintaining macros over time, especially if the applications or systems they interact with change. Regularly testing and updating your macros can help mitigate this issue.Gallery of Macro Recording Examples
Macro Recording Image Gallery
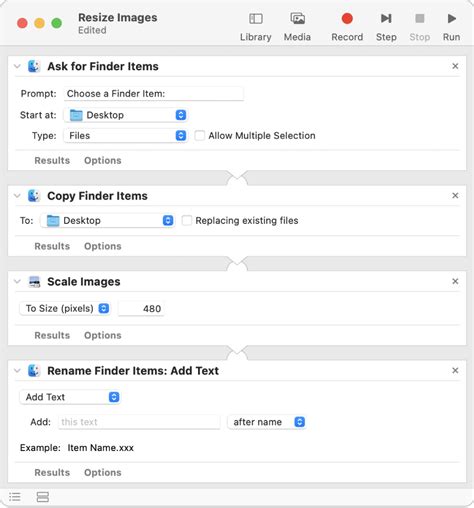
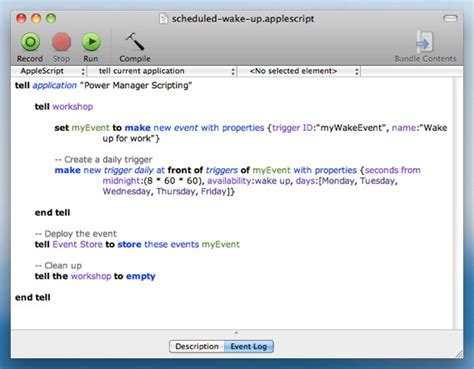

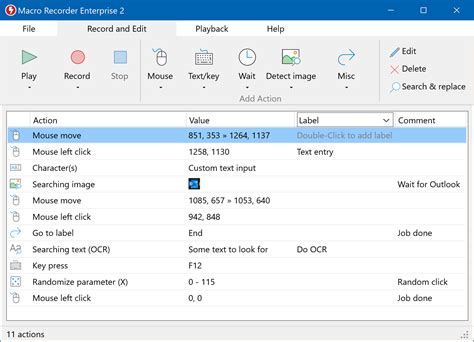
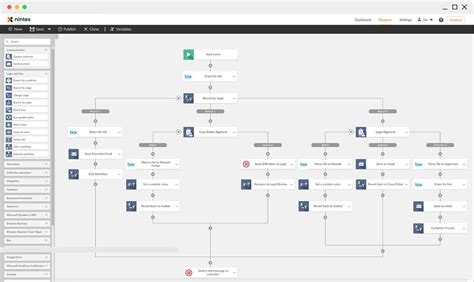

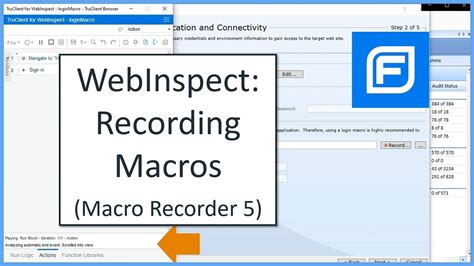

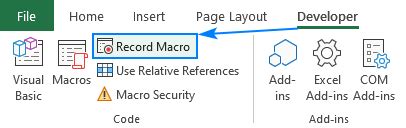
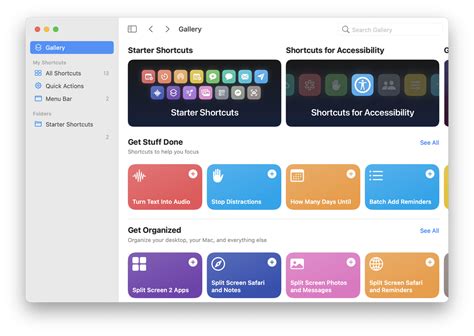
Frequently Asked Questions
What is macro recording, and how does it work?
+Macro recording is the process of automating tasks by recording a sequence of actions. These actions can then be played back to repeat the task, saving time and reducing the potential for human error.
Can I use macros with any application on my MacBook?
+Most applications support some level of automation, but the extent of this support can vary. Some applications are more automation-friendly than others, and in some cases, you might need to use workarounds or third-party software to achieve your automation goals.
How do I choose the best tool for macro recording on my MacBook?
+The choice of tool depends on the complexity of your tasks, your comfort level with scripting, and the specific features you need. For simple tasks, Automator might suffice, while for more complex automation, AppleScript or third-party applications might be more appropriate.
In conclusion, macro recording on a MacBook is a powerful tool for increasing productivity and efficiency. By understanding how to use Automator, AppleScript, and third-party applications, you can automate a wide range of tasks, from simple to complex. Whether you're looking to streamline your workflow, reduce errors, or simply save time, macro recording is definitely worth exploring. We invite you to share your experiences with macro recording, ask questions, or suggest topics for future articles in the comments below.