Intro
Learn how to Excel Remove Last 2 Characters using formulas, functions, and shortcuts, including RIGHT, LEN, and Flash Fill, to edit and manipulate text strings efficiently.
Removing the last two characters from a string in Excel can be accomplished using various methods, including formulas and VBA scripts. The choice of method depends on your specific needs, such as whether you're working with a single cell, an entire column, or if you need to apply this operation dynamically to changing data.
Using Formulas
One of the most straightforward ways to remove the last two characters from a string in Excel is by using the LEFT function in combination with the LEN function. The LEFT function returns a specified number of characters from the left of a string, and the LEN function returns the length of a string.
Formula:
=LEFT(A1, LEN(A1) - 2)
- How it works:
A1refers to the cell containing the string from which you want to remove the last two characters.LEN(A1)calculates the length of the string inA1.LEN(A1) - 2subtracts 2 from the length of the string, effectively determining how many characters to keep.LEFT(A1, LEN(A1) - 2)returns the specified number of characters from the left of the string, effectively removing the last two characters.
Example:
If cell A1 contains the text "abcdef", applying the formula =LEFT(A1, LEN(A1) - 2) will return "abcd".
Using VBA
If you need to apply this operation to a large dataset or prefer a more automated approach, you can use Visual Basic for Applications (VBA) in Excel. VBA allows you to create macros that can perform complex operations, including string manipulation.
VBA Script:
Sub RemoveLastTwoCharacters()
Dim cell As Range
For Each cell In Selection
If Len(cell.Value) > 2 Then
cell.Value = Left(cell.Value, Len(cell.Value) - 2)
Else
cell.Value = ""
End If
Next cell
End Sub
- How to use:
- Open Excel and press
Alt + F11to open the VBA Editor. - In the VBA Editor, insert a new module by right-clicking on any of the objects for your workbook in the "Project" window, choosing
Insert, and thenModule. - Copy and paste the VBA script into the module window.
- Close the VBA Editor.
- Select the range of cells from which you want to remove the last two characters.
- Press
Alt + F8, selectRemoveLastTwoCharacters, and clickRun.
- Open Excel and press
Practical Applications
Removing the last two characters from strings can be useful in a variety of scenarios, such as:
- Data Cleaning: When importing data from external sources, you might encounter strings with unwanted suffixes that need to be removed for consistency or analysis purposes.
- Text Formatting: In reports or presentations, you might need to standardize text lengths or remove specific endings from labels or descriptions.
- Automating Tasks: When working with large datasets, automating tasks like string manipulation can save significant time and reduce the likelihood of manual errors.
Tips and Variations
- Error Handling: When using the formula method, if the string is shorter than two characters, the formula will return an error. You can use
IFstatements to handle such scenarios, e.g.,=IF(LEN(A1)>2,LEFT(A1,LEN(A1)-2),A1). - Dynamic Range: If you're applying the VBA script, ensure you select the correct range of cells to avoid unintended changes.
- Alternative Formulas: Depending on your version of Excel, you might also explore using the
TEXTSPLITfunction (available in Excel 365 and later versions) for more complex string manipulations, though it's not directly applicable for removing characters from the end of a string.
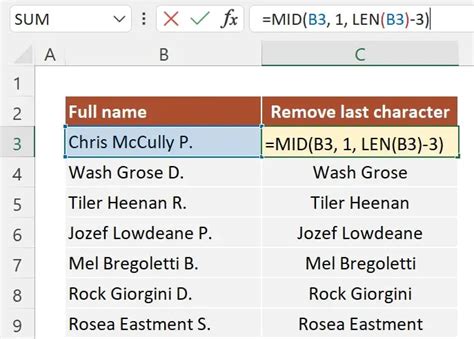
Advanced String Manipulation in Excel
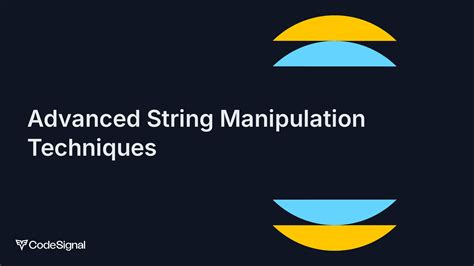
For more complex string manipulations, Excel offers a range of functions and tools. Understanding how to use these can significantly enhance your data management and analysis capabilities.
Using Regular Expressions
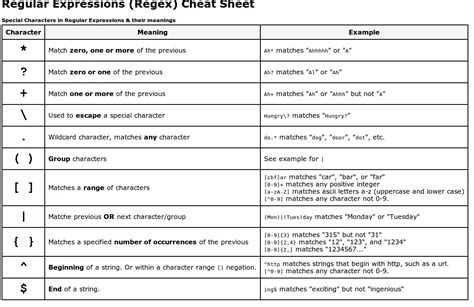
Regular expressions (regex) provide a powerful way to search, validate, and extract data from strings. While Excel does not natively support regex in its formulas, you can use VBA to leverage regex capabilities.
Excel Formulas for String Manipulation
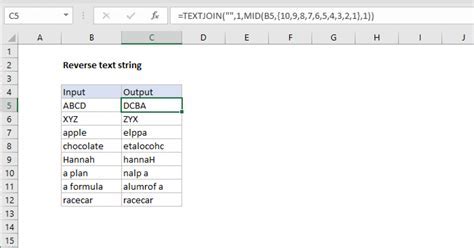
Excel offers a variety of formulas for manipulating strings, including LEFT, RIGHT, MID, LEN, FIND, and SEARCH, among others. Mastering these formulas can help you efficiently manage and analyze text data.
Text to Columns Feature
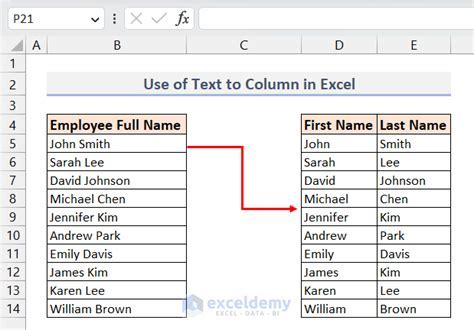
The "Text to Columns" feature in Excel is a quick way to split text into separate columns based on a specified delimiter. This can be particularly useful for converting comma-separated values into individual columns.
Automation with VBA
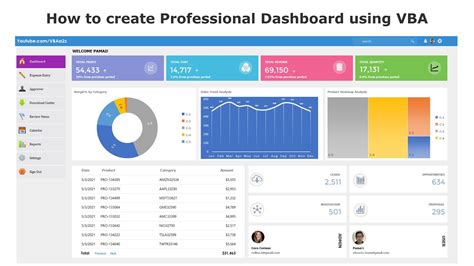
VBA scripting allows for the automation of repetitive tasks, including complex string manipulations. By creating custom macros, you can streamline your workflow and reduce the time spent on data processing.
Best Practices for String Manipulation
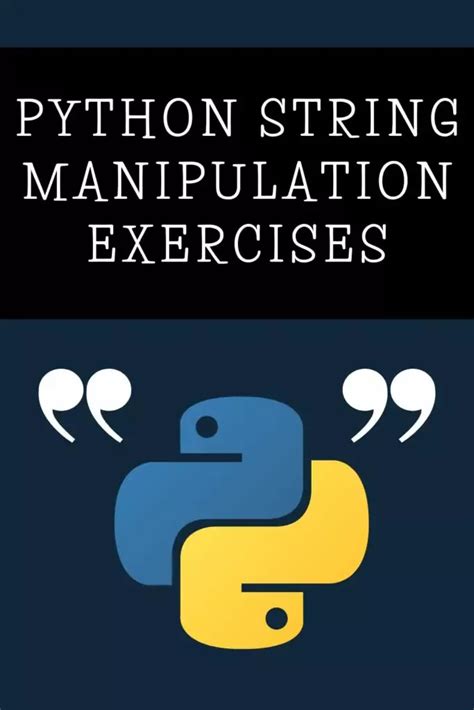
When performing string manipulations, it's essential to follow best practices, such as testing your formulas or scripts on a small dataset before applying them to larger datasets, and ensuring that your methods are flexible enough to handle variations in your data.
Gallery of Excel String Manipulation
Excel String Manipulation Image Gallery
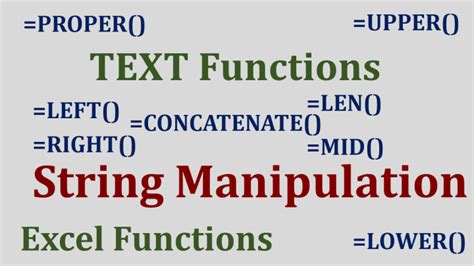
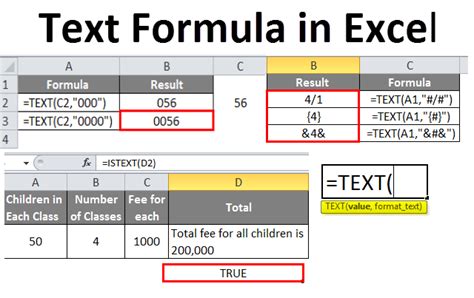
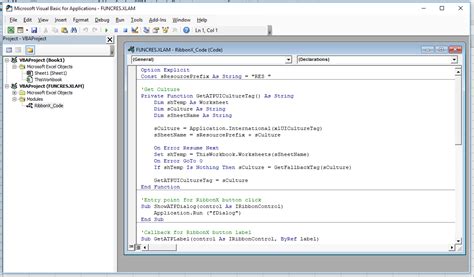
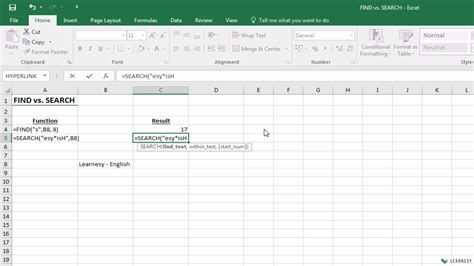
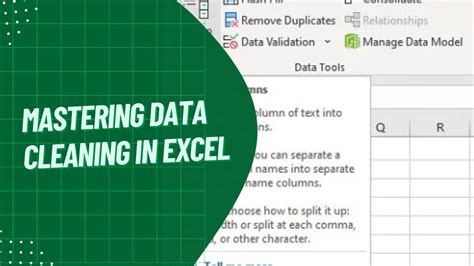


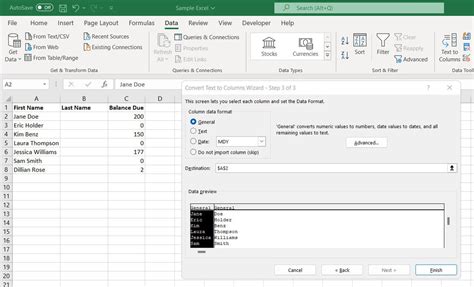
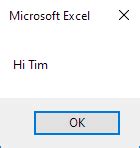
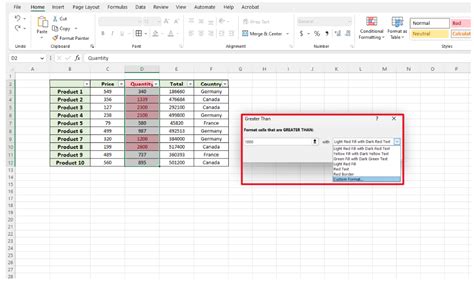
How do I remove the last two characters from a string in Excel?
+You can use the formula =LEFT(A1, LEN(A1) - 2) where A1 is the cell containing the string, or use VBA for more complex operations.
What is the purpose of the LEN function in Excel?
+The LEN function returns the length of a string, which can be used in various string manipulation operations.
How do I automate string manipulation tasks in Excel?
+You can use VBA scripting to create macros that automate repetitive tasks, including complex string manipulations.
To further explore the capabilities of Excel in string manipulation and to learn more about how to apply these techniques in your work, consider practicing with sample datasets and exploring the various functions and tools available in Excel. Whether you're working with formulas, VBA scripts, or other features, mastering string manipulation can significantly enhance your productivity and data analysis capabilities. Share your experiences or ask questions in the comments below to engage with others who are interested in Excel and data manipulation.