Intro
Resolve Excel macro errors with ease. Fix Cannot Run Macro issues using troubleshooting steps, VBA settings, and macro security adjustments to enable macros and run them smoothly.
Enabling macros in Excel can significantly enhance your productivity by automating tasks and providing custom functionality. However, encountering a "Cannot Run Macro" error can be frustrating, especially when you rely on these macros for critical tasks. This issue can stem from various sources, including macro settings, file format, or even the presence of malware. Here's a comprehensive guide to help you troubleshoot and fix the "Cannot Run Macro" error in Excel.
To begin with, it's essential to understand the importance of macros in Excel and why you might encounter errors when trying to run them. Macros are small programs that automate tasks, making your work easier and faster. However, due to security concerns, Excel has strict settings that might prevent macros from running. Understanding these settings and how to adjust them safely is crucial for resolving the "Cannot Run Macro" error.
Understanding Macro Settings in Excel
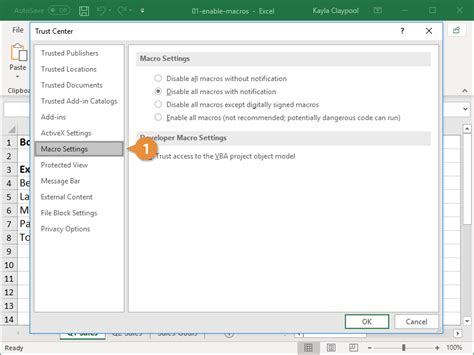
Excel's macro settings are designed to protect your computer from potentially harmful code. By default, Excel disables macros in worksheets to prevent the execution of malicious code. To run macros, you need to adjust these settings. Here’s how you can do it:
- Open Excel and go to the "File" tab.
- Click on "Options" and then select "Trust Center."
- Click on "Trust Center Settings" and navigate to the "Macro Settings" section.
- You will see several options regarding macro settings:
- Disable all macros without notification: This is the most secure setting but will prevent any macros from running.
- Disable all macros with notification: This setting will prompt you when a macro is present, allowing you to decide whether to enable it.
- Disable all macros except digitally signed macros: This setting allows macros from trusted sources to run.
- Enable all macros (not recommended, potentially dangerous code can run): This setting allows all macros to run without any restrictions, which is not recommended due to security risks.
Enabling Macros for a Specific Workbook
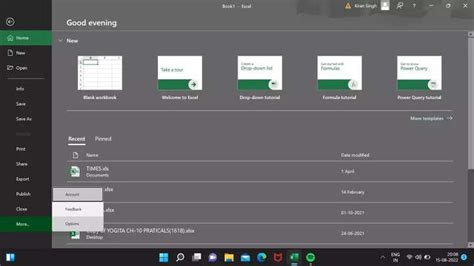
If you only need to enable macros for a specific workbook, you can do so without changing your overall macro settings. Here’s how:
- Open the workbook that contains the macro.
- You might see a security warning indicating that macros have been disabled. Click on "Enable Content" and then select "Enable Macros."
Checking the File Format
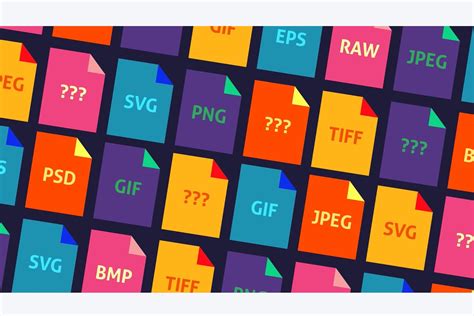
The file format of your Excel workbook can also affect whether macros can run. Macros are not supported in the ".xlsx" format. If your file is in this format, you'll need to save it in a macro-enabled format:
- Open your workbook and click on "File" > "Save As."
- In the "Save as type" dropdown, select "Excel Macro-Enabled Workbook (*.xlsm)".
- Click "Save" to save your workbook in a format that supports macros.
Troubleshooting Steps

If you're still encountering issues, here are some additional troubleshooting steps:
- Check for Updates: Ensure your Excel and operating system are up to date, as newer versions often include bug fixes.
- Disable Add-ins: Sometimes, add-ins can interfere with macro execution. Try disabling them and see if the issue resolves.
- Scan for Malware: Malware can cause issues with macro execution. Run a full scan of your computer to ensure it's free from viruses and malware.
- Check Macro Code: If you're familiar with VBA, check the macro code for errors. A single syntax error can prevent the macro from running.
Common Macro Errors and Solutions
Here are some common errors you might encounter and their solutions: - **"Cannot run the macro...":** This error often occurs due to macro settings. Try enabling macros as described above. - **"Macro is not enabled":** Ensure the workbook is saved in a macro-enabled format and that macros are enabled in your Excel settings. - **"Compile error":** This indicates a problem with the macro code. Check the code for syntax errors and debug it if necessary.Gallery of Excel Macro Solutions
Excel Macro Solutions Image Gallery
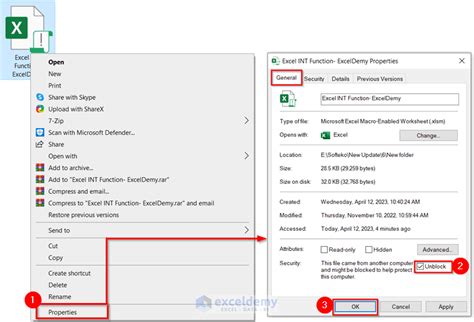
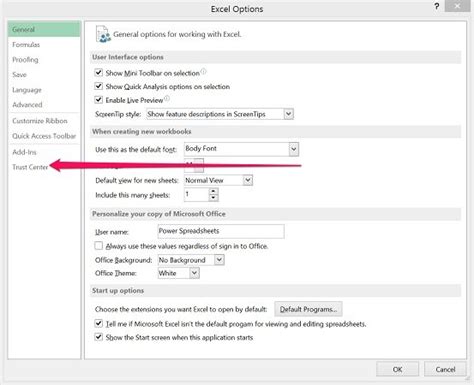
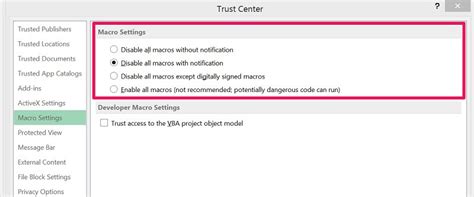
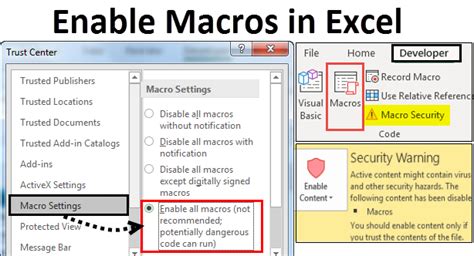

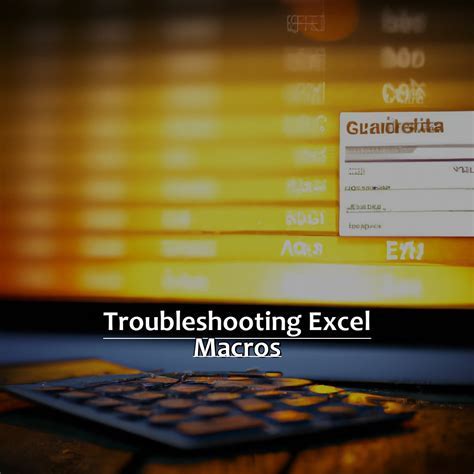
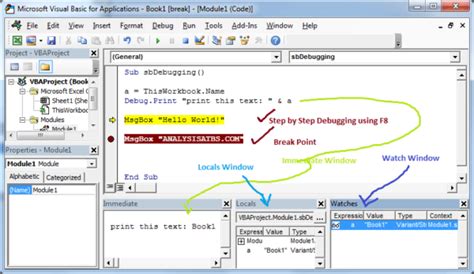
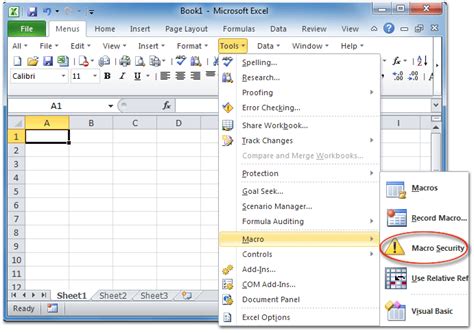
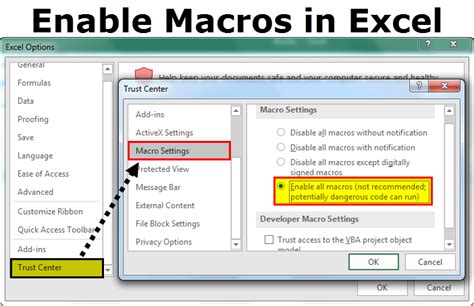

Why are macros disabled by default in Excel?
+Macros are disabled by default to protect your computer from potentially harmful code. Enabling macros can pose a security risk if the macro comes from an untrusted source.
How do I enable macros for a specific workbook without changing my overall macro settings?
+You can enable macros for a specific workbook by clicking on "Enable Content" when you open the workbook, and then selecting "Enable Macros."
What file format supports macros in Excel?
+Macros are supported in the ".xlsm" file format, which stands for Excel Macro-Enabled Workbook.
In conclusion, resolving the "Cannot Run Macro" error in Excel involves understanding and adjusting macro settings, ensuring your workbook is in a macro-enabled format, and troubleshooting potential issues. By following the steps outlined above, you should be able to successfully run macros in Excel, enhancing your productivity and workflow. If you have any further questions or need more detailed guidance on specific steps, feel free to ask in the comments below. Additionally, consider sharing this article with others who might be struggling with macro issues in Excel, as it provides a comprehensive guide to overcoming these challenges.