Intro
Reloading an Excel file on a Mac can be a straightforward process, but it's essential to understand the different methods and scenarios in which you might need to reload a file. Whether you're working with Excel for personal use or professional purposes, ensuring your files are up-to-date and accurately reflect your data is crucial. In this article, we'll explore the importance of reloading Excel files, the various methods to do so, and provide tips for managing your Excel files efficiently on a Mac.
Excel files are widely used for data analysis, budgeting, and tracking various types of information. They offer a flexible and powerful way to organize and calculate data, making them an indispensable tool for both personal and professional tasks. However, as you work with Excel files, you might encounter situations where reloading the file becomes necessary. This could be due to changes made by others if the file is shared, or if you've made changes that you want to revert or update.
Reloading an Excel file can help ensure that you're working with the most current version of the file, which is particularly important in collaborative environments or when dealing with dynamic data. It's also a useful step when troubleshooting issues with your Excel file, as sometimes reloading the file can resolve glitches or inconsistencies.
Why Reload an Excel File?

Reloading an Excel file on a Mac can be necessary for several reasons. Firstly, if you're working on a shared file, reloading it ensures that you have the latest updates made by your colleagues or team members. Secondly, if you've made changes to the file but want to revert to a previous version, reloading can help you achieve this, provided you have access to the previous version or if it's stored in a backup. Lastly, reloading an Excel file can sometimes fix issues with the file's performance or resolve errors that have occurred during use.
Methods to Reload an Excel File
There are several methods to reload an Excel file on a Mac, each suited to different scenarios and user preferences. Here are some of the most common methods:- Reopening the File: The simplest way to reload an Excel file is to close it and then reopen it. This method is effective if you've made changes to the file and want to start fresh or if you're looking to ensure you have the latest version of a shared file.
- Using the "Reload" Option: Some versions of Excel for Mac offer a "Reload" option under the "File" menu. This option allows you to reload the current file, which can be useful if you've made changes that you want to discard or if the file has become corrupted.
- Checking for Updates in Shared Workbooks: If you're working on a shared Excel file, you can check for updates by going to the "Review" tab and clicking on "Track Changes" and then "Highlight Changes." This will show you any changes made to the file since you last saved it, allowing you to reload the file with the latest changes.
Step-by-Step Guide to Reloading an Excel File

Reloading an Excel file on a Mac involves a few straightforward steps. Here's a step-by-step guide:
- Open Excel: First, open the Excel application on your Mac. You can find Excel in your Applications folder or use Spotlight to search for it.
- Open the File: Navigate to the location of your Excel file and open it. You can do this by double-clicking on the file or by using the "File" > "Open" menu in Excel.
- Make Changes or Updates: If you're reloading the file to make changes or updates, proceed to make these changes as needed.
- Save the File: After making your changes, save the file by going to "File" > "Save" or by using the keyboard shortcut Command + S.
- Reload the File: If you need to reload the file to revert changes or update to the latest version, close the file and then reopen it, or use the "Reload" option if available.
Tips for Managing Excel Files on a Mac
Managing your Excel files efficiently can save you time and reduce the risk of errors or data loss. Here are some tips:
- Regular Backups: Always keep backups of your important Excel files. You can use external hard drives, cloud storage services like iCloud, Google Drive, or Dropbox, or both for added security.
- Version Control: If you're working on a project that involves multiple versions of an Excel file, consider using a version control system to keep track of changes and updates.
- Collaboration Tools: For shared files, use collaboration tools like Excel's built-in sharing features or third-party apps that allow real-time collaboration and automatic updating of files.
Common Issues and Solutions
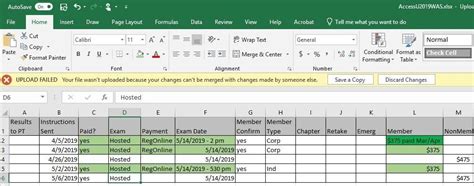
While reloading an Excel file can resolve some issues, you might encounter other problems when working with Excel on a Mac. Here are some common issues and their solutions:
- File Corruption: If an Excel file becomes corrupted, you might not be able to open it. Try using the "Open and Repair" feature in Excel or seek assistance from Microsoft support.
- Compatibility Issues: If you're using an older version of Excel, you might encounter compatibility issues with newer files. Consider updating your Excel version or using compatibility modes.
- Performance Issues: Large Excel files can sometimes cause performance issues. Try breaking down the file into smaller worksheets, optimizing your formulas, or using more powerful hardware.
Best Practices for Excel File Management
Good file management practices can significantly improve your productivity and reduce frustrations when working with Excel files. Here are some best practices:
- Organize Your Files: Keep your Excel files well-organized in designated folders. Use clear and descriptive file names to help you quickly identify your files.
- Use Templates: For frequently used types of Excel files, consider creating templates. This can save you time and ensure consistency across your files.
- Security: Always be mindful of file security, especially when sharing files. Use password protection and ensure that you're sharing files with the right people.
Excel File Management Image Gallery

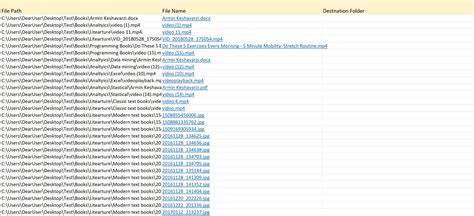
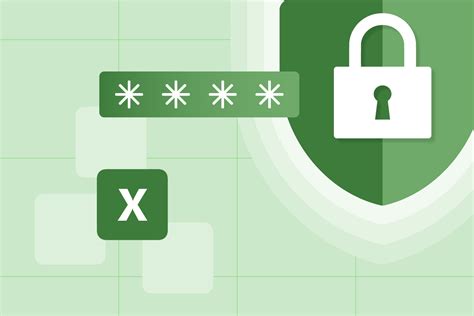

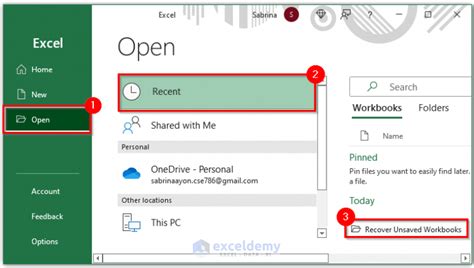
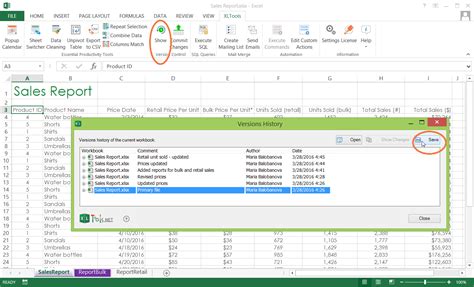
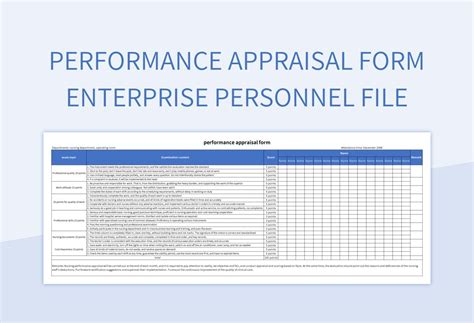



How do I reload an Excel file on a Mac?
+To reload an Excel file on a Mac, you can simply close the file and then reopen it. Alternatively, if you're working on a shared file, you can check for updates under the "Review" tab.
What if my Excel file is corrupted and won't open?
+If your Excel file is corrupted and won't open, try using the "Open and Repair" feature in Excel. If this doesn't work, you may need to seek assistance from Microsoft support or try recovering your file from a backup.
How can I ensure I'm working with the latest version of a shared Excel file?
+To ensure you're working with the latest version of a shared Excel file, regularly reload the file or check for updates under the "Review" tab. You can also set up automatic updates if you're using a collaboration tool.
In conclusion, reloading an Excel file on a Mac is a simple yet important task that can help you manage your files efficiently, ensure you're working with the latest data, and troubleshoot issues. By following the steps and tips outlined in this article, you can make the most out of Excel and enhance your productivity. Whether you're a beginner or an advanced user, understanding how to reload Excel files is a valuable skill that can save you time and frustration in the long run. So, the next time you need to reload an Excel file, remember the methods and best practices discussed here, and enjoy a smoother, more efficient Excel experience on your Mac.