Intro
When working with data in Excel, one of the most common tasks is to sum values by date. This can be particularly useful for financial analysis, sales reports, and any other type of data that involves dates and amounts. Excel provides several ways to achieve this, ranging from simple formulas to more advanced pivot table techniques. In this article, we will explore the various methods to sum by date in Excel, including using formulas, pivot tables, and other features.
The importance of being able to sum by date cannot be overstated. It allows users to analyze data over time, identify trends, and make informed decisions based on historical data. Whether you are a business owner looking to analyze sales trends, a financial analyst needing to sum expenses by month, or a student working on a project that involves data analysis, knowing how to sum by date in Excel is a crucial skill.
To get started with summing by date, you first need to have your data organized in a table format with at least two columns: one for the dates and one for the values you want to sum. The dates column should be formatted as dates, and the values column should be formatted as numbers. With your data set up, you can begin exploring the different methods for summing by date.
Using Formulas to Sum by Date
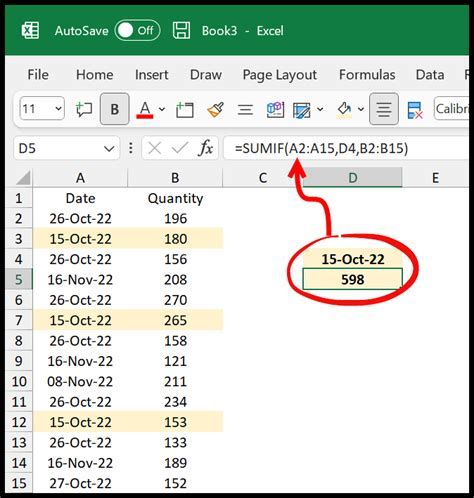
One of the simplest ways to sum values by date is by using Excel formulas. The SUMIF function is particularly useful for this purpose. The syntax for the SUMIF function is SUMIF(range, criteria, [sum_range]), where range is the range of cells that you want to apply the criteria against, criteria is the criteria in the form of a number, expression, cell reference, or text that defines which cells will be added, and [sum_range] is the actual cells to sum.
For example, if you have a list of dates in column A and corresponding values in column B, and you want to sum all the values for a specific date, say "01/01/2023", you can use the formula: =SUMIF(A:A, "01/01/2023", B:B). This formula sums all the values in column B where the date in column A is "01/01/2023".
Using SUMIFS for Multiple Criteria
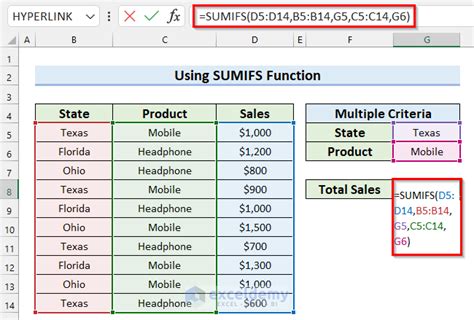
If you need to sum values based on multiple criteria, such as summing values for a specific date range, you can use the SUMIFS function. The syntax for SUMIFS is SUMIFS(sum_range, criteria_range1, criteria1, [criteria_range2], [criteria2],...), where sum_range is the range of cells to sum, criteria_range1 and criteria1 are the first range and criteria, and you can add more criteria ranges and criteria as needed.
For instance, to sum values in column B for dates between "01/01/2023" and "12/31/2023" in column A, you can use: =SUMIFS(B:B, A:A, ">=01/01/2023", A:A, "<=12/31/2023"). This formula sums all the values in column B where the date in column A falls within the specified year.
Using Pivot Tables to Sum by Date

Pivot tables are another powerful tool in Excel for summing values by date. They allow you to rotate, aggregate, and analyze data in various ways, including summing by date. To create a pivot table that sums values by date, follow these steps:
- Select your data range, including headers.
- Go to the "Insert" tab on the ribbon and click on "PivotTable".
- Choose a cell to place your pivot table and click "OK".
- In the PivotTable Fields pane, drag the date field to the "Row Labels" area.
- Right-click on the date field in the "Row Labels" area and select "Group".
- In the Grouping dialog, select "Months" and "Years" as needed, and click "OK".
- Drag the value field to the "Values" area.
This setup will give you a pivot table that sums your values by date, which can be further customized to show sums by month, quarter, or year.
Customizing Pivot Tables for Date Summation
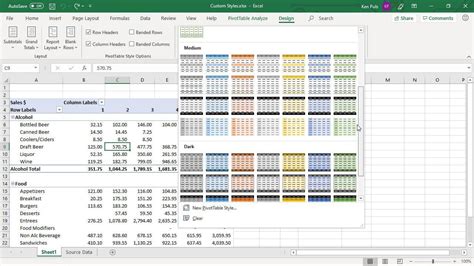
Pivot tables offer a lot of flexibility when it comes to summing values by date. You can customize the date grouping to show daily, monthly, quarterly, or yearly sums. Additionally, you can use the "Value Field Settings" to change the aggregation function from sum to average, count, or other functions as needed.
For example, if you want to see the average value instead of the sum, you can right-click on the value field in the "Values" area, select "Value Field Settings", and change the function from "Sum" to "Average".
Other Methods for Summing by Date
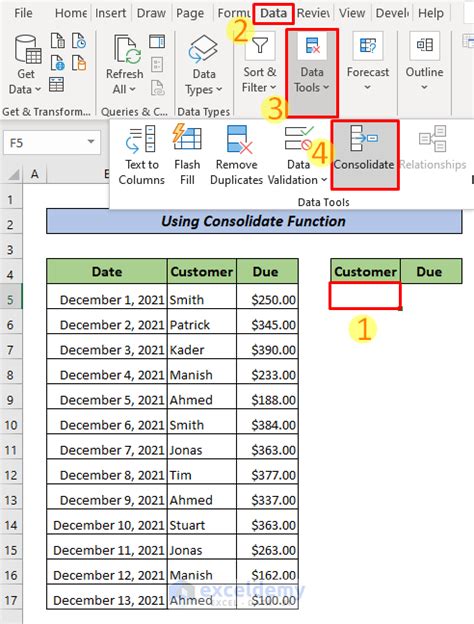
Besides formulas and pivot tables, there are other methods to sum values by date in Excel, including using the AutoFilter feature to filter data by date and then using the status bar to see the sum, or using Excel's built-in functions like the DATEDIF and WEEKNUM functions to work with dates in more complex scenarios.
For instance, you can use the DATEDIF function to calculate the difference between two dates in days, months, or years, which can be useful in calculating sums over specific date ranges.
Using Power Query for Advanced Date Summation
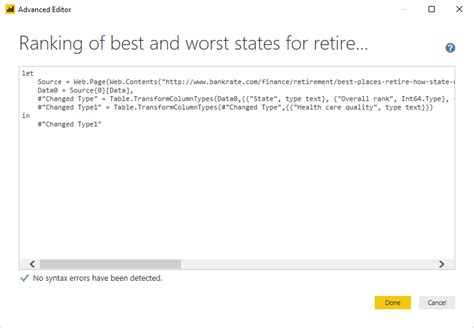
For more advanced data manipulation and analysis, including summing values by date, Excel's Power Query (available in Excel 2010 and later versions) offers powerful tools. With Power Query, you can import, transform, and load data from various sources, including summing values by date using the "Group By" feature.
To use Power Query for summing by date, follow these steps:
- Select your data range.
- Go to the "Data" tab and click on "From Table/Range" to load your data into Power Query.
- In the Power Query Editor, select the date column and go to the "Home" tab.
- Click on "Group By" and select "Group By" again.
- Choose the date column and select how you want to group the dates (e.g., by month, year).
- Add a new column to sum the values.
- Load the query back into Excel.
This method provides a flexible and powerful way to sum values by date, especially when working with large datasets.
Sum by Date Image Gallery
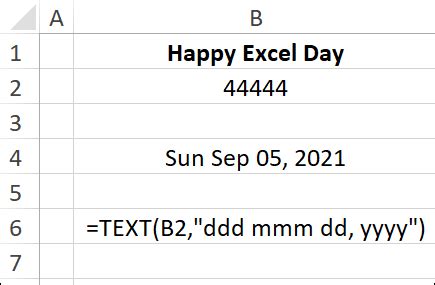
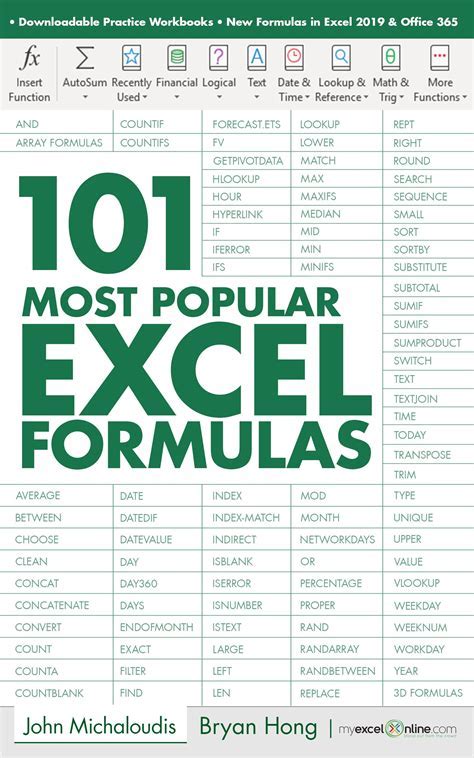
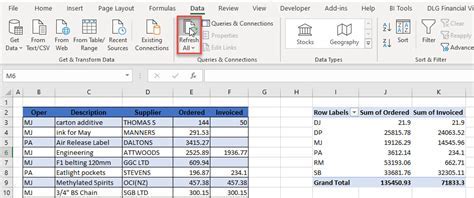
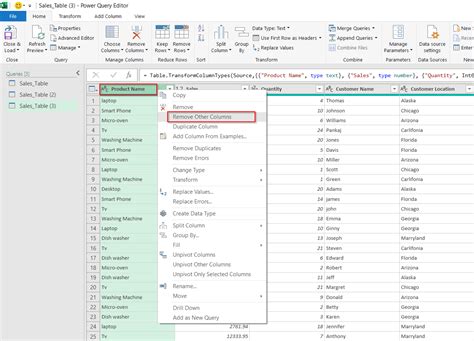
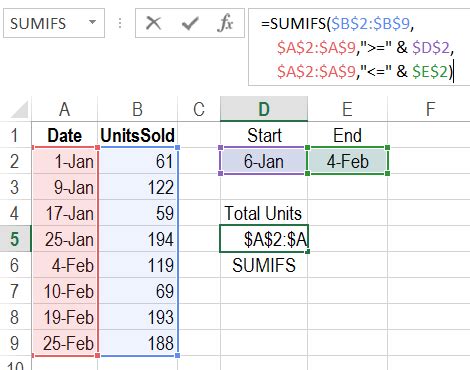

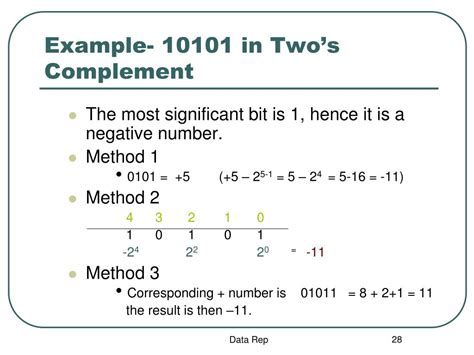
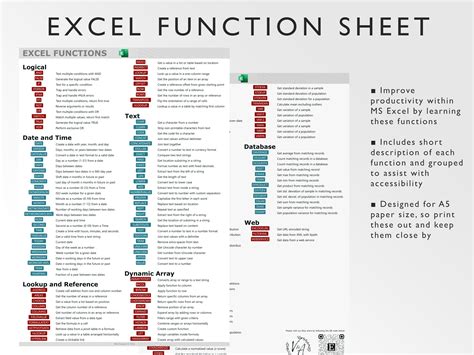
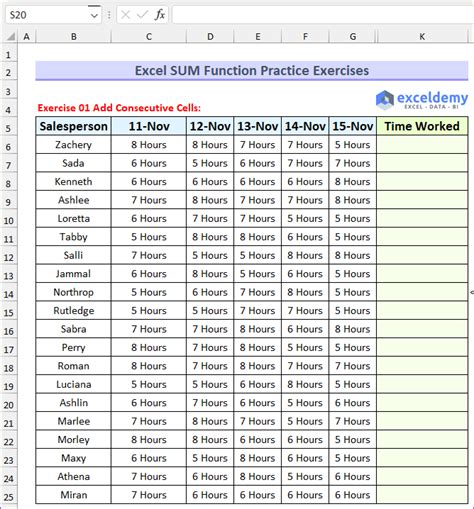

How do I sum values by date in Excel using formulas?
+You can use the SUMIF function to sum values by date. The syntax is =SUMIF(range, criteria, [sum_range]), where range is the range of cells that you want to apply the criteria against, criteria is the criteria in the form of a number, expression, cell reference, or text that defines which cells will be added, and [sum_range] is the actual cells to sum.
What is the difference between SUMIF and SUMIFS in Excel?
+SUMIF is used for summing cells based on a single criteria, while SUMIFS allows you to sum cells based on multiple criteria. SUMIFS is more flexible and can handle more complex summing tasks.
How do I create a pivot table to sum values by date in Excel?
+To create a pivot table, select your data range, go to the "Insert" tab, click on "PivotTable", choose a cell to place your pivot table, and then drag the date field to the "Row Labels" area and the value field to the "Values" area. You can further customize the pivot table by grouping dates and changing the aggregation function.
In conclusion, summing values by date in Excel is a fundamental skill that can be achieved through various methods, including using formulas like SUMIF and SUMIFS, creating pivot tables, and utilizing more advanced tools like Power Query. Each method has its own advantages and can be chosen based on the complexity of the data and the specific requirements of the analysis. By mastering these techniques, you can efficiently analyze and summarize data over time, making informed decisions and driving business growth. We invite you to share your experiences and tips on summing by date in Excel, and to explore more of our articles for further learning and professional development.