Intro
Learn how to Excel remove characters to the left of a specific text or character using formulas and functions, including LEFT, RIGHT, and LEN, to manipulate and clean your data effectively.
Removing characters to the left of a specific point in a cell in Excel can be a common task, especially when dealing with text manipulation and data cleaning. Excel provides several methods to achieve this, including using formulas and the built-in text functions. Here, we'll explore how to remove characters to the left of a specific character or position in a cell.
The importance of text manipulation in Excel cannot be overstated. It's a crucial skill for anyone working with data, as it allows for the efficient cleaning, formatting, and analysis of text-based data. Whether you're working with names, addresses, codes, or any other type of text data, being able to manipulate text effectively is key to unlocking the full potential of your data.
Text manipulation tasks, such as removing characters to the left, are often required when working with imported data that may contain unnecessary characters or when you need to extract specific parts of text strings. Excel's array of formulas and functions makes these tasks manageable, even for those without extensive programming knowledge.
Understanding the Problem
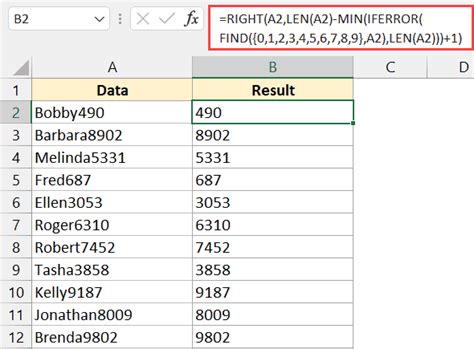
Before diving into the solutions, it's essential to understand the problem clearly. Suppose you have a string of text in a cell, and you want to remove all characters to the left of a specific character or position. This task can be approached in several ways, depending on whether you know the position of the character or the character itself.
Method 1: Using the RIGHT and LEN Functions
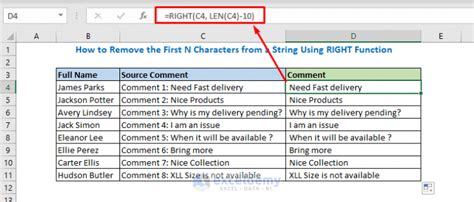
One of the most straightforward methods to remove characters to the left of a specific position involves using the RIGHT and LEN functions. The LEN function returns the length of a text string, and the RIGHT function returns a specified number of characters from the right side of a text string.
For example, if you have the text "abcdef" in cell A1 and you want to remove all characters to the left of the fourth position (leaving "def"), you can use the following formula:
=RIGHT(A1, LEN(A1)-3)
This formula calculates the length of the string minus 3 (since we want to keep the last 3 characters) and then uses the RIGHT function to return those characters.
Method 2: Using the FIND and RIGHT Functions
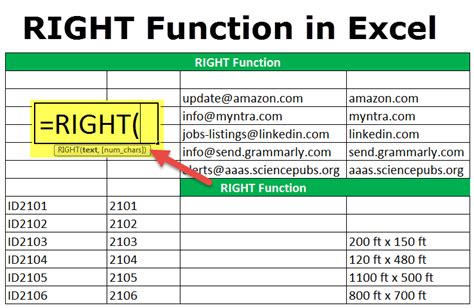
If you know the specific character from which you want to start keeping characters (instead of a position), you can use the FIND and RIGHT functions. The FIND function returns the position of a specified character within a text string.
Assuming the text "abcdef" is in cell A1, and you want to remove all characters to the left of "d", you can use the following formula:
=RIGHT(A1, LEN(A1)-FIND("d", A1)+1)
This formula finds the position of "d" within the string, subtracts this position from the length of the string to determine how many characters to keep from the right, and then uses the RIGHT function to return those characters.
Adjusting the Formula for Different Scenarios
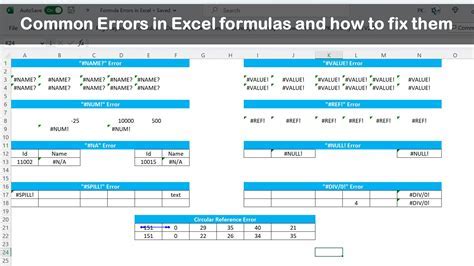
The formulas provided can be adjusted based on the specifics of your task. For instance, if you're working with a character that appears multiple times and you want to remove characters up to the first occurrence, the FIND function will suffice. However, if you need to remove characters up to the second or third occurrence, you might need to use a combination of the FIND function with other functions like SUBSTITUTE to temporarily replace the first occurrences of the character.
Method 3: Using VBA
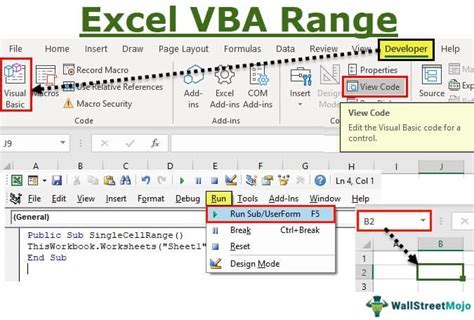
For more complex scenarios or if you prefer a more programmable approach, Excel's Visual Basic for Applications (VBA) can be used. VBA allows you to create custom functions or macros to manipulate text in ways that might be more difficult or cumbersome with standard Excel formulas.
Here's an example of a VBA function that removes all characters to the left of a specified character:
Function RemoveToLeft(inputString As String, char As String) As String
Dim pos As Integer
pos = InStr(1, inputString, char)
If pos > 0 Then
RemoveToLeft = Mid(inputString, pos, Len(inputString))
Else
RemoveToLeft = inputString
End If
End Function
This function can be called from an Excel cell like any other function, passing the input string and the character from which to start keeping characters.
Practical Applications
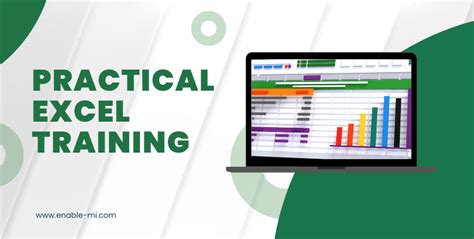
The ability to remove characters to the left in Excel has numerous practical applications, including data cleaning, text manipulation for reporting, and preparing data for import into other systems. By mastering these techniques, you can significantly improve your efficiency in handling text-based data in Excel.
Gallery of Excel Text Manipulation
Excel Text Manipulation Gallery
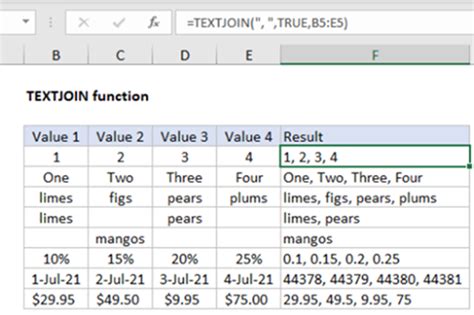



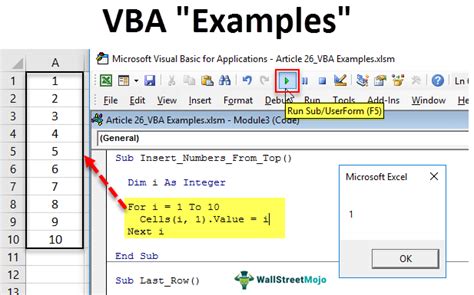

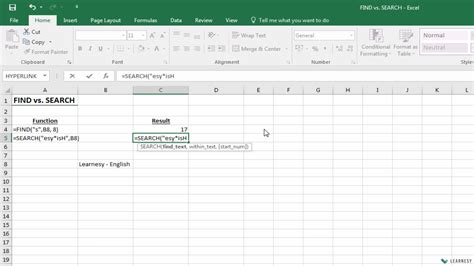
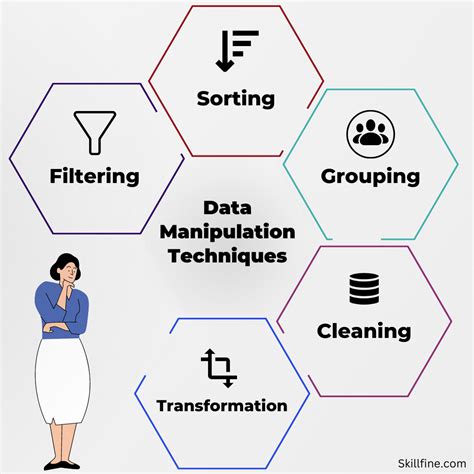

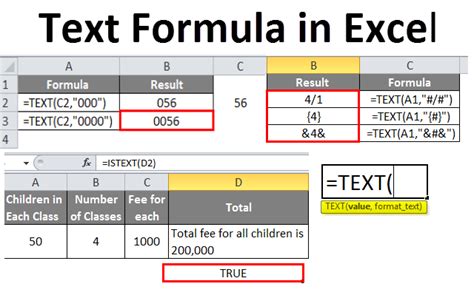
How do I remove characters to the left of a specific character in Excel?
+You can use the RIGHT and FIND functions in Excel to remove characters to the left of a specific character. The formula would look something like =RIGHT(A1, LEN(A1)-FIND("char", A1)+1), where "char" is the character from which you want to start keeping characters.
What if the character appears multiple times, and I want to remove characters up to the second occurrence?
+In such cases, you might need to use a combination of the FIND and SUBSTITUTE functions to temporarily replace the first occurrence of the character, and then use the FIND function again to locate the second occurrence.
Can I use VBA to remove characters to the left in Excel?
+Yes, VBA can be used to create custom functions or macros that remove characters to the left of a specified character or position in a string. This approach can be particularly useful for complex scenarios or when working with large datasets.
As you've seen, removing characters to the left in Excel can be accomplished through various methods, each with its own advantages and best-use scenarios. Whether you're working with simple text manipulation tasks or complex data cleaning projects, Excel's powerful formulas and functions, combined with the flexibility of VBA, provide a comprehensive toolkit for achieving your goals. We invite you to share your experiences and tips for text manipulation in Excel in the comments below, and don't forget to share this article with anyone who might benefit from mastering these essential skills.