Intro
Discover 5 ways to master Vlookup, a powerful Excel function for data retrieval and analysis, using lookup tables, index matching, and approximate matches to streamline workflow and boost productivity with efficient data management techniques.
The Vlookup function is one of the most powerful and versatile tools in Microsoft Excel, allowing users to search for and retrieve data from a table based on a specific value. This function is essential for anyone working with large datasets, and its applications are diverse, ranging from simple data retrieval to complex data analysis. In this article, we will explore five ways to use the Vlookup function, highlighting its benefits, working mechanisms, and practical examples to help you master this valuable skill.
The importance of understanding how to use Vlookup cannot be overstated. In today's data-driven world, the ability to efficiently manage and analyze data is crucial for making informed decisions. The Vlookup function is a key component of this process, enabling users to quickly and accurately extract specific information from large datasets. Whether you are a student, a professional, or an entrepreneur, mastering the Vlookup function can significantly enhance your productivity and data analysis capabilities.
As we delve into the world of Vlookup, it's essential to understand its basic syntax and how it works. The Vlookup function takes four arguments: the value you want to search for, the range of cells where the value is located, the column number that contains the value you want to return, and an optional range lookup argument. By combining these elements, you can create powerful formulas that simplify your data analysis tasks. Now, let's explore five ways to use the Vlookup function, along with examples and explanations to help you get the most out of this valuable tool.
Basic Vlookup Function

Example of Basic Vlookup
To illustrate this concept, let's consider an example. Suppose you have the following table:| Employee Name | Job Title |
|---|---|
| John Smith | Manager |
| Jane Doe | Sales Representative |
| Bob Johnson | IT Specialist |
If you want to find John Smith's job title, you can use the formula =VLOOKUP("John Smith", A1:B3, 2, FALSE), where A1:B3 is the range of cells containing the employee data, and 2 is the column number that contains the job titles. The result will be "Manager".
Vlookup with Multiple Criteria
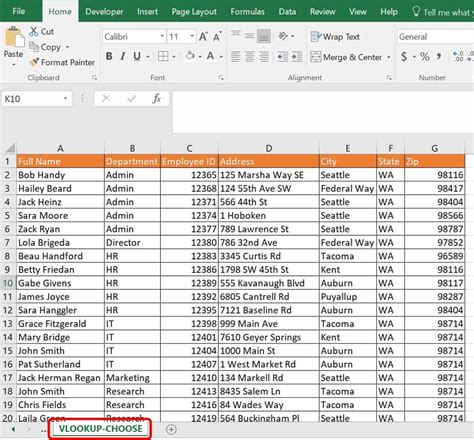
Example of Vlookup with Multiple Criteria
To illustrate this concept, let's consider an example. Suppose you have the following table:| Employee Name | Department | Job Title |
|---|---|---|
| John Smith | Sales | Sales Representative |
| Jane Doe | Marketing | Marketing Manager |
| Bob Johnson | IT | IT Specialist |
If you want to find John Smith's job title in the Sales department, you can use the formula =INDEX(C:C, MATCH(1, (A:A="John Smith") * (B:B="Sales"), 0)), where C:C is the column containing the job titles, A:A is the column containing the employee names, and B:B is the column containing the departments. The result will be "Sales Representative".
Vlookup with Approximate Match

Example of Vlookup with Approximate Match
To illustrate this concept, let's consider an example. Suppose you have the following table:| Employee Name | Salary |
|---|---|
| John Smith | 50000 |
| Jane Doe | 60000 |
| Bob Johnson | 70000 |
If you want to find John Smit's salary, you can use the formula =VLOOKUP("John Smit", A1:B3, 2, TRUE), where A1:B3 is the range of cells containing the employee data, and 2 is the column number that contains the salaries. The result will be 50000, assuming that "John Smit" is close enough to "John Smith" to be considered an approximate match.
Vlookup with Error Handling
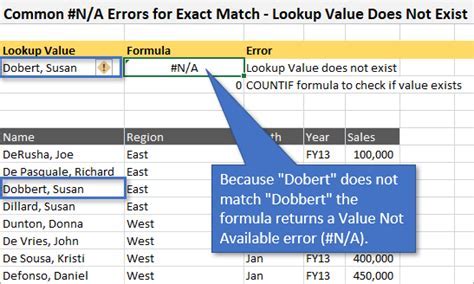
Example of Vlookup with Error Handling
To illustrate this concept, let's consider an example. Suppose you have the following table:| Employee Name | Job Title |
|---|---|
| John Smith | Manager |
| Jane Doe | Sales Representative |
| Bob Johnson | IT Specialist |
If you want to find John Smit's job title, you can use the formula =IFERROR(VLOOKUP("John Smit", A1:B3, 2, FALSE), "Not Found"), where A1:B3 is the range of cells containing the employee data, and 2 is the column number that contains the job titles. The result will be "Not Found", since "John Smit" is not found in the table.
Vlookup with Array Formula
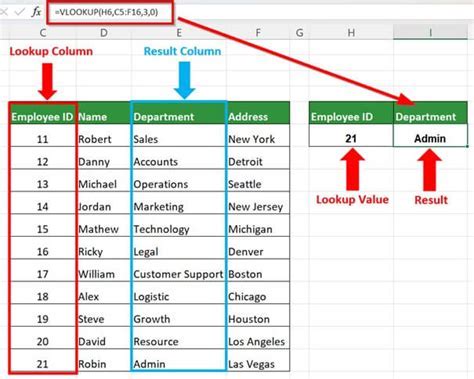
Example of Vlookup with Array Formula
To illustrate this concept, let's consider an example. Suppose you have the following table:| Employee Name | Job Title |
|---|---|
| John Smith | Manager |
| Jane Doe | Sales Representative |
| Bob Johnson | IT Specialist |
If you want to find the job titles of John Smith and Jane Doe, you can use the formula =VLOOKUP(A2:A3, B:C, 2, FALSE), where A2:A3 is the range of cells containing the employee names, and B:C is the range of cells containing the employee data. The result will be an array of job titles, {Manager, Sales Representative}.
Vlookup Image Gallery


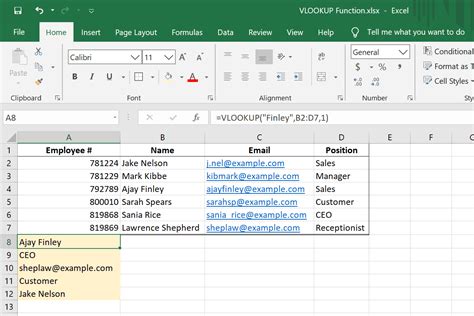


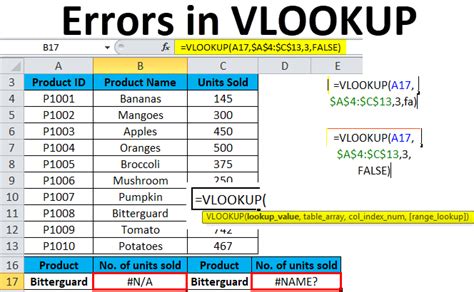
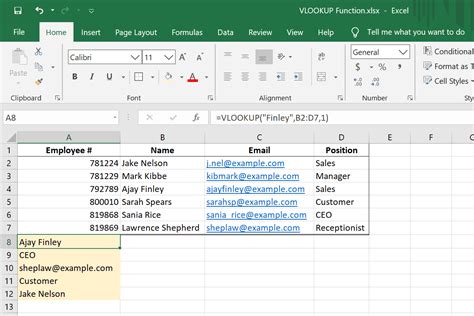
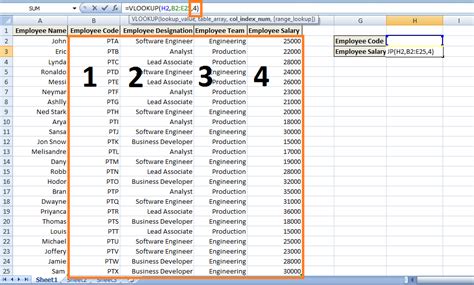
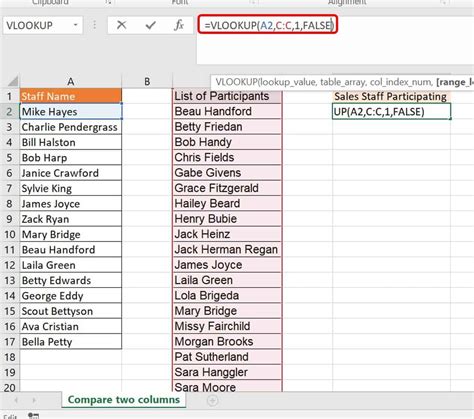
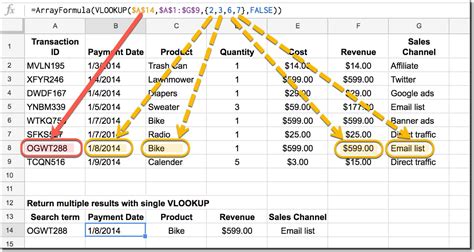
What is the Vlookup function in Excel?
+The Vlookup function is a powerful tool in Microsoft Excel that allows users to search for and retrieve data from a table based on a specific value.
How do I use the Vlookup function with multiple criteria?
+To use the Vlookup function with multiple criteria, you can combine it with other functions, such as the INDEX and MATCH functions.
What is the difference between an exact match and an approximate match in Vlookup?
+An exact match in Vlookup requires the value to be searched to match exactly with the value in the table, while an approximate match allows for some flexibility in the match.
How do I handle errors in the Vlookup function?
+To handle errors in the Vlookup function, you can use the IFERROR function in combination with the Vlookup function.
Can I use the Vlookup function with an array formula?
+Yes, you can use the Vlookup function with an array formula to search for multiple values at once.
In conclusion, the Vlookup function is a powerful tool in Microsoft Excel that can be used in a variety of ways to search for and retrieve data from a table. By mastering the different ways to use the Vlookup function, you can significantly enhance your productivity and data analysis capabilities. Whether you are a student, a professional, or an entrepreneur, understanding how to use the Vlookup function is essential for making informed decisions in today's data-driven world. We encourage you to practice using the Vlookup function and to explore its many applications in your work and personal projects. With its versatility and power, the Vlookup function is an indispensable tool for anyone working with data in Microsoft Excel.