Intro
Automate email sending in Excel using cell values with formulas and VBA scripts, leveraging conditional logic and email integration for efficient communication and workflow optimization.
Automating tasks in Excel can significantly enhance productivity, and one of the most useful automation features is the ability to send emails based on cell values. This feature can be particularly handy for tasks such as sending notifications, reminders, or updates to colleagues, clients, or stakeholders based on specific conditions or changes in your Excel spreadsheet. To achieve this, you can use Excel's built-in features in combination with macros or utilize add-ins and third-party tools. Here's a comprehensive guide to get you started:
Excel has a powerful built-in feature called "Macros" that allows you to automate repetitive tasks, including sending emails. To send an email based on a cell value using macros, you'll need to use Visual Basic for Applications (VBA), which is Excel's programming language.
Setting Up Your Excel Spreadsheet
Before diving into the macro, ensure your Excel spreadsheet is set up to trigger the email based on a cell value. For example, you might have a column that tracks the status of projects, and when the status changes to "Complete," you want to send an email.
Enabling the Developer Tab
- Go to File > Options.
- In the Excel Options window, click on Customize Ribbon.
- Check the Developer checkbox in the list of available main tabs.
- Click OK.
Creating a Macro
- Go to the Developer tab.
- Click on Visual Basic to open the VBA Editor.
- In the VBA Editor, insert a new module by right-clicking on any of the objects for your workbook in the "Project" window, then choose Insert > Module. This action creates a new module.
Writing the Macro
Here's a simple example of a macro that sends an email based on a cell value. This example assumes you want to send an email when the value in cell A1 changes to "Send Email".
Sub SendEmailBasedOnCellValue()
Dim olApp As Object
Dim olMail As Object
Set olApp = CreateObject("Outlook.Application")
Set olMail = olApp.CreateItem(0)
' Check if the cell value is "Send Email"
If Range("A1").Value = "Send Email" Then
' Configure the email
With olMail
.To = "recipient@example.com"
.Subject = "Email from Excel"
.Body = "This is a test email sent from Excel based on a cell value."
.Send
End With
End If
Set olMail = Nothing
Set olApp = Nothing
End Sub
Running the Macro Automatically
To run this macro automatically when the cell value changes, you'll need to use the Worksheet_Change event. This event triggers every time a change is made to the worksheet.
- In the VBA Editor, double-click on the worksheet where your data is located in the "Project" window. This action opens the code window for that worksheet.
- Paste the following code into the worksheet's code module:
Private Sub Worksheet_Change(ByVal Target As Range)
If Target.Address = "$A$1" Then
SendEmailBasedOnCellValue
End If
End Sub
This code checks if the change was made to cell A1 and, if so, calls the SendEmailBasedOnCellValue macro.
Saving Your Workbook
After creating and setting up your macro, save your workbook as a macro-enabled file (.xlsm).
Important Notes
- Security Warning: Macros can pose a security risk if they contain malicious code. Only enable macros from trusted sources.
- Outlook Configuration: The above macro uses Outlook to send emails. Ensure Outlook is properly configured on your system.
- Email Recipient: Replace
"recipient@example.com"with the actual recipient's email address.
Alternative Methods
If you're not comfortable with VBA or prefer not to use macros, there are alternative methods and tools available, such as:
- Microsoft Power Automate (formerly Microsoft Flow): Allows you to automate workflows across multiple applications and services, including sending emails based on changes in Excel.
- Add-ins and Third-Party Tools: Various add-ins and tools offer email automation features directly within Excel, such as AutoMate, Excel-Addins, and more.
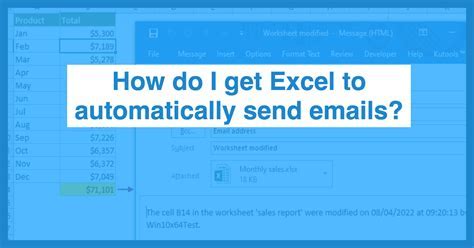
Benefits of Automating Email Sending in Excel
Automating the process of sending emails based on cell values in Excel can significantly streamline your workflow, reducing the time spent on manual tasks and minimizing the chance of human error. This automation can be particularly beneficial in scenarios where timely notifications are crucial, such as project management, sales follow-ups, or customer service responses.
Steps to Enhance Readability and Productivity
- Use Clear and Concise Column Headers: Ensure that the columns you're referencing in your macro have clear, descriptive headers.
- Organize Your Data: Keep your data organized, making it easier to reference specific cells or ranges in your macros.
- Test Your Macros: Always test your macros with different scenarios to ensure they work as intended.
- Document Your Macros: For complex macros or for sharing with others, document what each part of the macro does.
Practical Examples and Statistical Data
The application of sending emails based on cell values can be seen in various real-world scenarios:
- Project Management: Automatically sending emails to team members when a project's status changes.
- Sales: Sending follow-up emails to leads based on their interaction with your emails or website.
- Customer Service: Automating responses to common customer inquiries based on keywords in their emails.
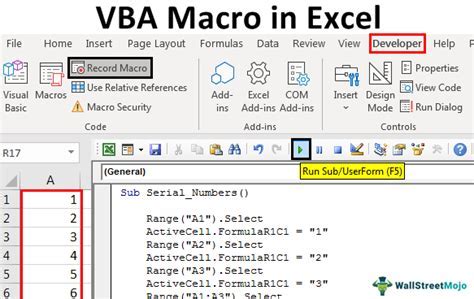
Gallery of Excel Email Automation
Excel Email Automation Gallery
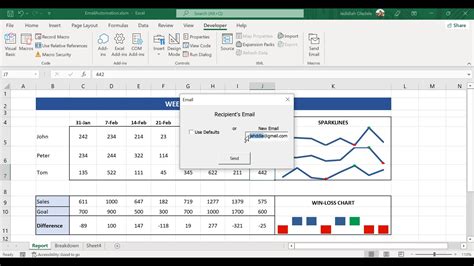
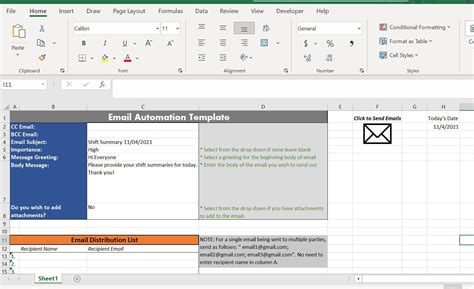
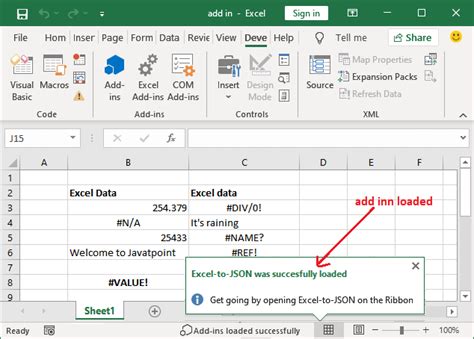
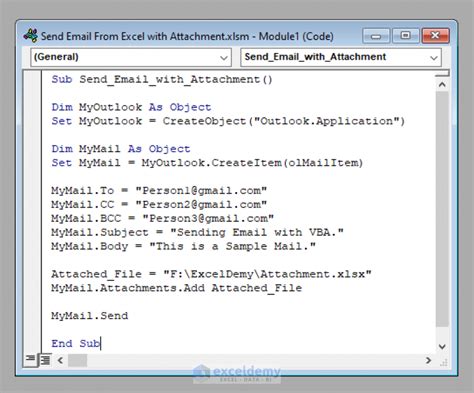
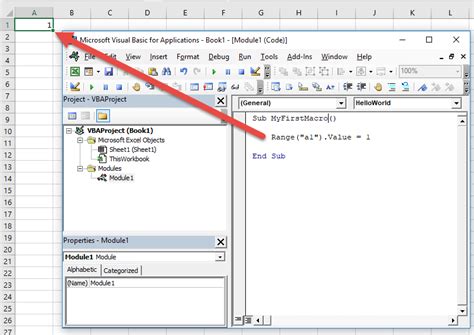
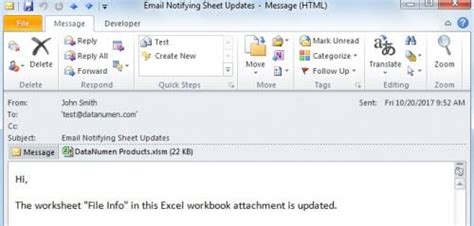

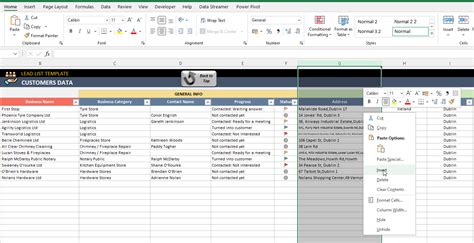
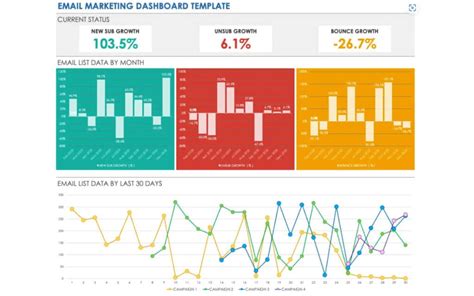
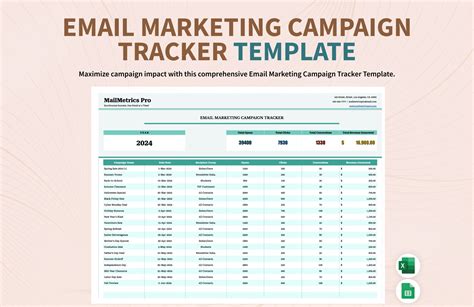
FAQs
How do I enable macros in Excel?
+To enable macros, go to File > Options > Trust Center > Trust Center Settings > Macro Settings, and then select "Enable all macros" or "Disable all macros except digitally signed macros".
Can I send emails from Excel without using Outlook?
+Yes, you can use other email clients or services, or utilize third-party add-ins that support sending emails directly from Excel without requiring Outlook.
How do I troubleshoot issues with my email macro?
+Start by checking the macro code for any syntax errors, ensure that the referenced email client is properly configured, and test the macro with different scenarios to identify the issue.
In conclusion, sending emails based on cell values in Excel is a powerful feature that can automate tasks, improve productivity, and enhance communication. Whether you're using VBA macros, add-ins, or third-party tools, the key is to find the method that best fits your needs and workflow. By following the steps and tips outlined in this guide, you can leverage the full potential of Excel's automation capabilities to streamline your email sending tasks.
We invite you to share your experiences, ask questions, or provide feedback on using Excel for automating email tasks. Your input can help others find the best solutions for their specific needs, contributing to a more efficient and automated workflow for everyone.