Intro
Discover the Page Down key in Excel, navigate worksheets efficiently with keyboard shortcuts, and master scrolling techniques.
The Page Down key is a crucial navigation tool in Excel, allowing users to scroll through their worksheets efficiently. To locate the Page Down key, you typically need to look at the keyboard, as it is not a feature that appears on the Excel interface itself. The Page Down key is usually found on the right-hand side of the keyboard, often in a vertical column of keys that includes Page Up, Page Down, Home, and End.
When you press the Page Down key in Excel, it will scroll the active worksheet down by one screen, making it easier to navigate through large datasets or complex spreadsheets without having to use the mouse to scroll. This can be particularly useful when you are working with spreadsheets that contain a large number of rows or columns, as it saves time and reduces the risk of scrolling past important data.
In addition to the Page Down key, Excel offers several other navigation shortcuts that can enhance your productivity. For example, the Page Up key scrolls the worksheet up by one screen, the Home key moves the cursor to the beginning of the row, and the End key moves it to the end of the row. Understanding and utilizing these keyboard shortcuts can significantly improve your workflow in Excel.
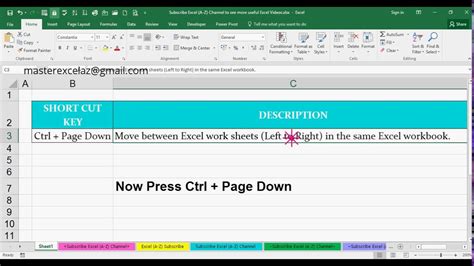
For those who prefer to use the mouse or are working on a device without a separate Page Down key, Excel also provides scroll bars at the right and bottom edges of the worksheet window. These scroll bars can be clicked and dragged to navigate through the worksheet, though they may not offer the same efficiency as using the keyboard shortcuts for large-scale navigation.
Excel Navigation Basics
Understanding the basics of navigation in Excel is essential for anyone looking to become proficient in using the software. This includes not just the Page Down key, but also other movement keys and shortcuts. For instance, the Ctrl + Page Down keys together allow you to move to the next worksheet in a workbook, while Ctrl + Page Up moves to the previous worksheet.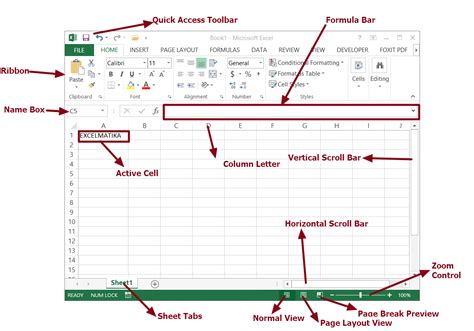
Using Keyboard Shortcuts
Keyboard shortcuts are a powerful tool in Excel, enabling users to perform a wide range of tasks more quickly. Here are some essential navigation shortcuts to get you started: - **Page Down**: Scrolls down one screen. - **Page Up**: Scrolls up one screen. - **Ctrl + Page Down**: Moves to the next worksheet. - **Ctrl + Page Up**: Moves to the previous worksheet. - **Home**: Moves to the beginning of the row. - **End**: Moves to the end of the row.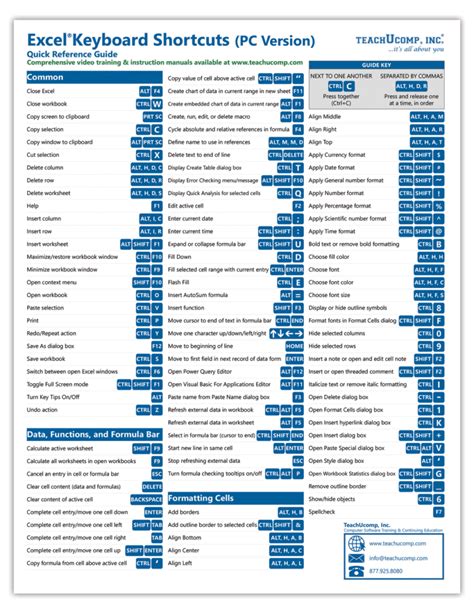
Customizing Excel for Better Navigation
While Excel comes with a default setup that works well for most users, there are ways to customize the program to fit your specific needs. This can include changing the display options, such as showing or hiding the formula bar, headings, or gridlines, to make navigation and data entry easier.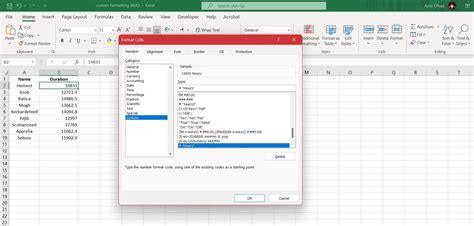
For example, if you frequently work with large datasets, you might find it helpful to freeze panes, which allows you to keep certain rows or columns visible on the screen as you scroll through the rest of the worksheet. This feature can be accessed through the "View" tab on the ribbon, under "Freeze Panes."
Freezing Panes in Excel
Freezing panes is a useful feature for keeping important data in view as you navigate through a large spreadsheet. Here’s how to do it: 1. Select the cell below the row you want to freeze and to the right of the column you want to freeze. 2. Go to the "View" tab on the ribbon. 3. Click on "Freeze Panes" and select either "Freeze Panes" to freeze both rows and columns, "Freeze Top Row" to freeze just the top row, or "Freeze First Column" to freeze just the first column.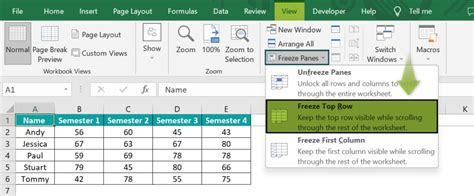
Advanced Navigation Techniques
Beyond the basic navigation tools, Excel offers several advanced techniques that can significantly enhance your productivity. This includes using the Go To feature to jump to specific cells or ranges, and utilizing the Name Box to quickly move to named ranges or formulas.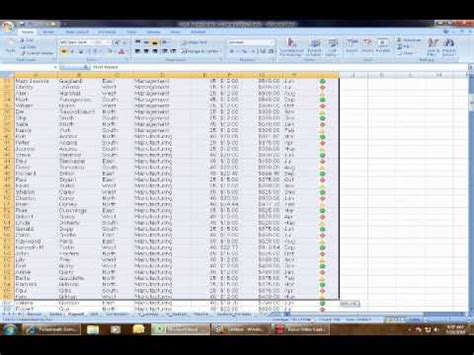
Using the Go To Feature
The Go To feature allows you to quickly navigate to a specific cell or range in your worksheet. To use it: 1. Press Ctrl + G. 2. Enter the cell reference or range name you want to go to. 3. Press Enter.This feature is particularly useful when working with large spreadsheets where manually scrolling to a specific location could be time-consuming.
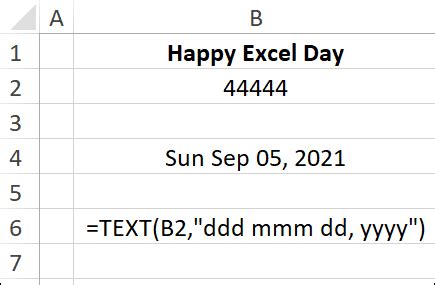
Navigating with Macros
For repetitive tasks or complex navigations, macros can provide a powerful solution. Macros are small programs that can be recorded or written in Visual Basic for Applications (VBA) to automate tasks in Excel.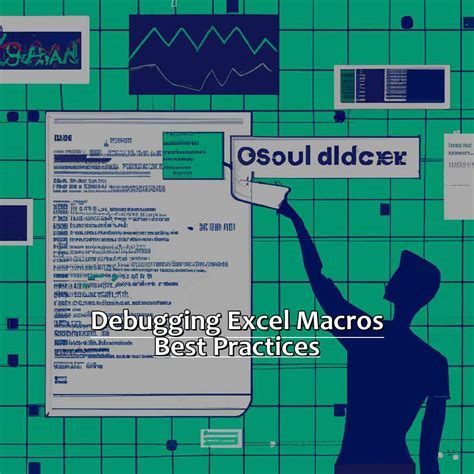
Recording a Macro
To record a macro: 1. Go to the "Developer" tab on the ribbon. If you don’t see this tab, you may need to add it through Excel’s settings. 2. Click on "Record Macro." 3. Choose a name for your macro and decide where to store it. 4. Click "OK" to start recording. 5. Perform the actions you want to automate. 6. Click "Stop Recording" when you’re done.Macros can simplify navigation by automating the process of moving through worksheets, selecting data, and performing actions, making them a valuable tool for power users.
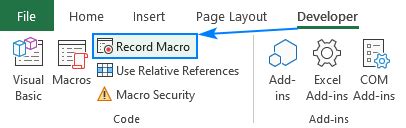
Excel Navigation Image Gallery
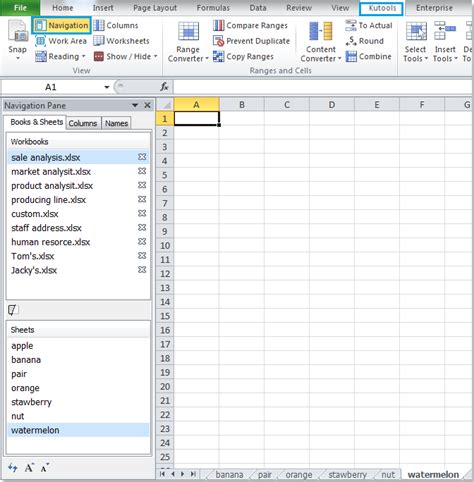
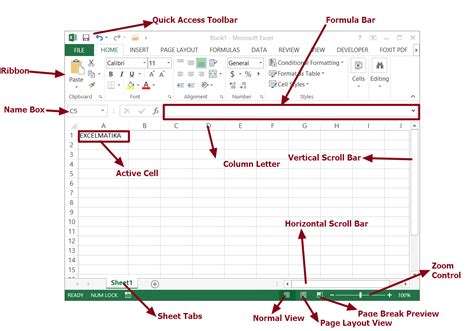
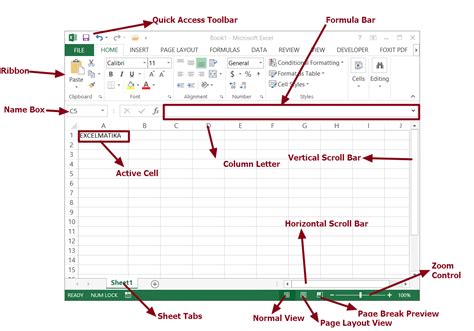
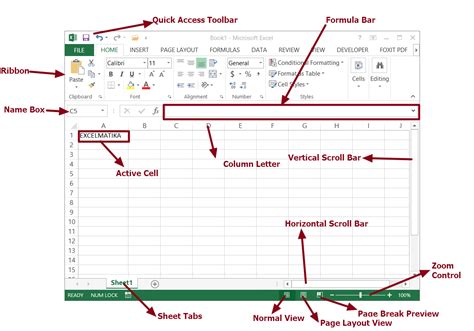
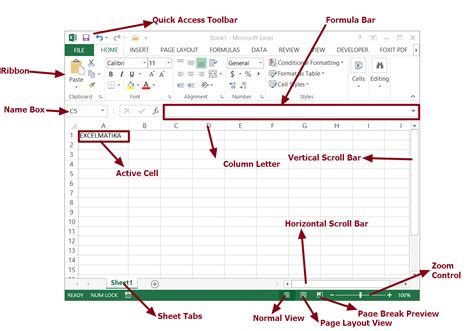
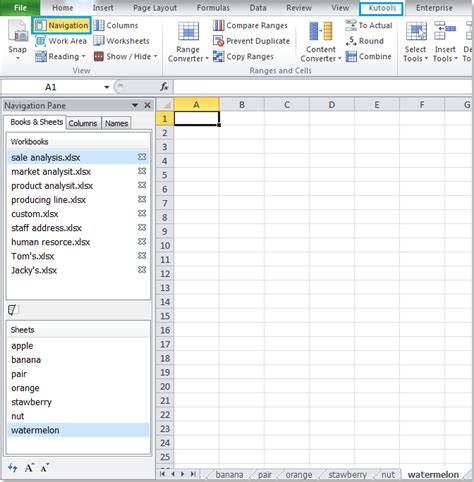
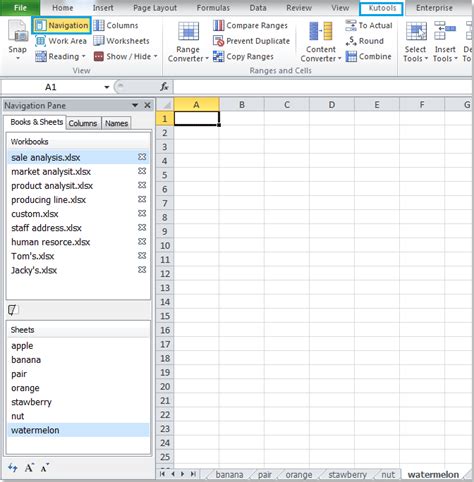
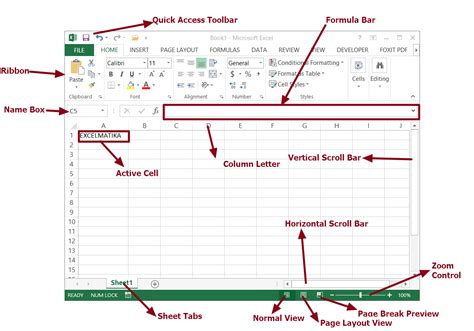
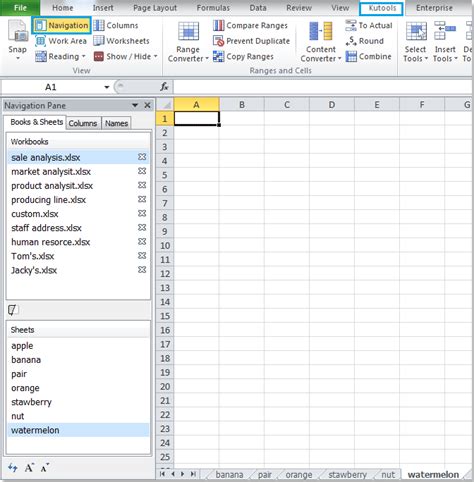
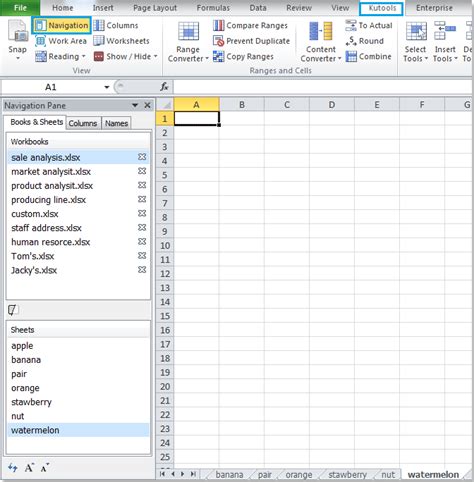
What is the Page Down key used for in Excel?
+The Page Down key is used to scroll down one screen in an Excel worksheet, making it easier to navigate through large datasets.
How do I freeze panes in Excel?
+To freeze panes, select the cell below the row and to the right of the column you want to freeze, go to the "View" tab, click on "Freeze Panes," and choose the appropriate option.
What is the purpose of using macros in Excel navigation?
+Macros are used to automate repetitive tasks and complex navigations, simplifying the process of moving through worksheets and performing actions.
In conclusion, mastering the art of navigation in Excel is crucial for efficient data management and analysis. By understanding how to use the Page Down key, customize Excel for better navigation, and leverage advanced techniques such as freezing panes and using macros, you can significantly enhance your productivity and workflow. Whether you’re a beginner or an advanced user, continuous learning and practice with Excel’s navigation tools will help you unlock the full potential of this powerful software. We invite you to share your experiences, tips, and questions about Excel navigation in the comments below, and don’t forget to share this article with anyone who might benefit from improving their Excel skills.