Intro
Fix Excel slow workbook message by optimizing performance, troubleshooting issues, and applying repair techniques to improve spreadsheet speed and efficiency.
Excel slow workbook message is a common issue that many users face when working with large or complex spreadsheets. This message typically appears when Excel is taking too long to respond or perform calculations, and it can be frustrating, especially when you're working on a deadline. In this article, we will explore the possible causes of this issue and provide solutions to help you speed up your Excel workbook.
Excel is a powerful tool for data analysis and management, but it can become slow and unresponsive if not used efficiently. The slow workbook message can be caused by various factors, including large datasets, complex formulas, and inefficient workbook design. To resolve this issue, it's essential to understand the root causes and take corrective measures to optimize your workbook's performance.
When you encounter the slow workbook message, it's crucial to take a step back and assess your workbook's design and content. Ask yourself questions like: What is causing the slowdown? Is it the large dataset, or is it the complex formulas? Are there any unnecessary calculations or data that can be removed? By identifying the root cause of the issue, you can take targeted steps to resolve it and improve your workbook's performance.
Understanding the Causes of Slow Workbook Performance
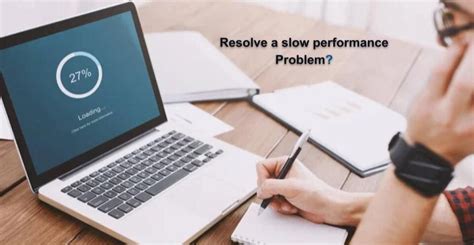
There are several reasons why your Excel workbook may be slow. Some of the most common causes include:
- Large datasets: Working with large datasets can slow down your workbook, especially if you're using formulas that reference entire columns or rows.
- Complex formulas: Complex formulas, such as array formulas or formulas that use multiple functions, can be computationally intensive and slow down your workbook.
- Inefficient workbook design: Poorly designed workbooks, such as those with multiple worksheets or unnecessary data, can lead to slow performance.
- Insufficient system resources: If your computer lacks sufficient memory or processing power, it can struggle to handle large or complex workbooks.
Optimizing Your Workbook's Performance
To optimize your workbook's performance, it's essential to take a multi-faceted approach. Here are some steps you can take:- Simplify your formulas: Look for ways to simplify your formulas, such as using simpler functions or reducing the number of calculations.
- Use efficient data structures: Use efficient data structures, such as tables or pivot tables, to store and analyze your data.
- Remove unnecessary data: Remove any unnecessary data or worksheets to reduce the size of your workbook and improve performance.
- Use add-ins and plugins judiciously: While add-ins and plugins can be useful, they can also slow down your workbook. Use them only when necessary, and disable them when not in use.
Best Practices for Working with Large Datasets
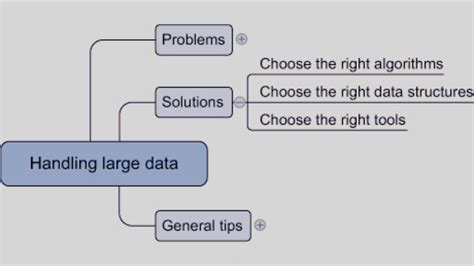
When working with large datasets, it's essential to follow best practices to ensure optimal performance. Here are some tips:
- Use data tables: Data tables are optimized for performance and can help improve calculation speed.
- Use pivot tables: Pivot tables can help you summarize and analyze large datasets quickly and efficiently.
- Avoid using entire columns or rows: Instead of referencing entire columns or rows, use specific ranges or data tables to reduce the amount of data being processed.
- Use efficient sorting and filtering: Use efficient sorting and filtering techniques, such as using indexes or filtering on specific columns, to reduce the amount of data being processed.
Using Excel's Built-in Tools to Improve Performance
Excel provides several built-in tools to help you improve your workbook's performance. Here are some of the most useful tools:- The Formula Auditing tool: This tool can help you identify slow formulas and optimize them for better performance.
- The Workbook Analyzer: This tool can help you identify areas of your workbook that are causing slowdowns and provide recommendations for improvement.
- The Excel Options: The Excel Options dialog box provides several settings that can help improve performance, such as disabling animations or reducing the number of undo levels.
Troubleshooting Common Issues

Despite your best efforts, you may still encounter issues with your workbook's performance. Here are some common issues and their solutions:
- Slow calculation: If your workbook is taking too long to calculate, try reducing the number of calculations or using more efficient formulas.
- Slow data entry: If data entry is slow, try using more efficient data entry techniques, such as using formulas or data validation.
- Slow printing: If printing is slow, try reducing the amount of data being printed or using more efficient printing techniques, such as printing to a PDF file.
Advanced Techniques for Optimizing Workbook Performance
For advanced users, there are several techniques that can help optimize workbook performance. Here are some of the most useful techniques:- Using VBA macros: VBA macros can help automate tasks and improve performance by reducing the number of manual calculations.
- Using array formulas: Array formulas can help improve performance by reducing the number of calculations required.
- Using external data sources: External data sources, such as databases or web queries, can help improve performance by reducing the amount of data being stored in your workbook.
Conclusion and Next Steps
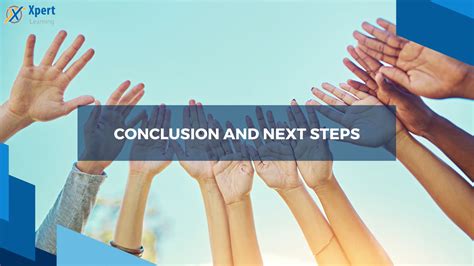
In conclusion, optimizing your Excel workbook's performance requires a multi-faceted approach. By understanding the causes of slow performance, optimizing your workbook's design, and using best practices for working with large datasets, you can improve your workbook's performance and reduce the occurrence of the slow workbook message.
To take your skills to the next level, consider exploring advanced techniques, such as using VBA macros or array formulas. Additionally, stay up-to-date with the latest Excel features and best practices by attending webinars or workshops.
Excel Slow Workbook Message Image Gallery

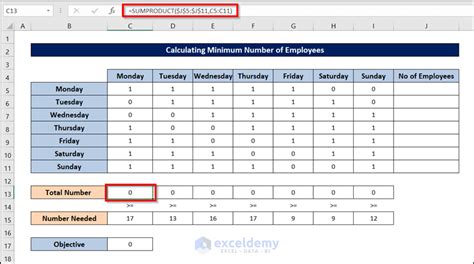
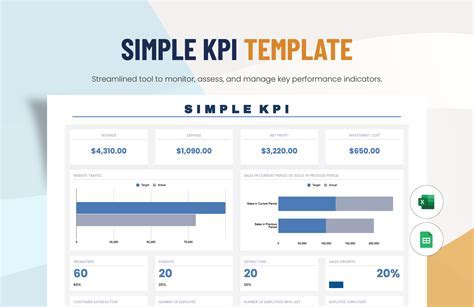
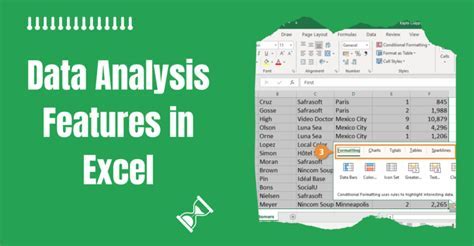
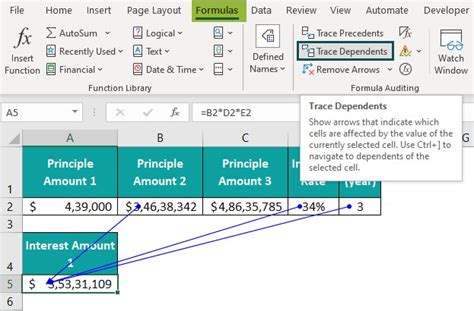
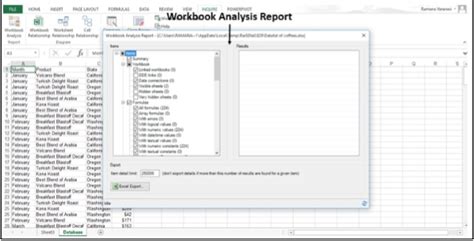

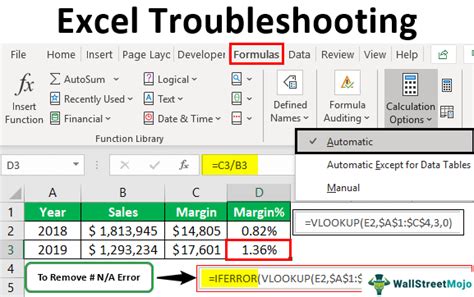
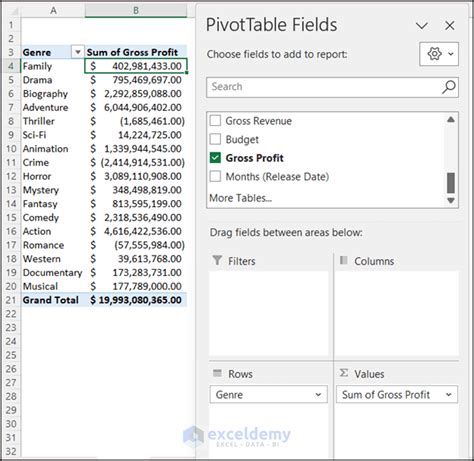
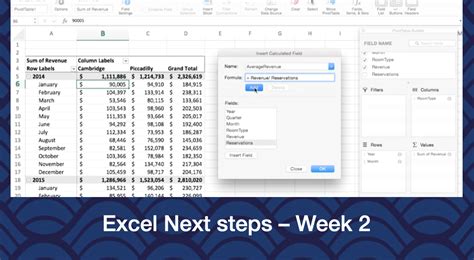
What causes the slow workbook message in Excel?
+The slow workbook message in Excel can be caused by various factors, including large datasets, complex formulas, and inefficient workbook design.
How can I optimize my workbook's performance?
+To optimize your workbook's performance, simplify your formulas, use efficient data structures, remove unnecessary data, and use add-ins and plugins judiciously.
What are some best practices for working with large datasets in Excel?
+When working with large datasets in Excel, use data tables, pivot tables, and efficient sorting and filtering techniques to improve performance.
How can I troubleshoot common issues with my workbook's performance?
+To troubleshoot common issues with your workbook's performance, try reducing the number of calculations, using more efficient formulas, and disabling unnecessary features.
What are some advanced techniques for optimizing workbook performance?
+Advanced techniques for optimizing workbook performance include using VBA macros, array formulas, and external data sources to improve calculation speed and reduce data storage.
We hope this article has provided you with valuable insights and tips to help you optimize your Excel workbook's performance and reduce the occurrence of the slow workbook message. If you have any further questions or comments, please don't hesitate to reach out. Share this article with your colleagues and friends who may be struggling with slow workbook performance, and help them take their Excel skills to the next level.