Intro
Converting datetime to date in Excel is a common task, especially when working with large datasets that include timestamp information. Excel provides several methods to achieve this conversion, each with its own advantages and applications. Understanding these methods is crucial for effectively managing and analyzing data in Excel.
The importance of converting datetime to date lies in the ability to focus on the date aspect of the data, ignoring the time component. This can be particularly useful for grouping, filtering, and analyzing data by date without the unnecessary detail of time. Moreover, many Excel functions and formulas are designed to work more efficiently with dates rather than datetime values.
Excel's datetime format combines both date and time into a single value, which can sometimes complicate data analysis. By converting datetime to a simple date format, users can simplify their data, making it easier to perform calculations, create charts, and apply filters based solely on the date.
Understanding Excel's Date and Time System
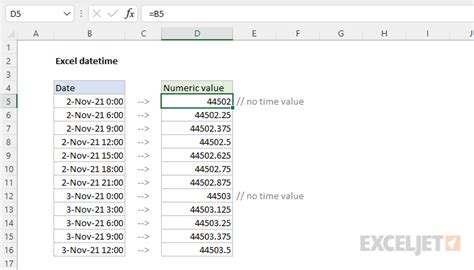
Excel stores dates and times as serial numbers, where dates are stored as the number of days since December 30, 1899, and times are stored as the fraction of a day. This system allows for easy arithmetic operations on dates and times. However, when dealing with datetime values, this can lead to complexity, especially if the time component is not relevant to the analysis.
Methods to Convert Datetime to Date in Excel

There are several methods to convert datetime to date in Excel, including using formulas, formatting options, and the use of specific functions designed for date manipulation.
Using the INT Function
One of the simplest methods to convert a datetime value to a date is by using the INT function. The INT function truncates the decimal part of a number, effectively removing the time component from a datetime value.
- Formula:
=INT(A1) - Where
A1is the cell containing the datetime value.
Using the DATE Function
If you know the year, month, and day of the datetime value, you can use the DATE function to recreate the date without the time component.
- Formula:
=DATE(YEAR(A1), MONTH(A1), DAY(A1)) - Where
A1is the cell containing the datetime value.
Using the TRUNC Function
Similar to the INT function, the TRUNC function can be used to truncate the datetime value to remove the time component.
- Formula:
=TRUNC(A1) - Where
A1is the cell containing the datetime value.
Using Number Formatting
Another approach is to simply format the cell containing the datetime value to display only the date. This method does not change the underlying value but affects how it is displayed.
- Right-click on the cell > Format Cells > Number > Custom >
dd/mm/yyyy(or your preferred date format).
Benefits of Converting Datetime to Date

Converting datetime to date in Excel offers several benefits, including:
- Simplified data analysis: By removing the time component, data can be more easily grouped, filtered, and analyzed by date.
- Improved data visualization: Charts and graphs become more intuitive when time is not a factor, allowing for clearer trends and patterns.
- Enhanced data management: Dates are easier to manage and compare than datetime values, especially in large datasets.
Common Applications and Scenarios
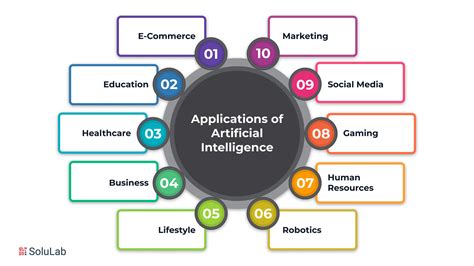
Converting datetime to date is useful in various scenarios, such as:
- Financial analysis: When analyzing daily stock prices or financial transactions, focusing on the date rather than the exact time of the transaction can be beneficial.
- Log analysis: In IT and system administration, logs often include datetime stamps. Converting these to dates can help in identifying daily trends and issues.
- Marketing and sales: Understanding daily sales patterns or website traffic can be crucial for marketing strategies, and converting datetime data to dates facilitates this analysis.
Gallery of Excel Date Conversion
Excel Date Conversion Image Gallery


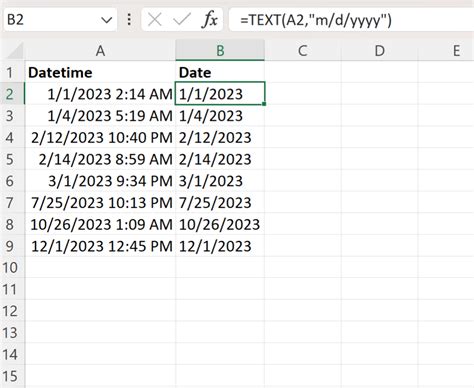
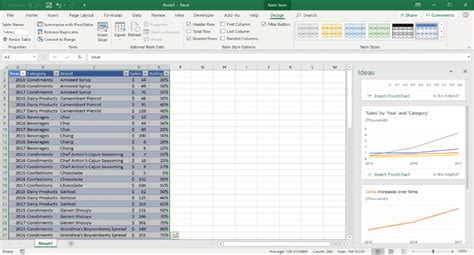
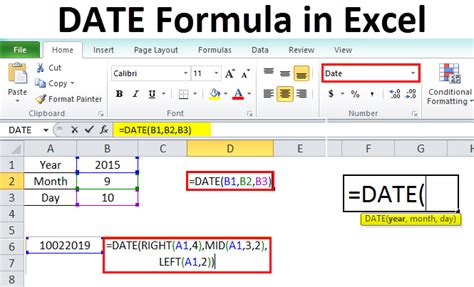
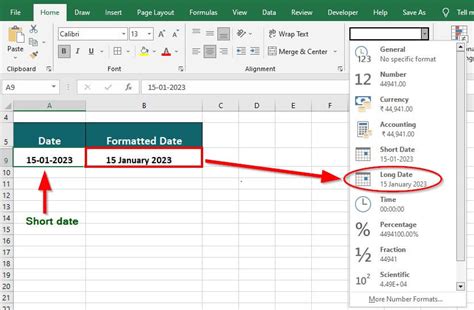

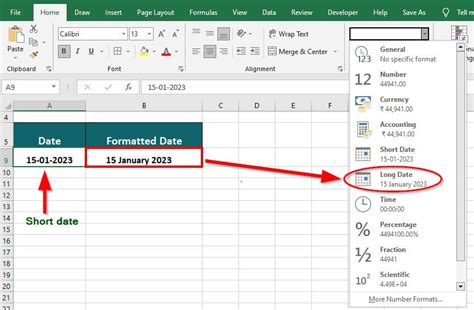
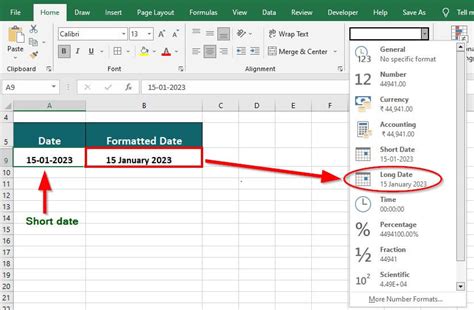
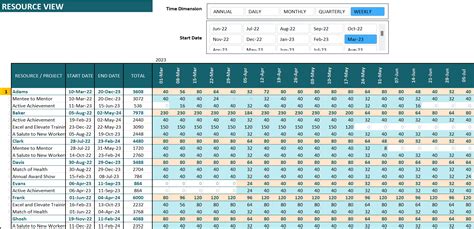
Frequently Asked Questions
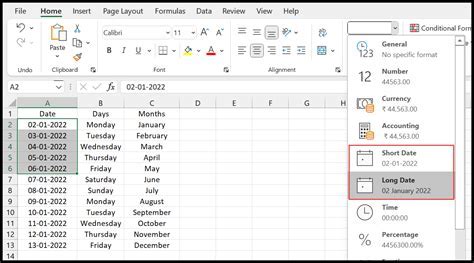
How do I convert datetime to date in Excel?
+You can convert datetime to date in Excel by using the INT function, formatting the cell as a date, or using the DATE function with the YEAR, MONTH, and DAY functions.
What is the difference between datetime and date in Excel?
+Datetime in Excel includes both the date and time, while date only includes the day, month, and year, without the time component.
Why would I need to convert datetime to date?
+Converting datetime to date can simplify data analysis, improve data visualization, and enhance data management by focusing solely on the date aspect of the data.
In conclusion, converting datetime to date in Excel is a versatile skill that can significantly enhance data analysis and management capabilities. By understanding the different methods available, from using formulas like INT and DATE to formatting cells as dates, users can tailor their approach to the specific needs of their dataset and analysis goals. Whether for financial analysis, marketing research, or system administration, the ability to work effectively with dates in Excel is a valuable asset for anyone working with data. We invite you to share your experiences and tips on working with dates in Excel, and to explore more of our resources on Excel functions and data analysis techniques.