Intro
Fix Excel filter issues with easy steps, resolving errors where filters dont include all rows, using pivot tables, and data validation to troubleshoot and optimize spreadsheet data analysis.
The importance of filtering data in Excel cannot be overstated, as it allows users to quickly and easily narrow down large datasets to only the most relevant information. However, one common issue that users may encounter when using the filter feature is that it may not include all rows in the dataset. This can be frustrating, especially when trying to analyze or summarize data. In this article, we will explore the possible reasons why Excel filter may not be including all rows and provide step-by-step solutions to fix this issue.
When working with large datasets, filtering is an essential tool for data analysis. It enables users to focus on specific subsets of data, making it easier to identify trends, patterns, and insights. However, when the filter feature fails to include all rows, it can lead to inaccurate analysis and incorrect conclusions. Therefore, it is crucial to understand the causes of this issue and how to resolve it.
There are several reasons why Excel filter may not include all rows, including incorrect filter settings, hidden rows or columns, and data formatting issues. To resolve this issue, users need to carefully examine their dataset and filter settings to identify the root cause of the problem. By following the steps outlined in this article, users can ensure that their Excel filter includes all rows and provides accurate results.
Understanding Excel Filter

Benefits of Using Excel Filter
The benefits of using Excel filter are numerous. It saves time and effort by allowing users to quickly focus on specific subsets of data. Filtered data can be used to create reports, charts, and other visualizations, making it easier to communicate insights and trends to stakeholders. Additionally, filtering data helps to reduce errors by minimizing the amount of data that needs to be manually reviewed.Troubleshooting Excel Filter Issues
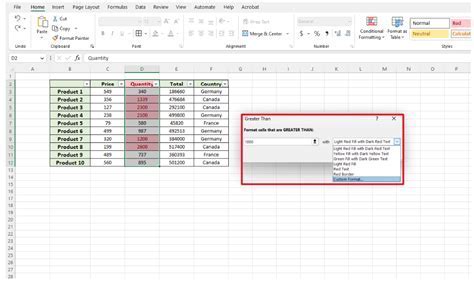
Common Causes of Excel Filter Issues
Some common causes of Excel filter issues include: * Incorrect filter settings * Hidden rows or columns * Data formatting issues * Filter criteria not being met * Corrupted Excel fileTo resolve these issues, users can try the following steps:
- Check the filter settings and criteria
- Unhide any hidden rows or columns
- Verify that the data is formatted correctly
- Adjust the filter criteria to include more data
- Try restarting Excel or repairing the corrupted file
Step-by-Step Solutions to Fix Excel Filter Issues

Best Practices for Using Excel Filter
To avoid Excel filter issues, users can follow these best practices: * Always verify the filter settings and criteria * Regularly check for hidden rows or columns * Ensure consistent data formatting throughout the dataset * Use clear and concise filter criteria * Avoid using too many filters, as this can slow down Excel performanceGallery of Excel Filter Examples
Excel Filter Image Gallery
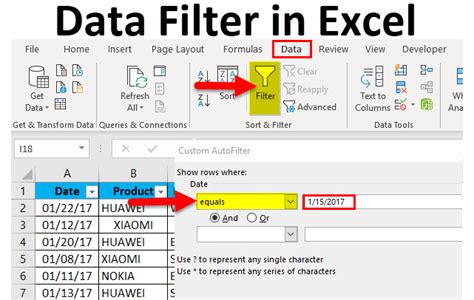
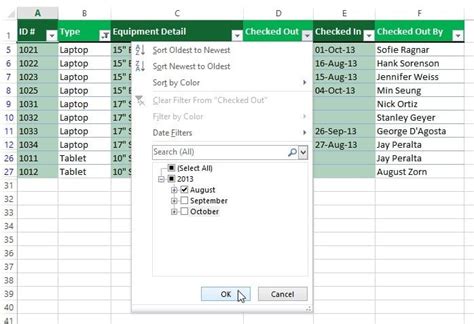
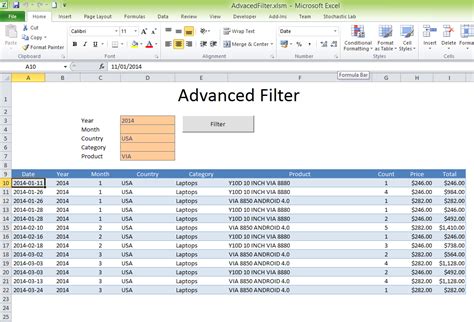
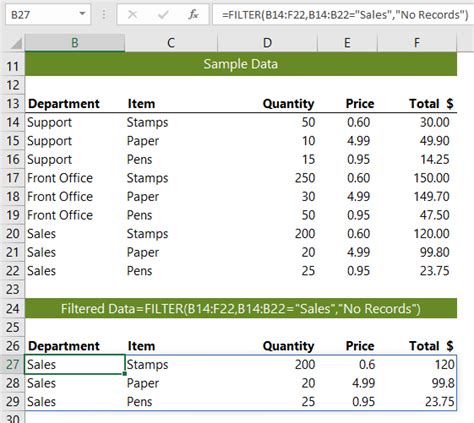
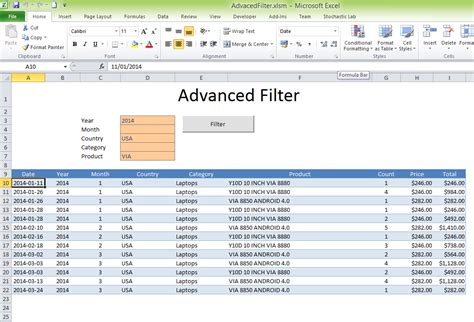
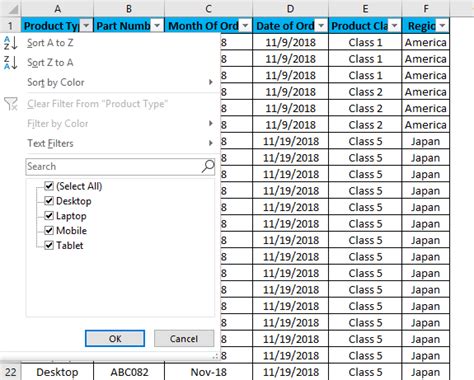
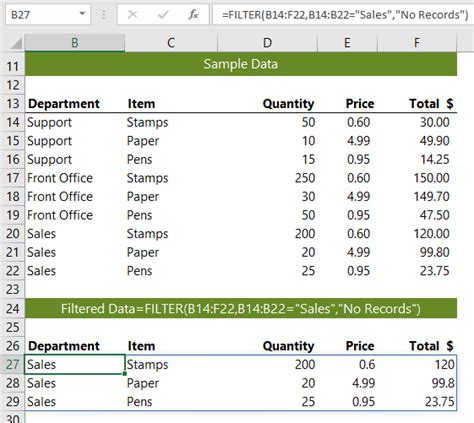
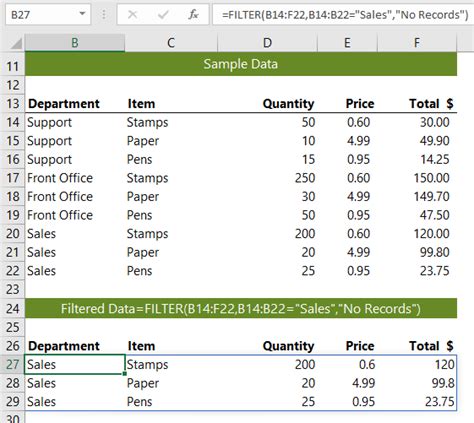
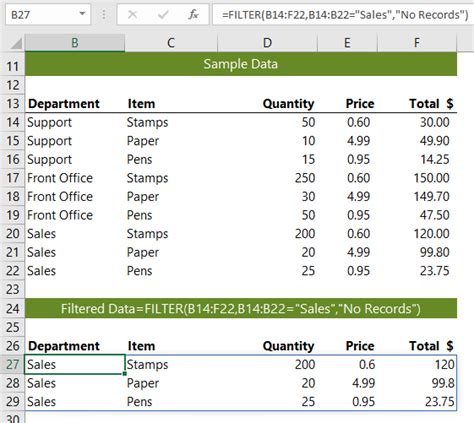
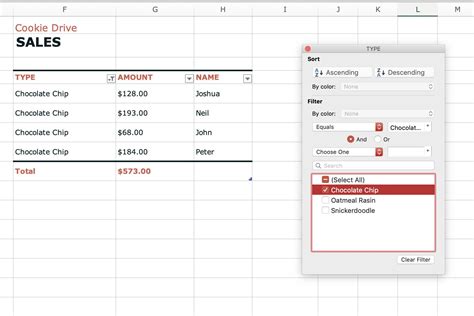
Frequently Asked Questions
Why is my Excel filter not including all rows?
+The most common reason for this issue is incorrect filter settings or hidden rows or columns. Check your filter settings and criteria, and unhide any hidden rows or columns to resolve the issue.
How do I troubleshoot Excel filter issues?
+To troubleshoot Excel filter issues, check the filter settings and criteria, unhide any hidden rows or columns, and verify that the data is formatted correctly. If the issue persists, try restarting Excel or repairing the corrupted file.
What are the best practices for using Excel filter?
+To avoid Excel filter issues, always verify the filter settings and criteria, regularly check for hidden rows or columns, and ensure consistent data formatting throughout the dataset. Use clear and concise filter criteria, and avoid using too many filters.
In conclusion, Excel filter is a powerful tool for data analysis, but it can be frustrating when it fails to include all rows. By understanding the causes of this issue and following the step-by-step solutions outlined in this article, users can resolve the problem and ensure that their Excel filter provides accurate results. Remember to always verify the filter settings and criteria, unhide any hidden rows or columns, and ensure consistent data formatting throughout the dataset. With these best practices, users can unlock the full potential of Excel filter and make data analysis easier and more efficient. We invite you to share your experiences with Excel filter and provide any additional tips or solutions you have found helpful.