Intro
Fix Excel spell check issues with 5 easy methods, improving grammar and punctuation checks, auto-correction, and dictionary settings, to enhance spreadsheet accuracy and productivity.
The importance of spell checking in Microsoft Excel cannot be overstated, as it helps maintain the professionalism and accuracy of spreadsheets used for various purposes, from business presentations to personal finance management. Excel's spell check feature is a powerful tool designed to identify and correct spelling errors within cells, ensuring that your work looks polished and error-free. However, like any software feature, it can sometimes malfunction or not work as expected. If you're facing issues with Excel's spell check, there are several steps you can take to troubleshoot and fix the problem.
Excel's spell check feature is integral to the overall user experience, providing a seamless way to review and edit documents for spelling mistakes. When this feature fails to function properly, it can lead to frustrating delays and potential errors in critical documents. Understanding the reasons behind the malfunction and knowing how to address them is crucial for efficient and accurate document preparation. Whether you're a professional relying on Excel for daily tasks or an individual using it for personal projects, having a well-functioning spell check can significantly impact the quality of your output.
The process of troubleshooting Excel's spell check involves a series of straightforward yet effective steps. These steps are designed to identify and resolve common issues that may prevent the spell check feature from working correctly. By methodically going through these troubleshooting steps, users can often resolve the problem without needing advanced technical knowledge. Furthermore, understanding the basics of how Excel's spell check works and how to customize its settings can also help in preventing future issues and tailoring the feature to better meet individual needs.
Understanding Excel Spell Check
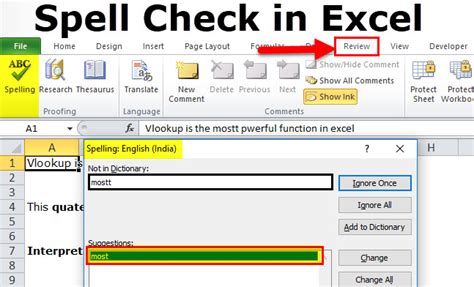
Before diving into the troubleshooting steps, it's beneficial to have a basic understanding of how Excel's spell check works. The spell check feature in Excel is designed to review the text in your spreadsheet for spelling errors, suggesting corrections based on its built-in dictionary. This feature can be accessed through the Review tab in the ribbon, where you can initiate a spell check of the entire worksheet or a selected range of cells. Understanding how to use this feature effectively and being aware of its limitations can help you get the most out of Excel's spell checking capabilities.
Troubleshooting Excel Spell Check Issues
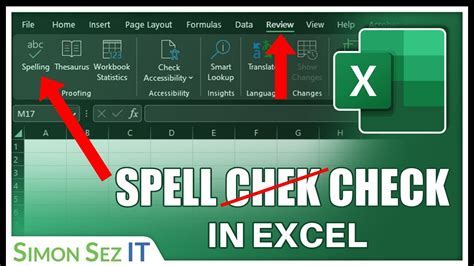
Troubleshooting Excel spell check issues typically involves checking the feature's settings, ensuring that spell check is enabled for the specific worksheet or range of cells you're working with, and verifying that the language settings are correctly configured. Sometimes, the issue might be as simple as the spell check feature being disabled for a particular worksheet or the entire workbook. In other cases, the problem could stem from incorrect language settings, which can lead to the spell check not recognizing words as misspelled even when they clearly are.
Step 1: Enable Spell Check
The first step in troubleshooting Excel spell check issues is to ensure that the feature is enabled. This can be done by going to the Review tab in the ribbon, clicking on the Spell Check button, and then confirming that the feature is turned on for the worksheet or range of cells you're currently editing. If spell check is disabled, simply enable it and try running the spell check again.Step 2: Check Language Settings
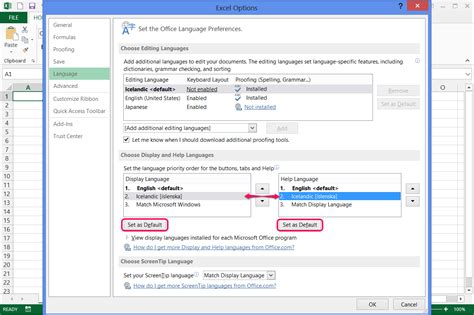
Incorrect language settings can also cause issues with Excel's spell check. Ensure that the language settings for your worksheet or workbook are correctly configured to match the language of the text you're editing. This can be done through the Review tab by clicking on the Language button and selecting the appropriate language from the list provided.
Step 3: Reset Excel Settings
If enabling spell check and verifying language settings do not resolve the issue, you might need to reset Excel's settings to their default values. This can often resolve problems caused by corrupted or incorrectly configured settings. To reset Excel settings, you can delete the Excel registry key or use the built-in reset feature, if available, depending on your version of Excel.Advanced Troubleshooting
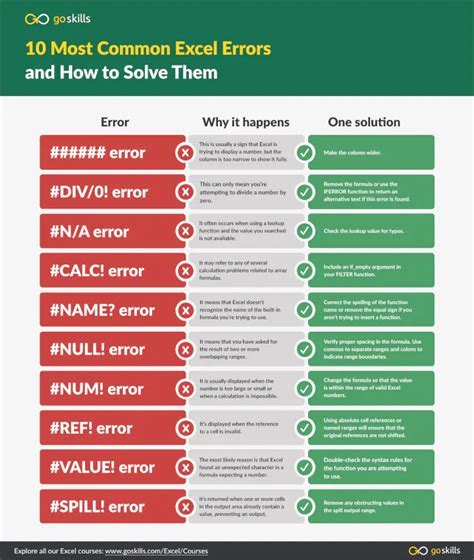
For more persistent issues, advanced troubleshooting steps may be necessary. This could involve checking for updates to Excel, as newer versions may include fixes for known issues with the spell check feature. Additionally, disabling any recently installed Excel add-ins can help determine if one of these add-ins is causing the problem. Sometimes, reinstalling Excel or seeking assistance from Microsoft support may be the best course of action for resolving complex issues.
Step 4: Update Excel
Keeping Excel up to date is crucial for ensuring that you have the latest features and fixes. Microsoft regularly releases updates for Excel that can resolve known issues, including problems with the spell check feature. To check for updates, go to the File tab, click on Account, and then select Update Options to see if any updates are available.Step 5: Disable Add-ins
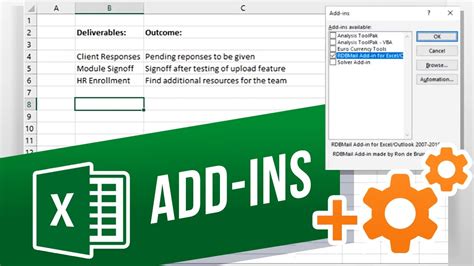
Excel add-ins can sometimes interfere with the spell check feature. If you've recently installed any add-ins, try disabling them to see if this resolves the issue. You can disable add-ins through the File tab by clicking on Options, then selecting Add-ins, and finally unchecking the boxes next to any recently installed add-ins.
Conclusion and Next Steps
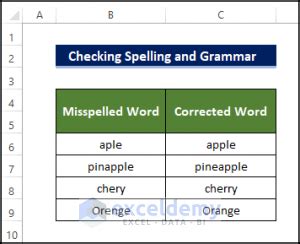
In conclusion, troubleshooting Excel spell check issues involves a systematic approach to identifying and resolving the underlying cause of the problem. By following the steps outlined above, from enabling spell check and verifying language settings to resetting Excel settings and updating the software, you can effectively address most issues that prevent the spell check feature from working correctly. Remember, maintaining your version of Excel up to date and being mindful of the add-ins you install can also help prevent future issues with the spell check feature.
Excel Spell Check Image Gallery
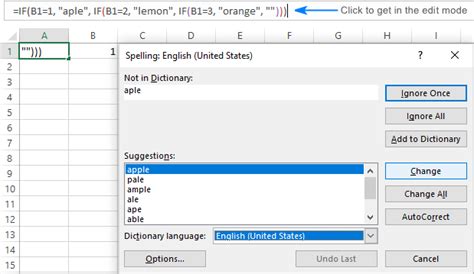

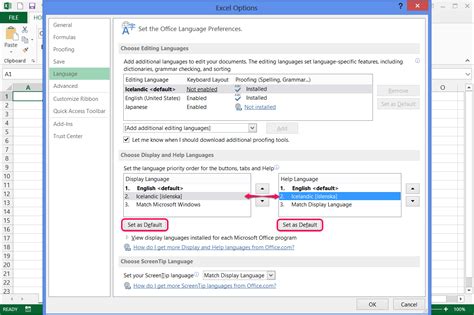

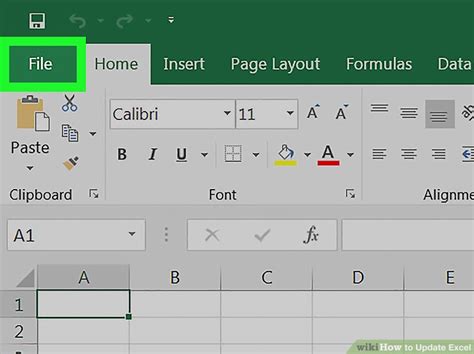
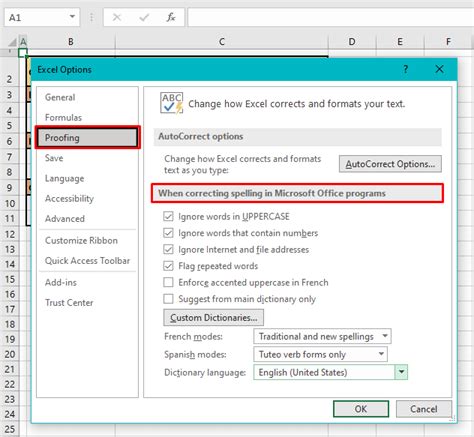
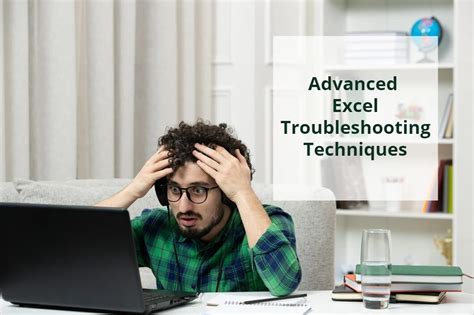
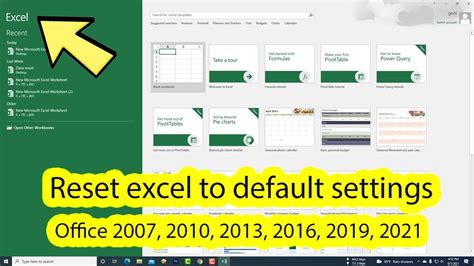
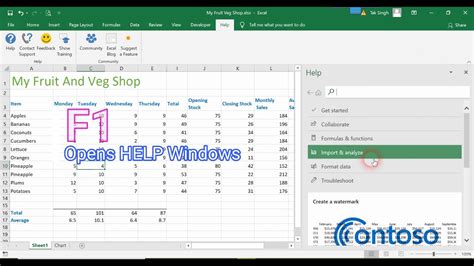
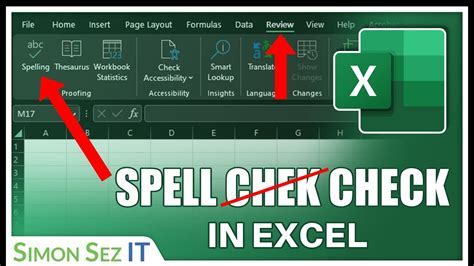
Why is my Excel spell check not working?
+Your Excel spell check may not be working due to several reasons, including the feature being disabled, incorrect language settings, or issues with Excel's settings. Try enabling spell check, verifying language settings, and resetting Excel settings if necessary.
How do I enable spell check in Excel?
+To enable spell check in Excel, go to the Review tab in the ribbon, click on the Spell Check button, and confirm that the feature is turned on for your worksheet or range of cells.
What if resetting Excel settings does not resolve the issue?
+If resetting Excel settings does not resolve the issue, you may need to update Excel to the latest version, disable recently installed add-ins, or seek assistance from Microsoft support for further troubleshooting and resolution.
We hope this comprehensive guide has helped you troubleshoot and fix issues with Excel's spell check feature. If you have any further questions or need additional assistance, don't hesitate to comment below. Sharing this article with others who might benefit from learning how to troubleshoot Excel spell check issues is also appreciated. By taking these steps, you can ensure that your Excel spell check works efficiently, helping you maintain high-quality, error-free spreadsheets.