Intro
The importance of removing spaces in front of text in Excel cannot be overstated. It is a crucial step in data cleaning and preprocessing, which can significantly impact the accuracy and reliability of subsequent data analysis and calculations. When spaces are present at the beginning of text strings, they can lead to incorrect sorting, filtering, and matching, ultimately affecting the overall quality of the data. Furthermore, these leading spaces can also cause issues with formulas and functions that rely on precise text matching, such as VLOOKUP, INDEX-MATCH, and concatenation.
In many cases, leading spaces in Excel can arise from various sources, including data entry errors, copying and pasting from other applications, or importing data from external sources. Regardless of the origin, it is essential to identify and remove these spaces to ensure data consistency and integrity. Excel provides several methods to remove leading spaces, ranging from manual editing to using formulas and built-in functions. The choice of method depends on the size of the dataset, the complexity of the data, and personal preference.
The process of removing leading spaces is relatively straightforward and can be accomplished through a few simple steps. First, it is crucial to identify the cells containing leading spaces, which can be done using the TRIM function or by visually inspecting the data. Once identified, the leading spaces can be removed using the TRIM function, which removes all spaces from a text string, except for single spaces between words. Alternatively, the FIND and REPLACE method can be used, where all leading spaces are replaced with nothing, effectively removing them. For larger datasets or for those who prefer a more automated approach, Excel's built-in functions and formulas, such as the SUBSTITUTE and LEN functions, can be utilized to remove leading spaces efficiently.
Understanding Leading Spaces in Excel
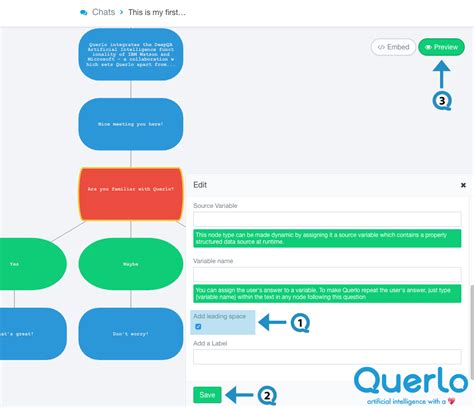
Leading spaces in Excel are not always immediately visible, which can make them challenging to detect. However, there are several indicators and methods to identify these hidden characters. One common approach is to use the LEN function, which returns the length of a text string. By comparing the length of a text string with and without the TRIM function, one can determine if leading spaces are present. Another method involves using the formula bar to inspect the text string closely, where leading spaces may be visible. Additionally, the use of conditional formatting can highlight cells containing leading spaces, making them easier to identify within a large dataset.
Methods for Removing Leading Spaces
There are several methods to remove leading spaces in Excel, each with its advantages and suitability depending on the specific situation. The TRIM function is one of the most commonly used methods, as it not only removes leading spaces but also trailing spaces and extra spaces between words. The FIND and REPLACE method is another straightforward approach, where the leading space is replaced with nothing. For more complex scenarios or when dealing with large datasets, using formulas that combine functions like SUBSTITUTE, LEN, and FIND can provide a more tailored solution.Using the TRIM Function

The TRIM function in Excel is designed to remove all spaces from a text string, except for single spaces between words. It is a simple yet effective way to clean up text data by removing leading, trailing, and extra spaces. The syntax of the TRIM function is straightforward: TRIM(text), where "text" is the text string from which you want to remove spaces. This function can be applied to individual cells or ranges of cells, making it a versatile tool for data cleaning. One of the benefits of using the TRIM function is its ability to handle text strings with multiple spaces between words, ensuring that the output is clean and consistent.
Applying the FIND and REPLACE Method
The FIND and REPLACE method is another commonly used technique for removing leading spaces in Excel. This method involves selecting the range of cells from which you want to remove leading spaces, then using the "Find and Replace" dialog box to replace the leading space with nothing. The process starts by selecting the range of cells, then pressing Ctrl+H to open the "Find and Replace" dialog box. In the "Find what" field, you enter a space (by pressing the spacebar), and you leave the "Replace with" field blank. After clicking "Replace All," all leading spaces in the selected range will be removed. This method is particularly useful when you need to remove leading spaces from a specific range of cells without affecting the rest of the data.Utilizing Formulas for Complex Scenarios
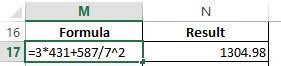
For more complex scenarios or when dealing with large datasets, using formulas that combine various functions can provide a more efficient and tailored solution. The SUBSTITUTE function, for example, can be used to replace specific characters, including spaces, with other characters or nothing. The LEN function, in combination with the FIND function, can help identify the position and number of spaces in a text string, allowing for more precise removal of leading spaces. These formulas can be particularly useful when the data requires more than just the removal of leading spaces, such as when trailing spaces or extra spaces between words also need to be addressed.
Best Practices for Data Cleaning
Data cleaning is an essential step in data analysis, and removing leading spaces is just one aspect of this process. Best practices for data cleaning include regularly inspecting data for inconsistencies, using formulas and functions to automate cleaning tasks, and documenting all cleaning steps to ensure transparency and reproducibility. It is also important to work on a copy of the original dataset to prevent accidental data loss or corruption. By following these best practices, individuals can ensure that their data is accurate, reliable, and ready for analysis.Common Challenges and Solutions

Despite the availability of various methods for removing leading spaces, several challenges can arise during the data cleaning process. One common challenge is dealing with non-breaking spaces or other special characters that may not be removed by the TRIM function or the FIND and REPLACE method. In such cases, using the SUBSTITUTE function or the REPLACE function with the CHAR function can help remove these characters. Another challenge is ensuring that the removal of leading spaces does not affect the formatting or the meaning of the text data. This can be addressed by carefully inspecting the data before and after the cleaning process and by using formulas that preserve the original formatting.
Tips for Efficient Data Cleaning
Efficient data cleaning in Excel requires a combination of knowledge about the available functions and formulas, understanding of the data structure, and practice. Tips for efficient data cleaning include using keyboard shortcuts to navigate and select data, utilizing the "Flash Fill" feature to automatically fill formulas, and leveraging the power of pivot tables to summarize and analyze data. Additionally, regularly updating Excel skills and staying informed about new features and functions can significantly enhance data cleaning efficiency.Conclusion and Next Steps
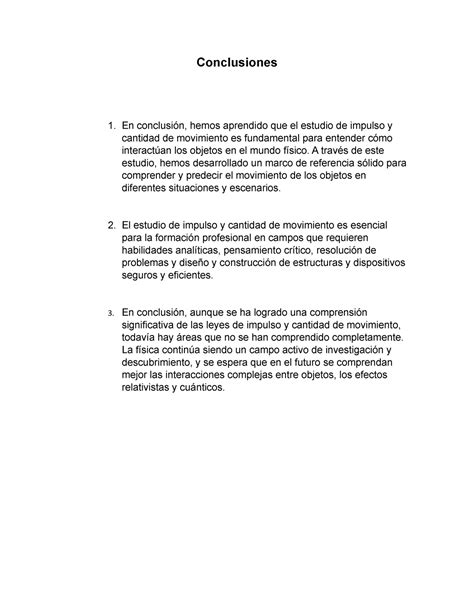
In conclusion, removing leading spaces in Excel is a critical step in data cleaning and preprocessing. By understanding the importance of this task, being familiar with the available methods, and following best practices for data cleaning, individuals can ensure that their data is accurate, reliable, and ready for analysis. Whether using the TRIM function, the FIND and REPLACE method, or more complex formulas, the key to efficient data cleaning is practice and a deep understanding of Excel's capabilities. As data analysis continues to play a vital role in decision-making across various industries, the ability to clean and preprocess data effectively will become increasingly valuable.
Final Thoughts
The process of removing leading spaces in Excel, while seemingly straightforward, requires attention to detail and a thorough understanding of the available tools and techniques. By mastering this skill, individuals can significantly improve the quality of their data, enhance the accuracy of their analyses, and contribute to better decision-making. As Excel continues to evolve with new features and functions, staying updated and adaptable will be crucial for those seeking to excel in data analysis and related fields.Excel Image Gallery










How do I remove leading spaces in Excel using the TRIM function?
+To remove leading spaces in Excel using the TRIM function, simply type "=TRIM(A1)" in the cell where you want to display the cleaned text, assuming the original text is in cell A1.
What is the difference between the TRIM and SUBSTITUTE functions in Excel?
+The TRIM function removes all spaces from a text string except for single spaces between words, while the SUBSTITUTE function replaces specified characters, including spaces, with other characters or nothing.
How can I automate the removal of leading spaces for an entire column in Excel?
+You can automate the removal of leading spaces for an entire column by using the TRIM function in an array formula or by using Excel's built-in "Text to Columns" feature with the "Flash Fill" option.
We hope this comprehensive guide to removing leading spaces in Excel has been informative and helpful. Whether you are a beginner looking to improve your data cleaning skills or an advanced user seeking to refine your techniques, mastering the art of removing leading spaces is an essential step in data analysis. Feel free to share your thoughts, ask questions, or provide tips on how you handle leading spaces in your Excel workflows. Your engagement and feedback are invaluable to us, and we look forward to hearing from you.